آموزش فتوشاپ تصحیح رنگ پیشرفته با سطوح
Colin Smith
یک راه عالی برای تصحیح عکس های کسل کننده در فتوشاپ با استفاده از سطوح و قطره چکان وجود دارد. این برای عکسهایی که فاقد کنتراست یا رنگبندی هستند، بسیار خوب عمل میکند. این حلقه برای اسکنهای فیلم، عکسبرداری در مه یا مه صادق است و همچنین هنگام عکسبرداری از یک شی با نور پسزمینه که کنتراست آن به دلیل شعلهور شدن لنز کاهش مییابد، به خوبی کار میکند.
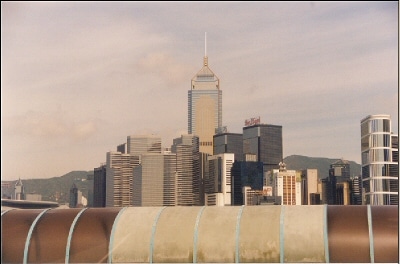
این عکس تصویری است که من در سفر به شهر شگفت انگیز هنگ کنگ گرفتم. همانطور که می بینید، تصویر کمی کنتراست ندارد و همچنین رنگ کمی به آن اضافه شده است.
واقعاً آنقدرها هم بد نیست (یا اینطور است؟)، اما فقط تا حدودی کثیف به نظر می رسد. به زودی شاهد تفاوت بسیار زیادی در کیفیت تصویر خواهید بود.
کالیبره کردن قطره های چشمی
قبل از انجام هر گونه تنظیماتی، باید چند پیش فرض را در ابزار قطره چکان تنظیم کنیم تا از تاریک و روشن شدن عکس ها جلوگیری کنیم.
اکنون می خواهیم نقاط سیاه و سفید را در تنظیمات سطوح تنظیم کنیم.
یک لایه تنظیم سطوح اضافه کنید
در کادر محاورهای Levels همانطور که در سمت چپ نشان داده شده است، بر روی ابزار Set Black Point دوبار کلیک کنید.

جهت مشاوره رایگان پروژه خود کلیک کنید ...
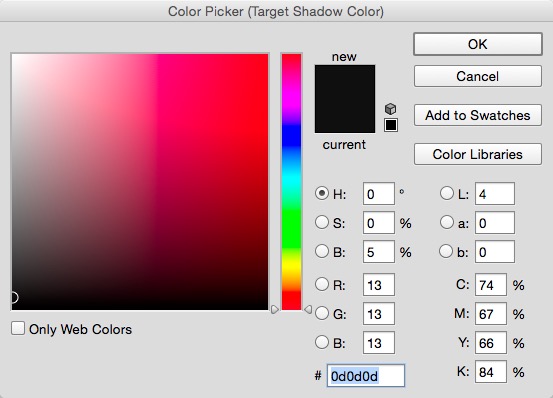
شما انتخابگر رنگ را می بینید. همانطور که در سمت چپ نشان داده شده است، تنظیم زیر "B" را به 5 تغییر دهید (این کار نقطه سیاه را روی 95٪ سیاه قرار می دهد). روی OK کلیک کنید.

دو بار بر روی ابزار Set White Point که همان قطره چشم سفید است کلیک کنید. در انتخابگر رنگ 95 را در تنظیمات "B" وارد کنید. اکنون نقطه سفید روی 95% سفید تنظیم شده است. یک کادر محاوره ای را مشاهده خواهید کرد که از شما می خواهد پیش فرض های جدیدی را تنظیم کنید. برای پذیرش این تغییرات روی بله کلیک کنید.

تنظیم تصاویر با استفاده از قطره چشم
مرحله 1
fig5-038 یافتن سایه ها. اکنون آماده انجام تصحیح تصویر هستیم. کاری که میخواهیم انجام دهیم این است که ابزار Set Black Point را در تاریکترین قسمت تصویر و ابزار Set White Point را در روشنترین قسمت کلیک کنید. تاریک ترین قسمت تصویر را پیدا کنید. کلید Alt (Option در مک) را نگه دارید و همانطور که نوار لغزنده سایه را به سمت راست حرکت می دهید، تصویر باید سفید شود. همانطور که نوار لغزنده را حرکت می دهید، می بینید که برخی از مناطق شروع به نمایان شدن می کنند. این آستانه نقطه سیاه است، همانطور که در سمت چپ نشان داده شده است. مناطقی که شروع به نشان دادن می کنند تاریک ترین مناطق تصویر هستند.
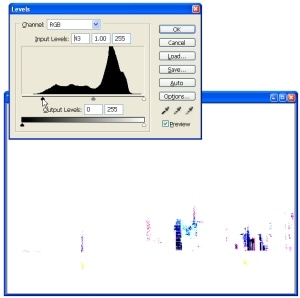
مرحله 2
fig5-039 تنظیم سایه ها. توجه داشته باشید که قسمت های تاریک تصویر در آستانه قرار دارند و نوار لغزنده را به سمت چپ برگردانید. ابزار Set Black Point را انتخاب کنید و همانطور که در سمت چپ نشان داده شده است روی تاریک ترین قسمت تصویر در پنجره اصلی تصویر کلیک کنید. تصویر جابهجا میشود و ناحیهای که روی آن کلیک کردهایم اکنون روی 95% سیاهی که قبلاً انتخاب کردیم تنظیم میشود.
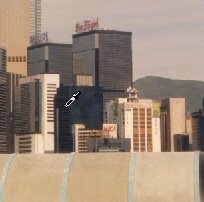
مرحله 3
یافتن نکات برجسته. کلید Alt (Option در مک) را نگه دارید و نوار لغزنده سمت راست را به سمت چپ حرکت دهید تا سفیدترین نقطه تصویر نمایان شود. تصویر به صورت سیاه شروع می شود و مناطق برجسته همانطور که در تصویر نشان داده شده است نشان داده می شود.
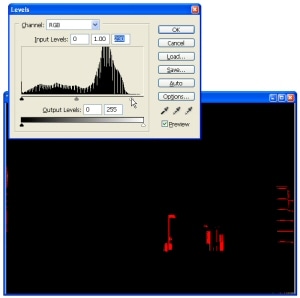
مرحله 4
تنظیم نقاط برجسته. ابزار Set White Point Eyedropper را از پالت Levels انتخاب کنید. همانطور که در سمت چپ نشان داده شده است، روی سفیدترین ناحیه تصویر کلیک کنید، روشنایی تصویر متناسب با آن تنظیم می شود.

جهت مشاوره رایگان پروژه خود کلیک کنید ...
مرحله 5
تنظیم نقطه خاکستری. کیفیت تونال تصویر در حال حاضر بسیار بهتر به نظر می رسد و رنگ بندی کمی کاهش می یابد. حالا برای حذف کامل رنگ ریخته گری. قطره چکان Set Grey Point را از کادر گفتگوی Levels انتخاب کنید. وقتی با این ابزار روی تصویر کلیک می کنیم، ناحیه انتخاب شده را به عنوان نقطه خاکستری تصویر انتخاب می کند و تمام رنگ ها را متعادل می کند تا مطابقت داشته باشد. روی بخشی از تصویر که باید خاکستری خنثی باشد، مانند برج کوچک در تصویر، کلیک کنید. رنگ ها تغییر خواهند کرد. اگر راضی نیستید، با کلیک کردن روی ابزار Set Grey Point در قسمتهای مختلف تصویر، به آزمایش ادامه دهید.
وقتی از نتیجه راضی بودید، روی OK کلیک کنید تا سطوح روی تصویر اعمال شود. اکنون نحوه استفاده صحیح از ابزار Levels را یاد گرفته اید. ممکن است انجام این کار زیاد به نظر برسد، اما با کمی تمرین می توانید کل این اصلاح را در کمتر از یک دقیقه انجام دهید. تصویر زیر تصویر نهایی تصحیح شده را نشان می دهد، که یک پیشرفت بزرگ نسبت به تصویر اصلی است.

جهت مشاوره رایگان پروژه خود کلیک کنید ...

شما را در کافه می بینیم: PhotoshopCafe.com
کالین
مطلع شوید!













