کشیدن یک شکل جدید به شکل موجود
اما اگر شکل قلب دیگری را از پانل Shapes بکشم و آن را روی شکل اصلی خود رها کنم:
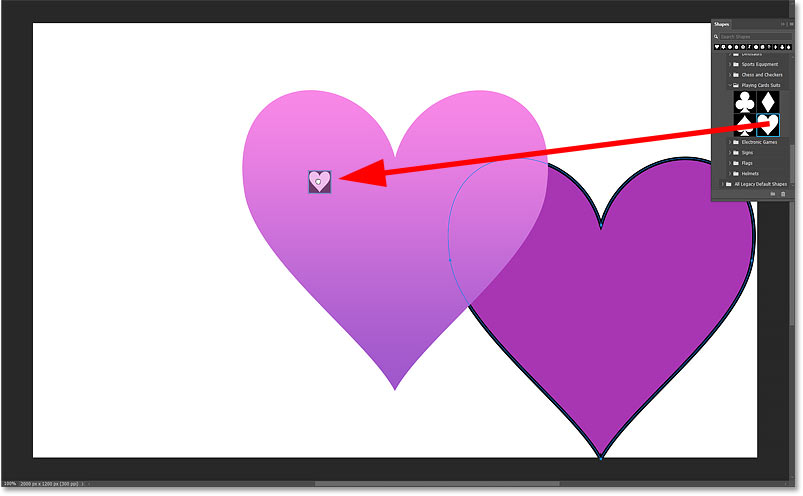
این بار فتوشاپ لایه شکل جدید را مستقیماً بالای لایه شکل اصلی اضافه می کند. بنابراین هر لایه ای که شکل را روی آن بکشید، فتوشاپ لایه شکل جدید را مستقیماً بالای آن قرار می دهد.
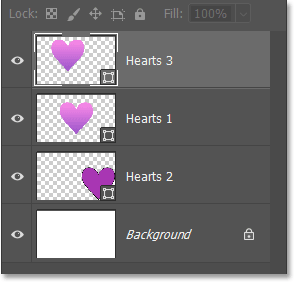
و در سند، نه تنها شکل جدید در جلوی شکل اصلی ظاهر می شود، بلکه همان شیب پر شده را به خود می گیرد، بدون هیچ ضربه ای در اطراف آن.
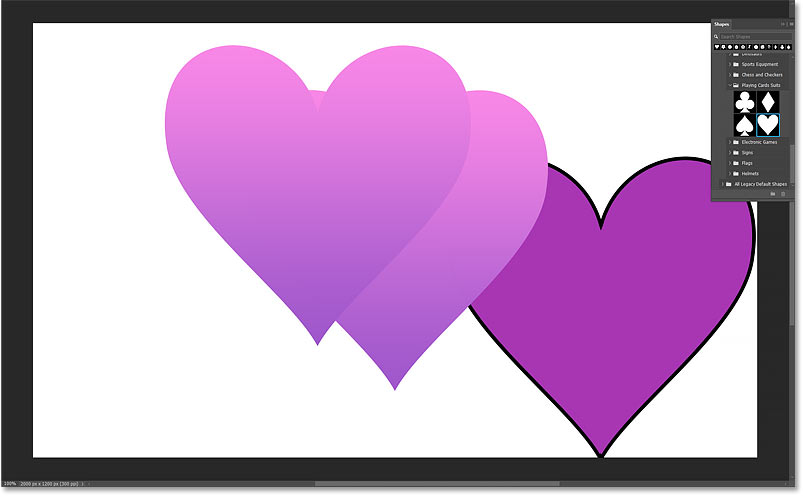
بنابراین فقط به یاد داشته باشید که اگر میخواهید شکل جدید شما همان پر کردن و استروک را با شکل موجود به اشتراک بگذارد، مطمئن شوید که شکل جدید را مستقیماً روی شکل موجود رها کنید. در غیر این صورت، پر و استروک را دریافت خواهید کرد که در نوار گزینه ها تنظیم شده است.
و برای اینکه ببینید آن تنظیمات پر و استروک چیست، لایه Background را در پانل لایه ها (یا هر لایه ای غیر از یک لایه شکل) انتخاب کنید.
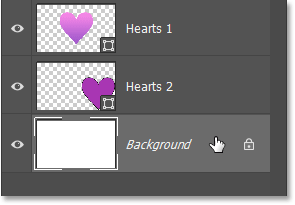
سپس با ابزار Custom Shape Tool (یا هر یک از ابزارهای شکل) انتخاب شده در نوار ابزار:
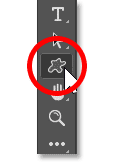
تنظیمات پر و استروک را که به عنوان پیشفرض استفاده میکنید در نوار گزینهها مشاهده خواهید کرد.
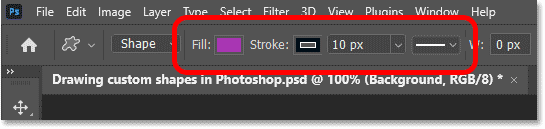
نحوه کپی و پیست کردن ویژگی های یک شکل
میتوانید فیل و استروک را از یک لایه شکل روی لایه دیگر کپی و پیست کنید.
برای مثال، فرض کنید من میخواهم شکل دوم من، شکلی که پر بنفش و خط مشکی دارد، مانند دو شکل دیگر دارای شیب پر شده و بدون خط باشد. بنابراین در پنل لایهها، تنها کاری که باید انجام دهم این است که روی یکی از لایههای شکلی که تنظیمات پر کردن و ضربهای را که میخواهم کپی کنم، راست کلیک کنم (Win) / Control-click (Mac):
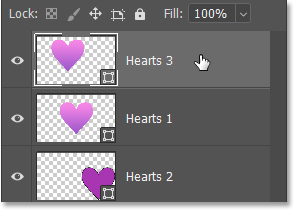
و از منو گزینه Copy Shape Attributes را انتخاب کنید .
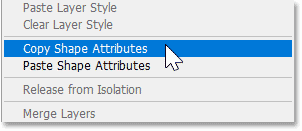
سپس روی لایه شکلی که میخواهم آنها را جایگذاری کنم، راست کلیک میکنم (Win) / Control-click (Mac):
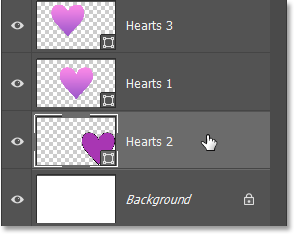
و از منو گزینه Paste Shape Attributes را انتخاب کنید.
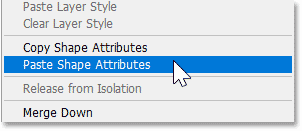
اکنون هر سه شکل پر شده و خط یکسانی دارند.
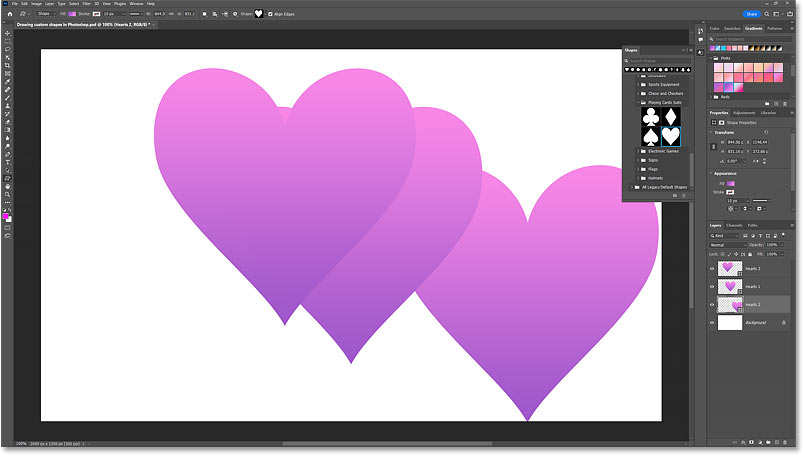
راهی سریعتر برای انتخاب اشکال
هنگامی که شروع به اضافه کردن چندین شکل به سند خود می کنید، انتخاب شکل های جداگانه از پانل لایه ها می تواند دردسرساز شود. یک راه سریعتر این است که اشکال را فقط با کلیک کردن روی آنها با ابزار انتخاب مسیر انتخاب کنید. اما ابتدا باید یک تغییر سریع در رفتار ابزار در نوار تنظیمات ایجاد کنیم.
ابزار انتخاب مسیر را در نوار ابزار انتخاب کنید.
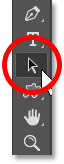
سپس در نوار Options، گزینه Select را از Active Layers به All Layers تغییر دهید .
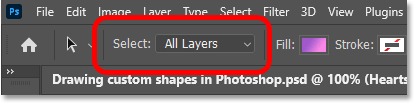
و اکنون با فعال بودن ابزار انتخاب مسیر، میتوانید روی هر شکلی در سند کلیک کنید تا آن را انتخاب کنید.
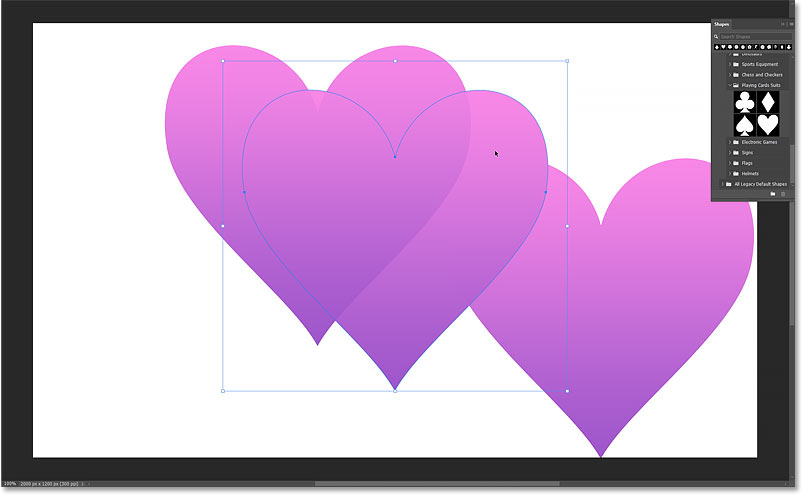
نحوه انتخاب چندین شکل در یک زمان
برای انتخاب دو یا چند شکل به طور همزمان، Shift را نگه دارید، همانطور که با ابزار Path Selection Tool روی شکل ها کلیک می کنید.
من روی شکل در بالا سمت چپ کلیک می کنم تا آن را انتخاب کنم. سپس Shift را نگه می دارم و روی شکل پایین سمت راست کلیک می کنم. و حالا هر دو شکل انتخاب شده اند. میتوانیم بگوییم که هر دو با طرح مسیری که در اطراف هر شکل ظاهر میشود و با کادر تبدیل که هر دو شکل را با هم احاطه کرده است، انتخاب شدهاند. من پانل Shapes را پنهان کردهام (با کلیک کردن روی نماد پانل) بنابراین مانع از مشاهده شکلها نمیشود.
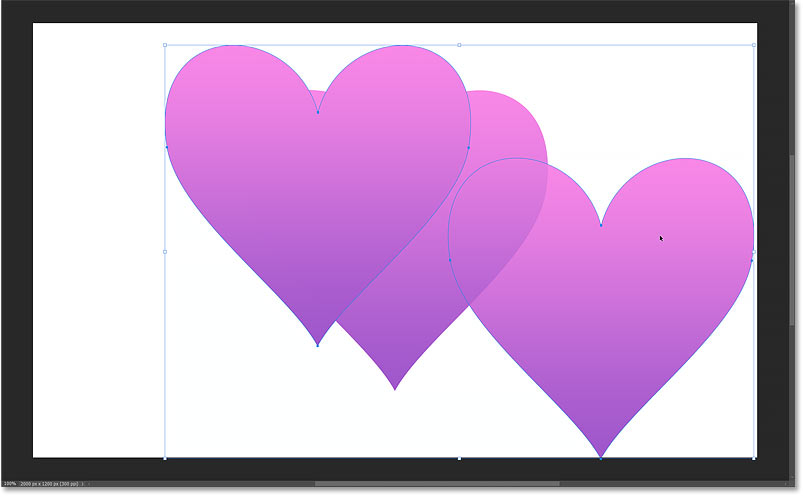
پانل لایه ها نیز هر دو لایه شکل انتخاب شده را نشان می دهد.
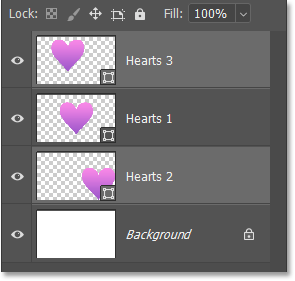
ویرایش همه اشکال انتخاب شده به طور همزمان
با انتخاب چندین شکل، هر تغییری که در ویژگیهای شکل ایجاد میکنید، بهطور همزمان بر همه اشکال انتخابشده تأثیر میگذارد.
در اینجا در پانل Properties، پر را به آبی و stroke را از No Color به سیاه تغییر دادم.
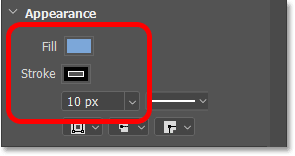
این تغییر فوراً برای هر دو شکل انتخاب شده اعمال می شود.
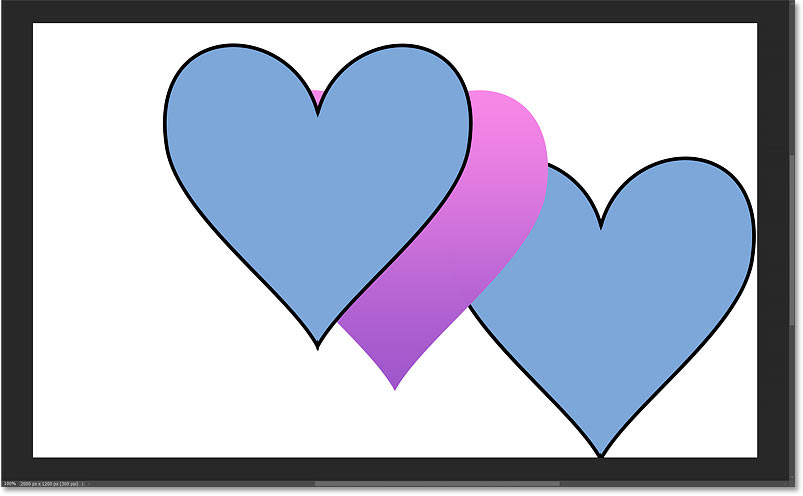
اگر تراز stroke را از مرکز به خارج، و نوع ضربه را از یک خط ثابت به یک خط نقطهدار تغییر دهم:
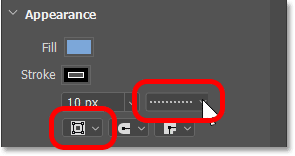
دوباره این تغییر برای هر دو شکل اعمال می شود.
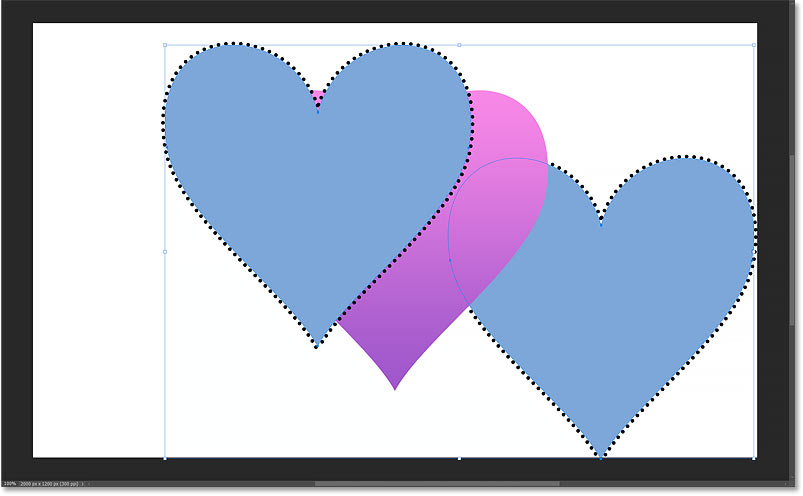
و اگر استروک را به No Color برگردانم:
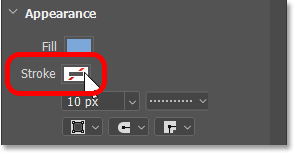
سکته مغزی در اطراف هر دو شکل ناپدید می شود. برای لغو انتخاب اشکال پس از اتمام کار، Enter (Win) / Return (Mac) را در صفحه کلید خود فشار دهید.
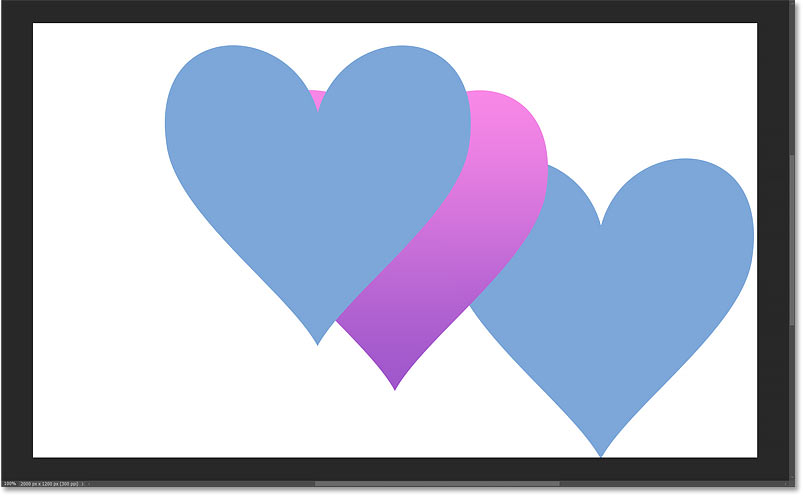
زمان ویرایش اشکال به صورت جداگانه
اما اگر نیاز به تغییر هر یک از گزینههای موجود در بخش Transform پانل Properties دارید، مانند اندازه، زاویه یا جهت، باید این کار را برای هر شکل جداگانه انجام دهید.
من روی شکل در بالا سمت چپ کلیک می کنم تا آن را انتخاب کنم. و در پنل Properties، عرض آن را به 400 پیکسل تغییر میدهم، با فعال بودن نماد پیوند، بنابراین فتوشاپ ارتفاع را به طور خودکار تغییر میدهد. سپس همین کار را با شکل پایین سمت راست انجام می دهم و روی آن کلیک می کنم تا آن را انتخاب کنید و عرض آن را به 400 پیکسل تغییر می دهم.
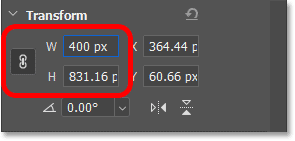
سپس با تغییر اندازه هر دو شکل، می توانم آنها را روی بوم مرتب کنم.
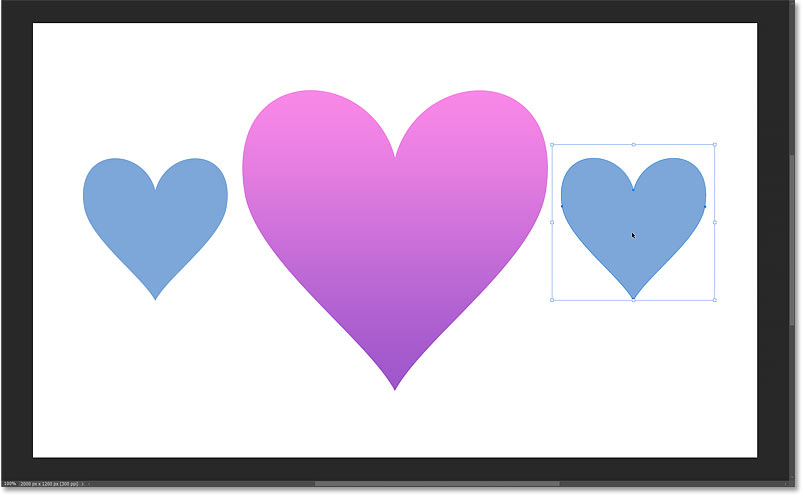
حذف چندین شکل به طور همزمان
برای حذف چندین شکل به طور همزمان، Shift را نگه دارید و با ابزار Path Selection روی هر شکل کلیک کنید تا آن را انتخاب کنید. در اینجا من هر دو شکل کوچکتر خود را انتخاب کرده ام.
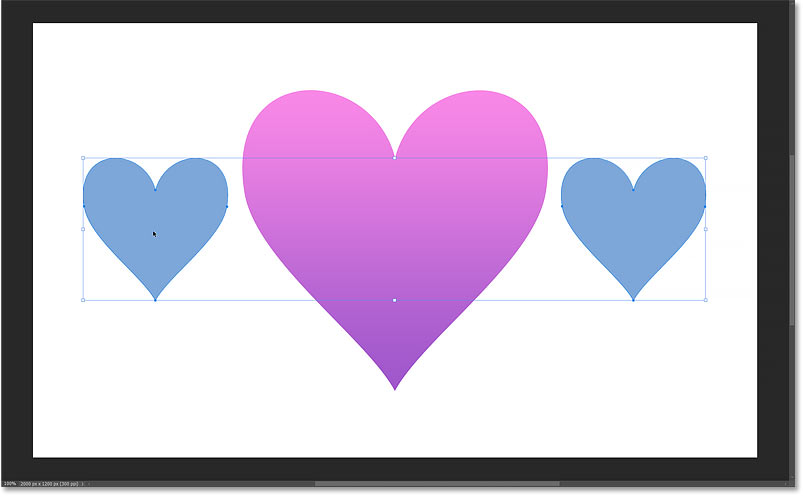
سپس کلید Delete را روی صفحه کلید خود فشار دهید تا آنها را حذف کنید. و اکنون به شکل اولیه ام برگشته ام.
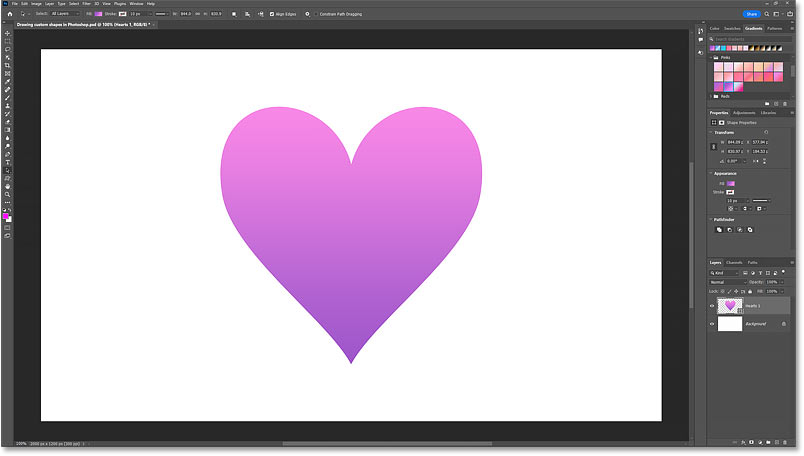
چگونه چندین شکل را روی یک لایه بکشیم
به طور پیش فرض، فتوشاپ هر شکل جدید را روی لایه شکل خودش قرار می دهد. برای افزودن یک شکل به یک لایه شکل موجود، کلید Shift را روی صفحه کلید خود نگه دارید و سپس یک شکل را از پانل Shapes روی شکل موجود بکشید.
در اینجا من Shift را نگه میدارم در حالی که یک شکل پروانه (که در قسمت Shapes 2019 > Insects and Arachnids یافت میشود) را روی شکل قلب فعلیام میکشم.
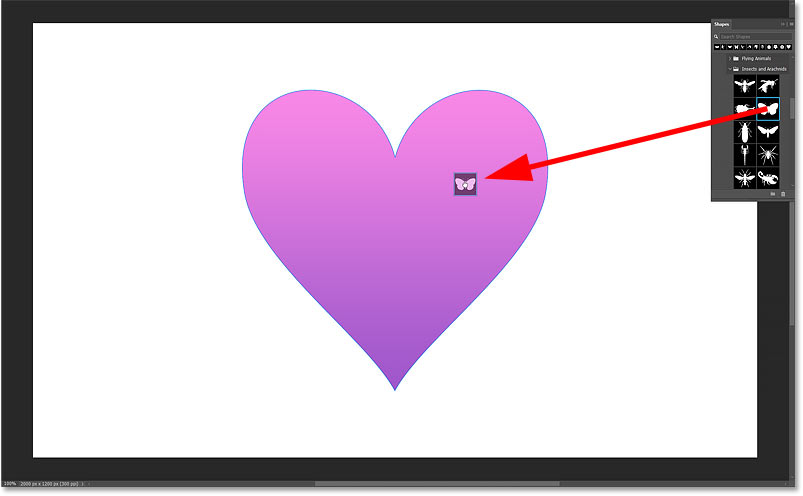
دکمه ماوس خود را رها کنید و شکل جدید مانند حالت عادی ظاهر می شود.
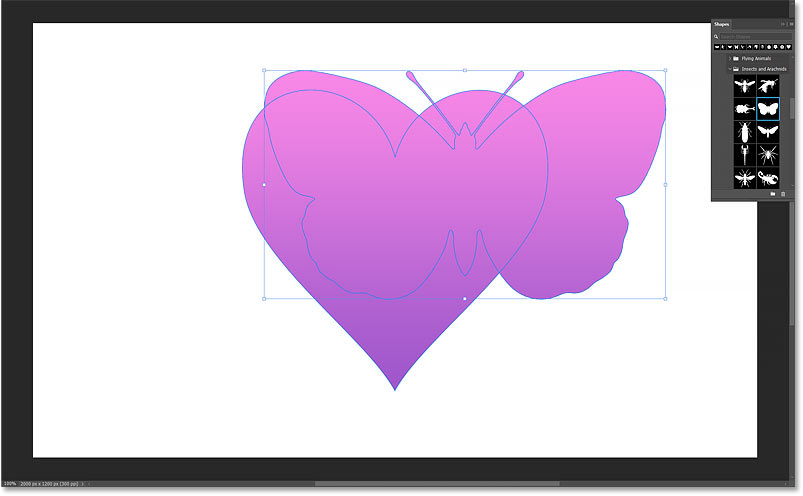
اما در پنل لایه ها می بینیم که فتوشاپ به جای اضافه کردن یک لایه جدید، این دو شکل را در یک لایه ترکیب کرده است.
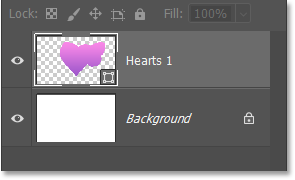
شکلهای روی یک لایه، پر کردن و استروک یکسانی دارند
همه اشکال روی یک لایه، پر کردن و استروک یکسانی دارند. شکل جدیدم را به سمت راست بالای بوم می کشم تا راحت تر ببینم که هر دو شیب یکسانی دارند.
شیب از پایین قلب تا بالای پروانه امتداد می یابد، گویی یک شکل بزرگتر هستند.
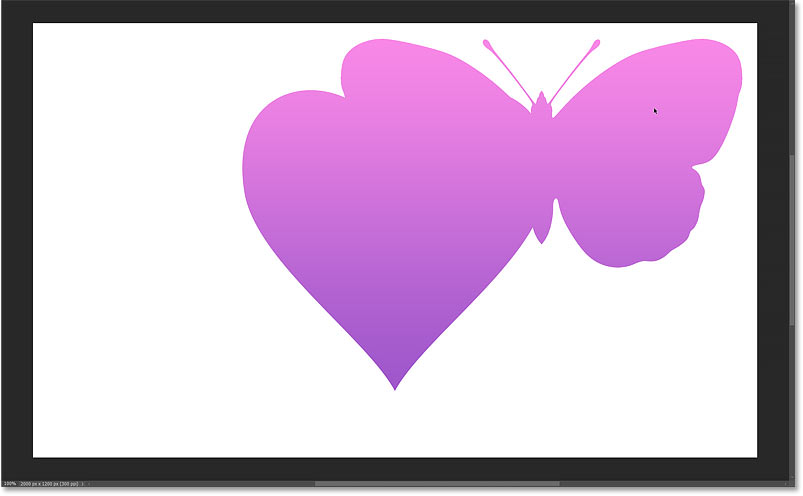
و اگر یک خط مشکی به لایه شکل اضافه کنم، به دلیل اینکه شکل ها روی هم قرار دارند، ضربه در اطراف ناحیه ترکیبی شکل ها ظاهر می شود.
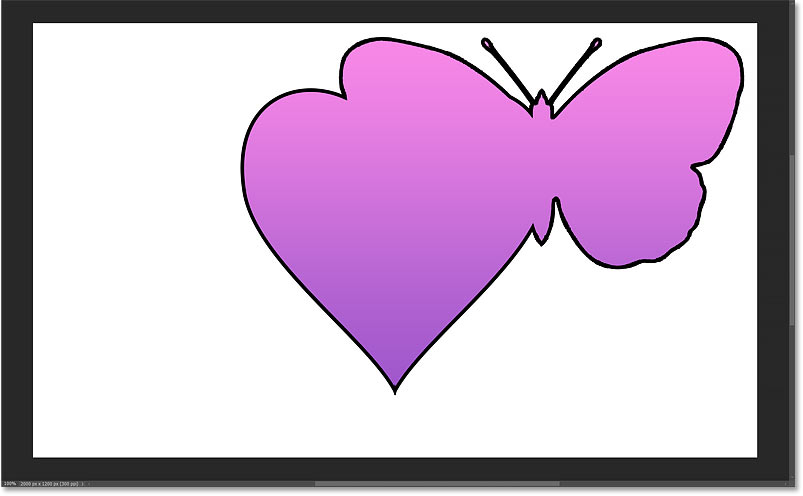
انتخاب اشکال در همان لایه شکل
حتی اگر شکل ها روی یک لایه هستند، باز هم می توانید با کلیک روی آنها با ابزار انتخاب مسیر، شکل ها را به صورت جداگانه انتخاب کنید.
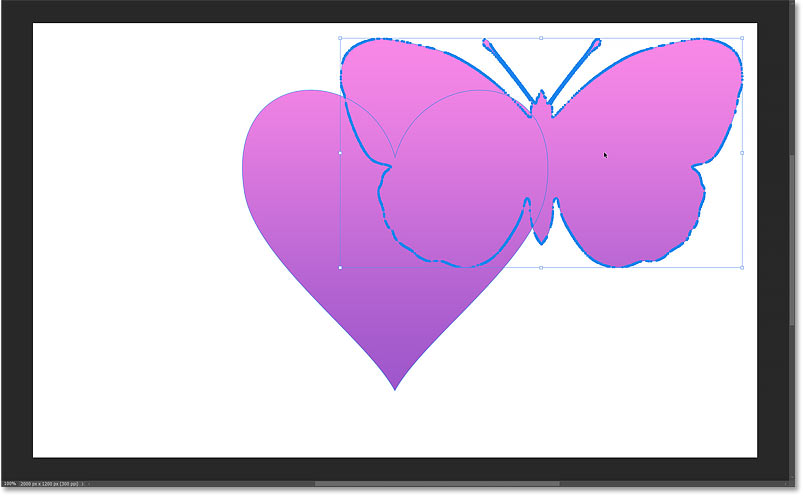
و می توانید اندازه شکل انتخاب شده را تغییر دهید یا بچرخانید بدون اینکه روی دیگری تأثیر بگذارد.

چگونه یک شکل را از شکل دیگر کم کنیم
یکی از مزایای داشتن هر دو شکل در یک لایه این است که می توانید آنها را به روش های جالبی ترکیب کنید. به عنوان مثال، می توانید از یک شکل برای بریدن یک سوراخ از طریق دیگر استفاده کنید.
شکل پروانه ام را به مرکز شکل قلبم می کشم. سپس اندازه پروانه را با کشیدن دستگیرههای تبدیل تغییر میدهم ، Shift را در حین کشیدن نگه میدارم تا نسبت تصویر قفل شود، به علاوه کلید Alt (Win) / Option (Mac) برای تغییر اندازه شکل از مرکز آن.
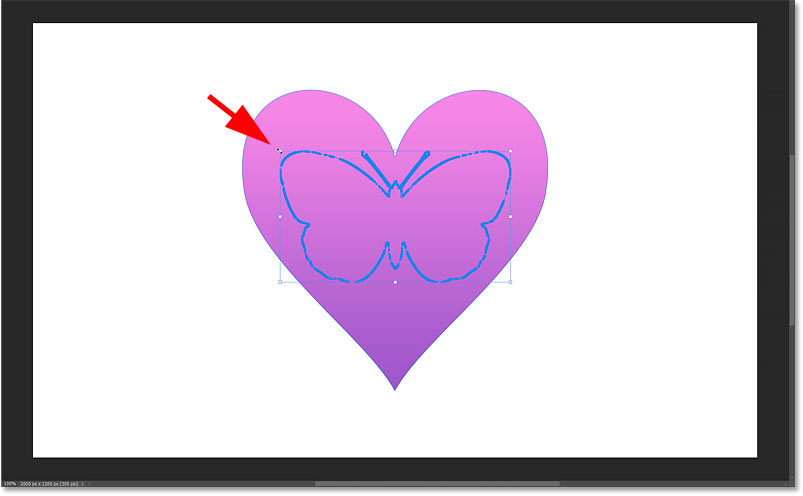
تراز کردن دو شکل
برای اطمینان از اینکه مرکز دو شکل کاملاً تراز هستند، در حالی که شکل پروانه من هنوز فعال است، Shift را نگه می دارم و با ابزار انتخاب مسیر روی شکل قلب کلیک می کنم تا هر دو شکل به طور همزمان انتخاب شوند.

سپس در نوار گزینه ها، آیکون Path Alignment و سپس گزینه Align Horizontal Centers را کلیک می کنم. من همچنین میتوانم روی Align Vertical Centers کلیک کنم، اما در این مورد فقط میخواهم آنها را به صورت افقی تراز کنم.
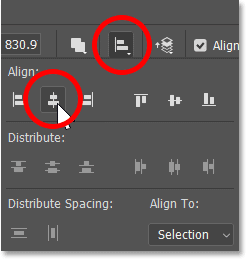
با تراز کردن هر دو شکل، Shift را نگه میدارم و روی شکل قلب کلیک میکنم تا انتخاب نشود و فقط پروانه انتخاب شود.

کم کردن یک شکل از شکل دیگر
در نهایت، برای استفاده از شکل پروانه برای بریدن یک سوراخ از طریق شکل قلب پشت آن، روی نماد Path Operations در نوار گزینهها کلیک میکنم:
![]()
و من Subtract Front Shape را انتخاب می کنم :
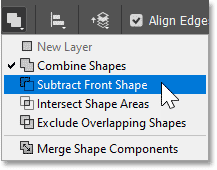
Enter (Win) / Return (Mac) را فشار می دهم تا آن را بپذیرم و جعبه تبدیل را ببندم. و اکنون قلب بریده ای از پروانه دارد.
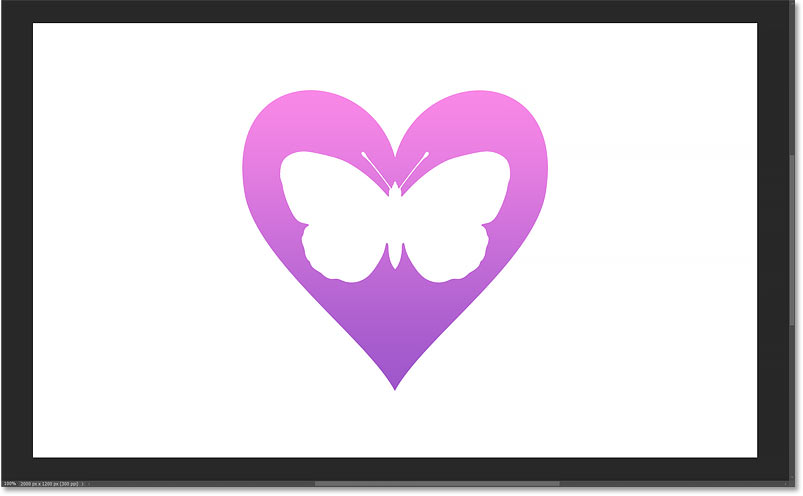
ممکن است در جلوی قلب مانند یک پروانه سفید به نظر برسد، اما این فقط به این دلیل است که ما پس زمینه سفید پشت آن را می بینیم. اگر لایه پسزمینه را در پانل لایهها با کلیک کردن روی نماد نمایان بودن آن خاموش کنم :
![]()
ما الگوی شطرنجی را از طریق شکل پروانه می بینیم، که فتوشاپ شفافیت را نشان می دهد.
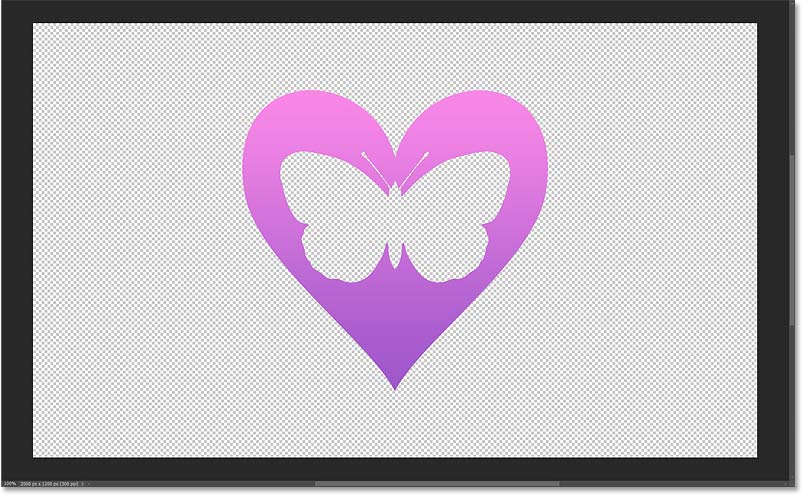
شکل ها هنوز جدا هستند
تنها مشکل این است که حتی اگر یک شکل سوراخی را از طریق دیگری برش دهد، ما هنوز دو شکل مجزا داریم. اگر شکل قلب را انتخاب کنم و آن را روی بوم تغییر دهم، شکل پروانه تکان نمی خورد.
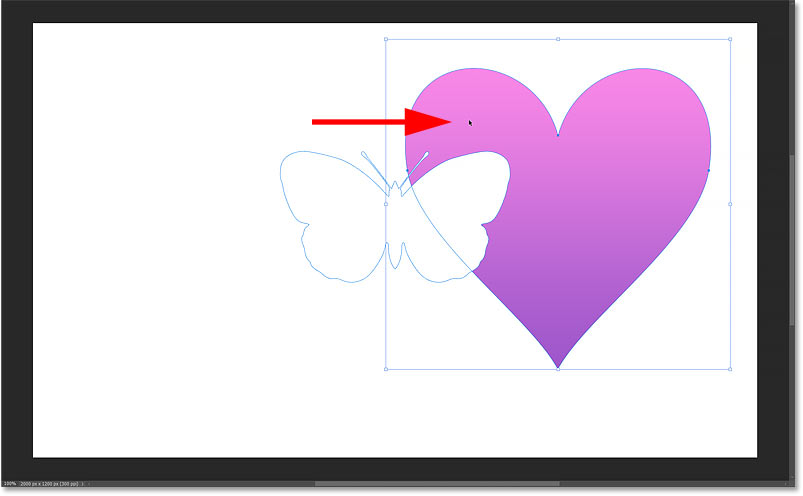
و اگر اندازه قلب را تغییر دهم، اندازه پروانه تغییر نمی کند. به این دلیل که آنها دو شکل مجزا هستند و فقط یک شکل انتخاب شده است.
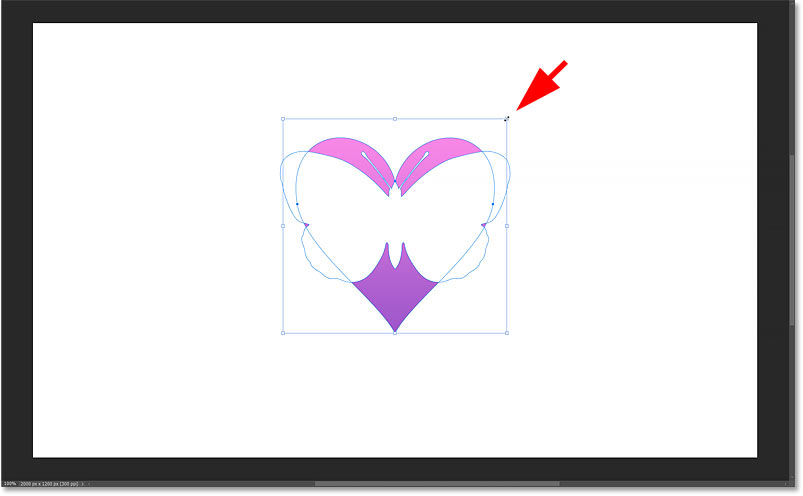
نحوه ادغام اشکال
اما اگر از نتیجه راضی هستید، می توانید شکل ها را در یکی ادغام کنید.
با ابزار Path Selection Tool شکل ها را به اطراف بکشید تا آنها را انتخاب کنید.
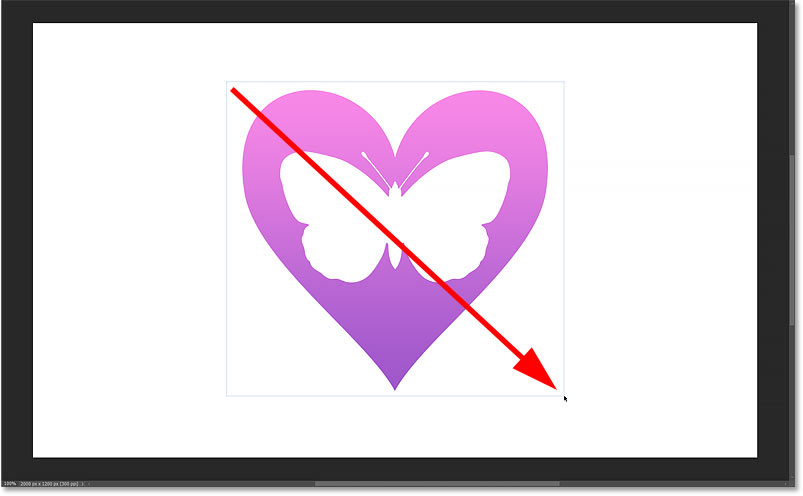
سپس به نوار Options بروید ، روی نماد Path Operations کلیک کنید و Merge Shape Components را انتخاب کنید .
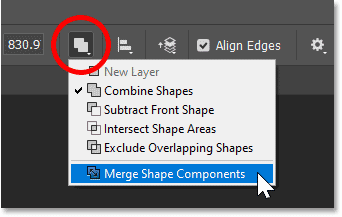
فتوشاپ هشدار می دهد که ادغام اشکال، شکل زنده شما را به یک مسیر منظم تبدیل می کند. این بدان معناست که پس از ادغام اشکال، نمی توانید آنها را به صورت جداگانه ویرایش کنید. اما اگر با آن موافق هستید، برای پذیرش آن، روی بله کلیک کنید.
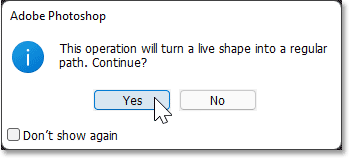
و اکنون میتوانید اندازهها را تغییر دهید، بچرخانید یا حرکت دهید. اگر شکل را روی بوم جابجا کنم، هم قلب و هم پروانه با هم حرکت می کنند، زیرا دیگر شکل های جداگانه ای نیستند.
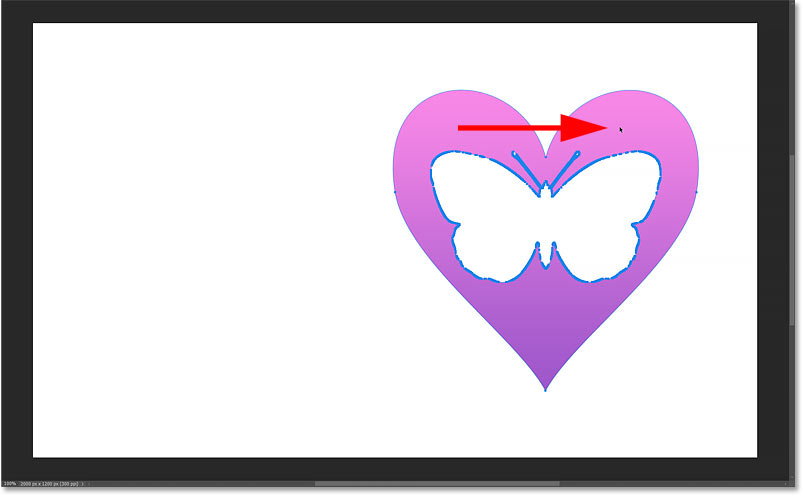
نحوه ویرایش یک شکل ادغام شده
از آنجایی که دیگر با یک شکل زنده کار نمیکنیم، نمیتوانیم گزینههای شکل را در پانل Properties تغییر دهیم. اما همچنان میتوانیم به همان گزینهها در نوار گزینهها دسترسی داشته باشیم. در اینجا من یک خط مشکی 4 پیکسلی اضافه می کنم.

و سکته مغزی نه تنها در اطراف شکل ظاهر می شود، بلکه در داخل جایی که سوراخ از طریق آن بریده شده است نیز ظاهر می شود.
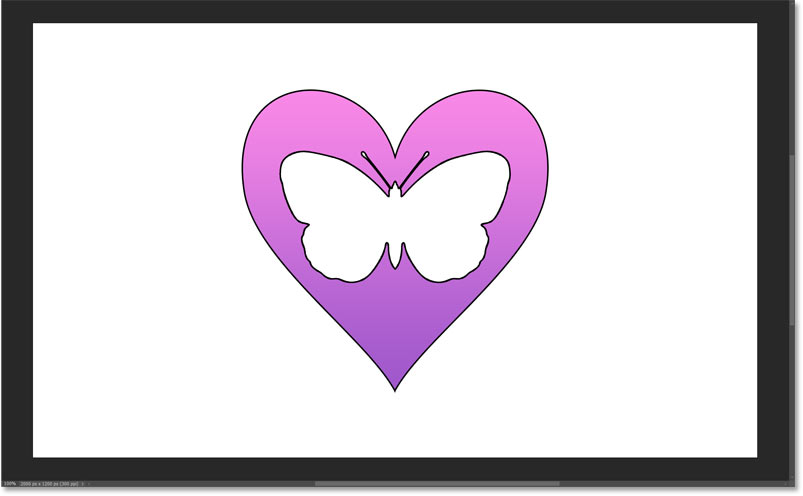
برای وارد کردن یک اندازه خاص برای شکل ادغام شده، از کادرهای Width و Height در نوار گزینه ها استفاده کنید. مطمئن شوید که نماد پیوند قبل از وارد کردن اندازه جدید برای حفظ نسبت تصویر اصلی انتخاب شده است.
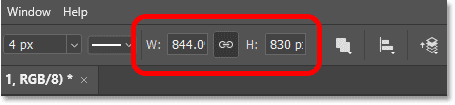
یا برای تغییر اندازه یک شکل ادغام شده با استفاده از دستگیره های تبدیل، به منوی Edit رفته و Free Transform را انتخاب کنید . بسته به اینکه کدام ابزار در نوار ابزار انتخاب شده است ممکن است بگوید Free Transform Path ، اما دستور یکسان است.
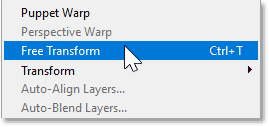
یک دسته را برای تغییر اندازه شکل بکشید. Alt (Win) / Option (Mac) را نگه دارید تا اندازه شکل را از مرکز آن تغییر دهید. یا با کلیک کردن و کشیدن درست بیرون دسته، شکل را بچرخانید.
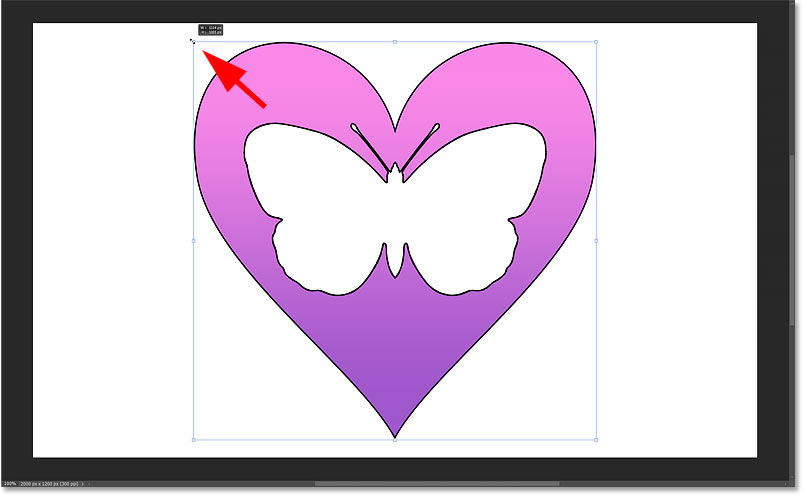
برای پذیرش آن و بستن Free Transform، روی علامت تیک در نوار گزینه ها کلیک کنید.
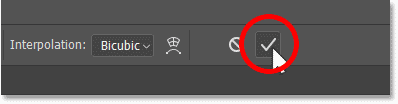
نحوه ذخیره یک شکل ادغام شده به عنوان پیش تنظیم سفارشی
در نهایت، در اینجا نحوه ذخیره شکل ادغام شده خود به عنوان یک پیش تنظیم جدید آمده است تا بتوانید بدون نیاز به ترسیم مجدد از آن استفاده کنید.
مرحله 1: یک گروه شکل جدید ایجاد کنید
ابتدا، اگر قبلاً این کار را انجام ندادهاید، یک گروه شکل جدید برای نگه داشتن تنظیمات از پیش تعیین شده خود ایجاد کنید. در پانل Shapes روی گروهی که در پایین لیست قرار دارد کلیک کنید تا انتخاب شود. اگر دنبال کرده اید، به احتمال زیاد گروه Legacy Shapes and More است. گروه جدید ما در زیر آن ظاهر می شود.
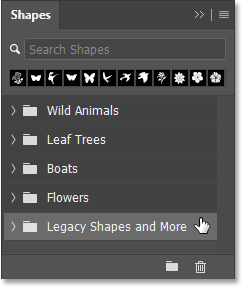
سپس روی نماد گروه جدید کلیک کنید .
![]()
گروه را نام ببرید اسمش را می گذارم My Shapes
. سپس روی OK کلیک کنید.
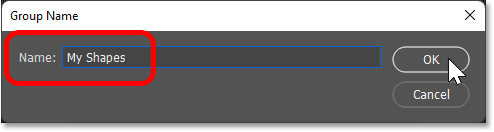
گروه جدید در زیر گروه های دیگر ظاهر می شود. اگر قبلاً گروهی برای نگهداری از پیش تنظیمات خود ساخته اید، مطمئن شوید که گروه انتخاب شده است.
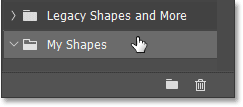
مرحله 2: شکل را انتخاب کنید
با ابزار Path Selection Tool روی شکل کلیک کنید تا آن را انتخاب کنید.
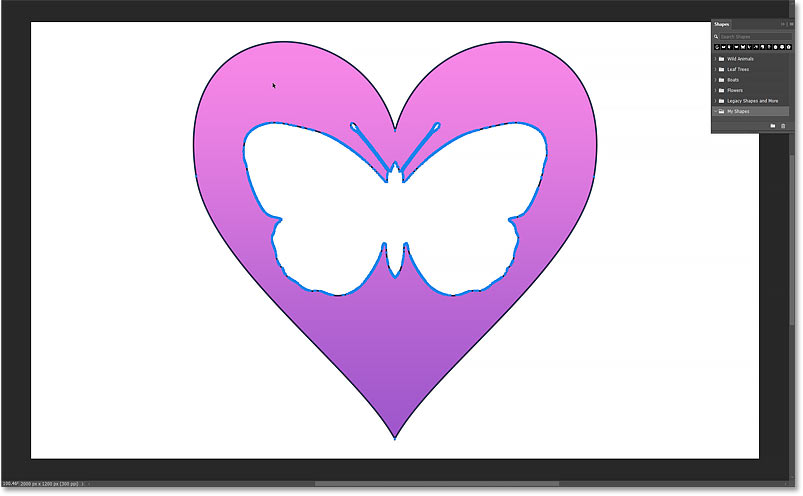
مرحله 3: شکل را به عنوان یک پیش تنظیم جدید ذخیره کنید
سپس به منوی Edit در نوار منو بروید و Define Custom Shape را انتخاب کنید .
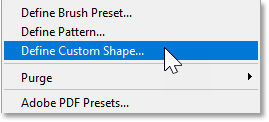
شکل را نام ببرید. اسم قلبم را با پروانه
می گذارم . سپس روی OK کلیک کنید.
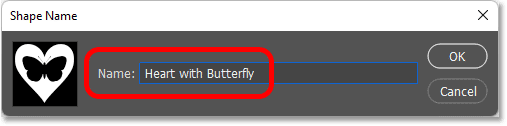
و در پانل Shapes، شکل به عنوان یک پیش تنظیم جدید در گروه ظاهر می شود. میتوانید دفعه بعد که به آن نیاز داشتید، از پیش تعیین شده را به سند بکشید.
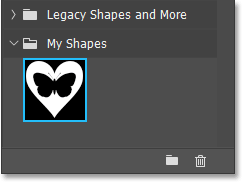
و حالا ما آن را در اختیار داریم! برای آموزش های بیشتر، بخش مبانی فتوشاپ من را بررسی کنید . و فراموش نکنید که همه آموزش های من اکنون برای دانلود به صورت PDF در دسترس هستند !













