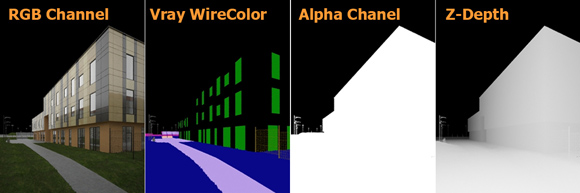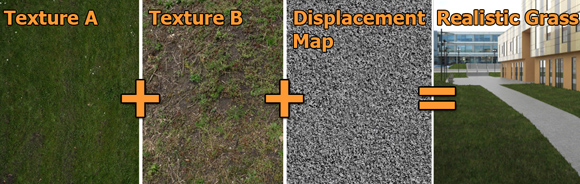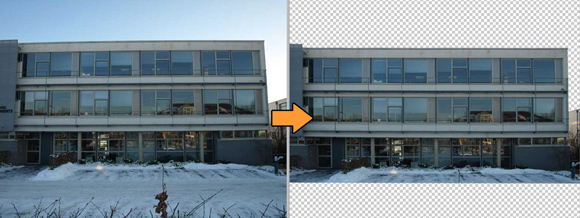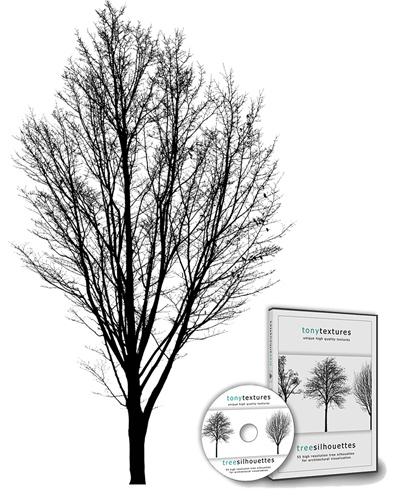آموزش 3DS MAX + Photoshop :
درخت بیلبورد و افراد را به صحنه های معماری در فضای باز اضافه کنید

در این آموزش به شما نشان خواهم داد که چگونه یک صحنه بیرونی بیش از حد ریختهگری شده بسازید. من وارد همه جزئیات نمیشوم و همه چیز را توضیح نمیدهم، بلکه میخواهم یک نمای کلی از رویکردم به شما ارائه دهم.
برای این آموزش من از یک مدل سه بعدی نسبتا آسان استفاده می کنم و به شما نشان می دهم که با کمک چند بافت با کیفیت بالا چه کاری می توانید انجام دهید. علاوه بر این، من به شما نشان خواهم داد که چه افکت هایی را می توانید در Adobe Photoshop ایجاد کنید تا از تست های رندر زمان بر در محیط سه بعدی جلوگیری کنید. به هر حال: این ساختمان از یک ساختمان آکادمی در بریتانیا الهام گرفته شده است.
مدلسازی و واردات ساختمان سه بعدی
ابتدا این ساختمان را در ArchiCAD با کمک چند تصویر مرجع مدلسازی کردم. سپس من مدل صادراتی ArchiCad را در قالب 3ds صادر کردم و به 3ds MAX وارد کردم، جایی که برخی از جزئیات ساختمان را اضافه کردم و تغییر دادم، مانند نما، سقف یا قاب پنجره ها. این آموزش نباید قسمت مدلسازی را پوشش دهد، بلکه بیشتر باید کار بافتسازی و پس پردازش را پوشش دهد - بنابراین مستقیماً به این بخش تغییر میدهیم.
برای بافتها، من بیشتر از عکسهای کتابخانه بافت رایگان 4000+ خود استفاده میکنم که شما مجاز به استفاده از آنها حتی برای پروژه تجاری خود هستید. اینجا را بررسی کن:
جهت مشاوره رایگان طراحی پروژه خود کلیک کنید ...
حالا نوبت به صحنه کلی و محیط می رسد. زمین فقط یک هواپیمای ساده است که من یک اصلاح کننده نویز اضافه کردم. مسیرهای پیاده روی اسپلاین های اکسترود شده هستند. نرده ای که در بالای ساختمان می بینید مدلی از ArchiCAD است، لامپ ها، نیمکت ها و سطل های زباله توسط من مدل سازی شده اند. من می توانم به شدت توصیه کنم که در طول زمان روی کتابخانه بافت ها و مدل های سه بعدی خوب خود کار کنید. این واقعا به سرعت بخشیدن به روند کلی کمک می کند. پلهها در پسزمینه فقط جعبههای ساده و ریلها اسپلاین هستند.
و این همان کاری است که من در 3DS Max انجام داده ام. تمام عناصر دیگر مانند درختان، تصویر آسمان، ساختمانهای پسزمینه و غیره در فتوشاپ اضافه میشوند. اگر نیاز به نتایج سریع داشته باشم، همیشه ترجیح میدهم کار کنم، بیشتر افکتها را در فتوشاپ اضافه کنم.
صحنه معماری تنظیمات رندر Vray
من از دوربین فیزیکی Vray و نور گنبدی Vray برای نورپردازی استفاده می کنم. از آنجایی که صحنه باید ابری به نظر برسد، من از تصویر آسمان ابری Vray HDRI در نور گنبدی استفاده میکنم. اکنون صحنه به این صورت است:

دوربین فیزیکی Vray از تراز سفیدی خنثی، سرعت ISO 100 و سرعت شاتر 120 استفاده می کند. نور Dome نامرئی است زیرا من نقشه آسمان دیگری را پس از آن در Adobe Photoshop وارد می کنم. من این کار را با انعکاس محیط روی پنجره ها انجام می دهم.
تنظیمات redner من به این صورت است: برای نمونهبردار تصویر - Adiptive DMC، فیلتر Antialiasing خاموش است، نقشهبرداری رنگی Reinhard با نگاشت زیر پیکسل و گامای 2.2 است. GI روی پرش های اولیه، نقشه تابش و ثانویه، حافظه پنهان نور است (تصویر 2). با این تنظیمات، تصویر زیبا و زمان رندر بسیار کمی دریافت خواهیم کرد. تنظیمات آنقدر زیاد نیست، بنابراین رندر نویز کمی خواهد داشت، اما برای این تجسم خوب است. وضوح رندر 1200×1600 است.
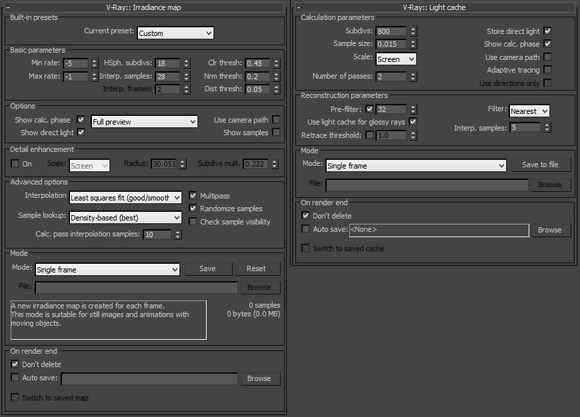
جهت مشاوره رایگان طراحی پروژه خود کلیک کنید ...
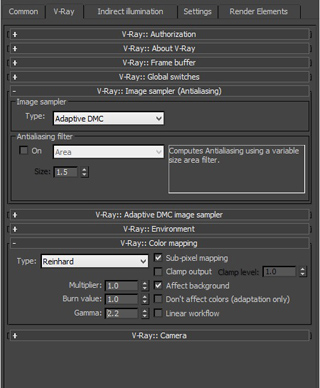
رندر لایه ای در کانال های مناظر معماری در 3ds MAX
برای سهولت گردش کار در پست پروداکشن در فتوشاپ به چند عنصر رندر دیگر نیاز دارم:
- Vray Zdepth
- رنگ آلفا
- رنگ سیم Vray
Zdepth برای عمق پس از تولید در افکت میدان است، و من به WireColor برای لایه جدید با بازتاب در ویندوز نیاز دارم. ترفند ارائه هر افکت به عنوان یک لایه برای پست پروداکشن در فتوشاپ، یک تکنیک بسیار هوشمندانه برای صرفه جویی در زمان اضافی برای ماسک کردن و ماسک کردن است. سپس قسمت هایی از تصویر را در فتوشاپ انتخاب کنید. بنابراین از این روش استفاده کنید - این واقعاً روند کار شما را سرعت می بخشد.
در اینجا نتایج را هنگام رندر در لایه/کانال های مختلف مشاهده می کنید:
می بینید که هر رندر جلوه متفاوتی از تصویر را نشان می دهد. هنگام وارد کردن تمام تصاویر در فتوشاپ می توانید به راحتی قسمت هایی از تصویر را انتخاب کنید و فیلتر را به این انتخاب اضافه کنید یا از انتخاب به عنوان ماسک برای لایه های دیگر استفاده کنید. خیلی باحال!
ایجاد یک بافت چمن واقعی در 3ds MAX
مواد من اساساً مواد Vray با انعکاس و نقشه های بافت هستند - خیلی چیزهای اساسی. اما من می خواهم رویکرد خود را برای ایجاد یک بافت چمن واقعی و زیبا به اشتراک بگذارم.
Grass یک متریال ترکیبی با ترکیبی از دو ماده تقریباً مشابه Vray با در مورد من 15 مقدار مخلوط است. شما می توانید از مقدار دلخواه خود استفاده کنید. تفاوت این دو ماده فقط در نقشه پراکنده است. ابتدا از بافت چمن سبز خوب استفاده می کنیم و سپس از بافت کثیف که فقط کمی چمن قابل مشاهده است استفاده می کنیم. با تغییر ترکیب می توانید از چمن سبز زیبا به زمین گرد و خاکی بروید.
هر دو ماده از یک نقشه جابجایی استفاده می کنند، اما یکی برای چند درجه چرخانده می شود. این یک ترفند کوچک برای ایجاد یک جلوه چمن زیبا و واقعی برای زمین است.
در انتها میتوانید برای به دست آوردن یک جلوه زیبا بازی کنید تا یک بافت چمن واقعی و به نوعی نامنظم به دست آورید.
ویرایش رندر معماری سه بعدی در فتوشاپ
حالا ما به فتوشاپ می رویم تا همه چیز را با هم ترکیب کنیم و لمس نهایی را به آن بدهیم. بنابراین مراحل زیر را انجام خواهیم داد:
- وارد کردن تصویر ساختمان پس زمینه
- یک تصویر پس زمینه آسمان زیبا وارد کنید
- درختان بریده را به صحنه معماری اضافه کنید
- چند تصحیح رنگ انجام دهید و سطوح و کنتراست را تغییر دهید
ابتدا تمام تصاویر را با عناصری که می خواهم برای رندر استفاده کنم آماده می کنم. من با عکسی از یک ساختمان شروع می کنم که می خواهم از آن برای پس زمینه رندر خود استفاده کنم. بنابراین من عکس "Building_Texture_A_P1109031.jpg" را از کتابخانه بافت رایگان خود انتخاب کردم و از منوی transformm ابزار ناهمگونی و پرسپکتیو را برای انجام برخی اصلاحات لنز و تراز کردن ساختمان کم و بیش همانطور که در تصویر زیر می بینید استفاده می کنم. همچنین مطمئن شوید که پسزمینه و قسمتهایی از تصویر پیشزمینه را حذف کنید تا خود ساختمان برش داده شود.
از درختان بیلبورد بریده استفاده کنید تا به تجسم معماری خود جان ببخشید
برای درختها میخواهم از یک طرح درخت آماده استفاده از مجموعه TreeSilhouettes استفاده کنم. اما شما همچنین می توانید به راحتی از کتابخانه بافت رایگان ما برای تجسم معماری استفاده کنید و به دنبال درختان زیبا در آنجا بگردید و خودتان آن را به صورت دستی بپوشانید. اگر به کمک نیاز دارید، می توانید آموزش من "چگونه یک درخت را در فتوشاپ قطع کنیم" را در اینجا ببینید.
اکنون که تصاویر را آماده کردیم، میتوانیم با ادغام همه چیز در فتوشاپ شروع کنیم.
تصویر پس زمینه آسمان را با رندر کانال آلفا ترکیب کنید
ما شروع به جایگزینی پسزمینه با یک عکس آسمانی میکنیم که من همچنین در کتابخانه tonytextures در زیر پوشه "sky and clouds" پیدا کردم.

اول از همه، تصویر کانال RGB را باز می کنیم - بنابراین رندر استاندارد از مناظر ما. سپس تصویر کانال آلفا را نیز باز می کنم و آن را در تصویر کانال RGB کپی/پیست می کنم. از آنجایی که ما از یک دوربین استفاده کردیم، هر دو تصویر کاملاً با هم مطابقت دارند و مناطق تمام سیاه در تصویر کانال آلفا برای مناطقی هستند که تصویر پسزمینه من باید نشان داده شود. بنابراین ما به سادگی رنگ سیاه را انتخاب می کنیم (به عنوان مثال با استفاده از محدوده انتخاب/رنگ) و این ناحیه انتخاب شده را در لایه RGB حذف می کنیم یا با استفاده از یک لایه ماسک این ناحیه را مخفی می کنیم. اکنون می توانید لایه آلفا را حذف کرده و سپس تصویر آسمان را وارد کنید تا آن را در زیر لایه RGB قرار دهید. آن را تغییر دهید و کمی تصحیح رنگ انجام دهید تا نتیجه برای شما خوب به نظر برسد.
سپس تصویر آماده شده از ساختمان اداری پس زمینه را وارد کرده و آن را نیز در پشت لایه RGB اما روی تصویر آسمان در موقعیت مناسب قرار می دهیم.
در نهایت، شبح های درخت بریده شده را در تصویر معماری خود که قبلاً آماده کرده بودم، اضافه می کنم. این درختان را تغییر دهید و آنها را تا زمانی که چیدمان را دوست دارید حرکت دهید. اسکرین شات زیر مراحلی را که انجام دادم نشان می دهد:
جهت مشاوره رایگان طراحی پروژه خود کلیک کنید ...
در پایان تصحیح رنگ، سطوح و اثر عمق بر میدان را روی تصویر اضافه می کنم. تب لایه من اکنون به نوعی شبیه به این است:
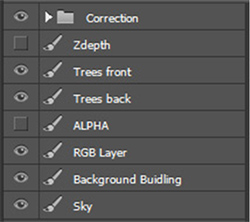
برای افزودن یک افکت تار به قسمت هایی از رندر با فاصله بالاتر از دوربین، از نقشه zdepth خود استفاده می کنم. پس از وارد کردن آن، می توانم قسمت های سیاه این لایه را نیز از طریق محدوده رنگ انتخاب کنم. برای اعمال افکت روی عناصر صحیح (قسمت های سیاه لایه zdepth) راه سریع و کثیف را انتخاب کردم و به سادگی آسمان، ساختمان پس زمینه، لایه RGB، درختان پشت و درختان را با هم ادغام کردم. با انتخاب انجام شده، می توانم لایه ادغام شده را انتخاب کنم و از فیلتر گاوسیال تاری (چیزی 0.5 تا 0.9 حداکثر 1) استفاده کنم.
برای افزودن یک افکت تار به قسمت هایی از رندر با فاصله بالاتر از دوربین، از نقشه zdepth خود استفاده می کنم. پس از وارد کردن آن، می توانم قسمت های سیاه این لایه را نیز از طریق محدوده رنگ انتخاب کنم. برای اعمال افکت روی عناصر صحیح (قسمت های سیاه لایه zdepth) راه سریع و کثیف را انتخاب کردم و به سادگی آسمان، ساختمان پس زمینه، لایه RGB، درختان پشت و درختان را با هم ادغام کردم. با انتخاب انجام شده، می توانم لایه ادغام شده را انتخاب کنم و از فیلتر گاوسیال تاری (چیزی 0.5 تا 0.9 حداکثر 1) استفاده کنم.
در نهایت برخی از آخرین اصلاحات:
- اشباع رنگ: +10
- اضافه کردن سبکی: +3-5
- سطوح (فقط بازی کنید تا کنتراست بیشتری داشته باشید)
- تعادل رنگ برای برجسته کردن مقداری رنگ و گرفتن تصویر گرمتر. در اینجا من قرمز و آبی را برای 20، و سبز را برای 10 کاهش دادم. به این ترتیب من در نهایت یک تصویر زیبا با رنگ های روشن دارم.
خیلی خوب به نظر می رسد، فکر نمی کنید؟
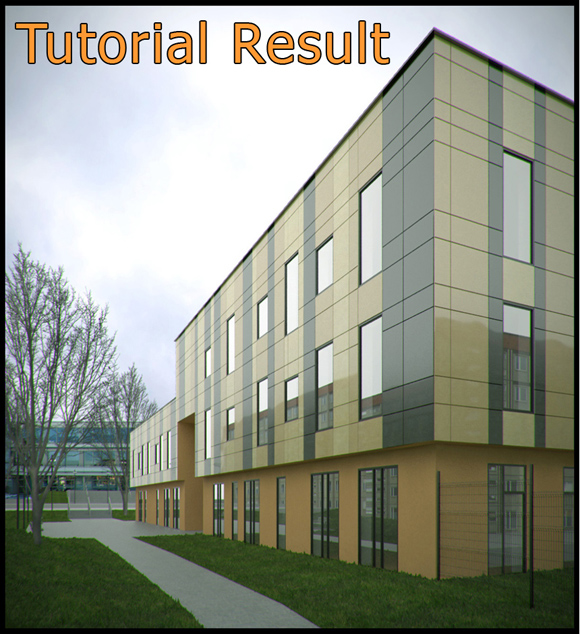
اگر این مقاله مفید بود به اشتراک بگذارید ...
منبع :