آماده سازی نقشه اتوکد برای سه بعدی
معرفی
تهیه نقشه اتوکد با در نظر گرفتن دو موضوع بسیار مهم است
- نقشه باید طوری سازماندهی و ترسیم شود که نقشه تولید به خطر نیفتد. این به این معنی است که باید به گونه ای ترسیم شود که هم خروجی های اتوکد و هم خروجی های سه بعدی را به همراه داشته باشد. لایه بندی صحیح، چند خطوط بسته ایجاد شده از یک چارچوب و موقعیت یابی ساده شی نمونه هایی از این فرآیند هستند
- طراحی باید برای تسهیل واردات / صادرات آسان با MAX/VIZ سازماندهی شود. در نظر گرفتن اینکه چه عناصری باید به عنوان اشیاء منفرد در سه بعدی ایجاد شوند و کدام یک باید به عنوان یک شیء ایجاد شوند بسیار مهم است. همچنین، ساختن سیستم لایه به راحتی قابل درک و "تمرکز بر شی" مهم است
این آموزش مسائل اصلی را که باید در هنگام ترسیم در اتوکد و آماده سازی نقشه برای استفاده در کارهای سه بعدی در نظر گرفت، توضیح می دهد.
نمونه داده ها را دانلود کنید
برای دنبال کردن این آموزش، ممکن است بخواهید از فایل های ارائه شده استفاده کنید. لطفاً قبل از دانلود، دستورالعمل های نمونه داده را بخوانید.
kf301_files.zip (583 کیلوبایت)
جهت مشاوره رایگان طراحی پروژه خود کلیک کنید ...
لایه ها و روش های ترسیم
سازماندهی تمام عناصری که قرار است در سه بعدی با استفاده از لایه ها استفاده شوند و همچنین دانش خوب از روش های ترسیم تمیز و دقیق برای کارهای سه بعدی حیاتی است. به یاد داشته باشید که آنچه در دو بعدی قابل قبول به نظر می رسد ممکن است در سه بعدی آنطور که می خواهید کار نکند و وحشتناک به نظر برسد. یک مثال خوب از ترسیم بد استفاده نکردن از کمان در دستور polyline است که در آن یک بخش جاده منحنی با یک سری از بخشهای خط نشان داده میشود. هنگامی که به صورت سه بعدی به یک خط محدود تبدیل می شود، مانند تصویر زیر خواهد بود:
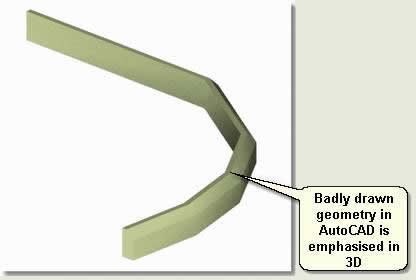
روش صحیح ترسیم (که ساده تر است) نتیجه خوب و دقیقی را در سه بعدی ایجاد می کند
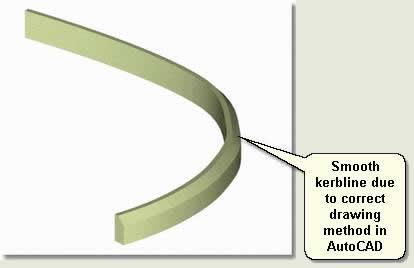
تمیز کردن و ساده کردن طراحی
قبل از استفاده از طراحی اتوکد برای وارد کردن به MAX/VIZ، فقط آن دسته از عناصری که قرار است برای کارهای سه بعدی استفاده شوند، باید در نقشه نگهداری شوند. خطوط و متن های اضافی باید حذف شوند و به جای نقشه تولید اصلی از یک نقاشی "بافر" استفاده شود. چک لیست زیر نیز باید قبل از شروع استفاده از داده های اتوکد اجرا شود:
- نقشه را از همه موارد و موارد تودرتو پاک کنید
- نقشه را ممیزی کنید
- اگر از دیگری استفاده شده است، UCS را روی World تنظیم کنید
- Xrefs را ببندید
- جدا کردن تصاویر
- اگر از Autodesk Map برای ساده کردن ویژگی های خطی و حذف موارد تکراری و غیره استفاده می کنید، از ابزارهای Drawing Cleanup استفاده کنید.
- در نهایت، فقط عناصری را که قرار است استفاده شوند نمایش دهید و در یک طراحی جدید کپی و جایگذاری کنید. از Edit > Copy سپس Edit > Paste to Original Coordinates استفاده کنید
لایه ها
روش اصلی ایجاد اشیاء در MAX/VIZ که در این آموزش ها بیان شده است، ایجاد اشیا از لایه ها است. این یک فرآیند مستقیم است که به شما امکان می دهد از همان ابتدا به "اشیاء" فکر کنید
kf301_01.dwg را در اتوکد باز کنید. این نقشه شامل یک سیستم لایه نمونه است که برای واردات آسان به MAX/VIZ استفاده می شود
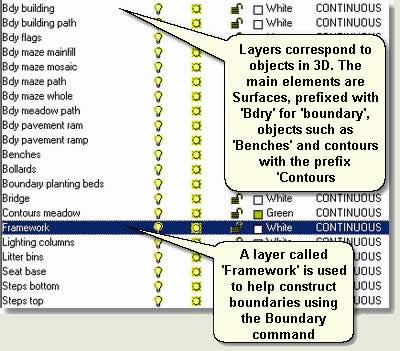
توجه: ایجاد اشیاء مجزا از یک لایه در MAX/VIZ در گفتگوهای گزینه های واردات در MAX/VIZ انجام می شود.
روش های ترسیم
تکنیکهای خوب طراحی تمیز برای تولید صحنههای زیبا و سودمندی برای نقاشی به عنوان یک کل ضروری است. همراه با یک سیستم لایه جامع مبتنی بر "اشیاء" و استفاده از مرزهای بسته با استفاده از یک لایه چارچوب و دستور مرز، استفاده از ابزارهای اتوکد مناسب انتقال به سه بعدی را بسیار آسان تر می کند. این آموزش به بررسی برخی از دستورات مفید اساسی برای ایجاد خطوط تمیز، ساده و دقیق در اتوکد می پردازد
توجه: ایجاد چند ضلعی های مرزی بسته و سیستم لایه جامع برای سایر خروجی های اتوکد و برنامه های شخص ثالث مفید است. صادرات به CorelDraw یا Mcolour برای گرافیک پلان، هچ کردن مناطق در اتوکد و فهرست کردن مقادیر مساحت نمونههای خوبی از عملکرد توسعه یافته با استفاده از این روشها هستند.
نکته: همیشه با استفاده از دستور Polyline خطوط بکشید. با استفاده از دستور Line، نقشه های تکه تکه شده و کمتر قابل مدیریت تولید می شود
- kf301_02.dwg را باز کنید. این نقاشی حاوی چند لایه برای ایجاد سطوح و یک حاشیه برای یک طرح منظره ساده است (در زیر کامل شده است)
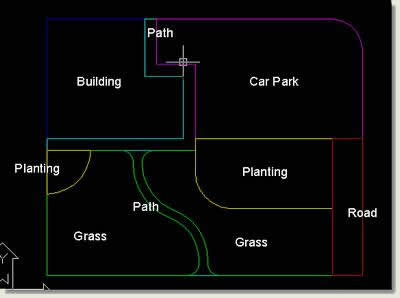
جهت مشاوره رایگان طراحی پروژه خود کلیک کنید ...
ساختمان
توجه داشته باشید که یک لایه به نام "Framework" ایجاد شده است و خطوط چارچوب ساختمان قبلاً ترسیم شده است. اینها با استفاده از دستور Offset ایجاد شده اند. نقشه منظر با ارجاع به موقعیت های شناخته شده نقاط و خطوط ساختمان ساخته می شود - همانطور که در محل ساخته می شود.
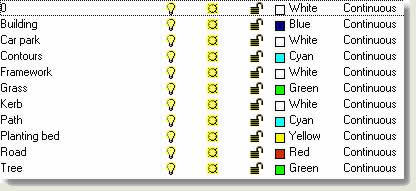
- لایه ساختمان را به جریان بیاندازید
- Draw > Boundary > Pick Points - نقطه ای را در وسط خطوط چارچوب ساختمان انتخاب کنید. این یک مرز بسته برای ساختمان در لایه صحیح ایجاد می کند
توجه: اگر دستور Boundary کار نمی کند، نکات زیر را بررسی کنید:
- عناصری مانند بلوکها ثابت میشوند و خاموش نمیشوند (AutoCAD همچنان لایههای خاموش را هنگام جستجوی مرز شامل میشود)
- محدوده های مرزی را می توان روی صفحه مشاهده کرد (فقط گرافیک های موجود در صفحه نمایش فعلی در جستجوی مرز گنجانده شده است)
- همه چند خطوط موجود و خطوط چارچوب دو بعدی در ارتفاع صفر هستند (یعنی چند خطوط سه بعدی نیستند)
- هیچ شکافی در هیچ یک از چند خط وجود ندارد
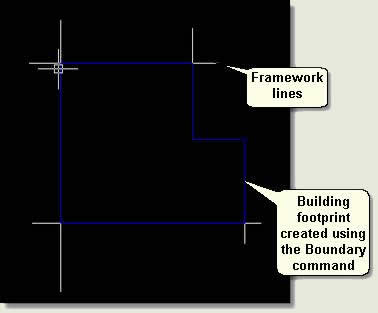
پارکینگ ماشین
- لایه Framework را جاری کنید
- با استفاده از Ortho On یک چارچوب چند خطی را از گوشه سمت راست پایین ساختمان به صورت عمودی به بالا بکشید (F8 Ortho on> off را تغییر می دهد)
- این خط را 30 متر به سمت راست افست کنید
- OSnap را روشن کنید (Object Snap) و تنظیمات Snap را به Endpoint تغییر دهید. یک چند خط افقی از گوشه سمت راست بالای ساختمان با استفاده از Ortho On به صورت افقی بکشید تا از چند خطی که قبلاً ترسیم شده است عبور کند.
- دایرهای را رسم کنید که به شعاع 5 متر در محل برخورد این خطوط کشیده شده است (این مقدار را میتوانید در خط فرمان هنگام ایجاد دایره تایپ کنید)
- شروع به کشیدن یک چند خط چهارچوبی کنید که از گوشه سمت راست بالای ساختمان جدا شده و راس دوم چند خط (تقاطع متقاطع) به جایی که دایره از خط می گذرد، جدا شده است. سپس A را در خط فرمان تایپ کنید (این یک دستور فرعی چند خطی است - به خط فرمان نگاه کنید - که به شما امکان می دهد یک قوس را به عنوان بخشی از چند خط بکشید). راس بعدی را به جایی بچسبانید که دایره از خط چارچوب عمودی عبور می کند. سپس L را در خط فرمان تایپ کنید (این شما را به کشیدن یک خط معمولی در چند خط بازمیگرداند). با استفاده از Ortho On، چند خط را به سمت پایین بکشید و مانند شکل زیر چند خط را کامل کنید. این فرآیند به طور دقیق لبه پارکینگ را جبران می کند و یک گوشه گرد به شعاع 5 متر ایجاد می کند
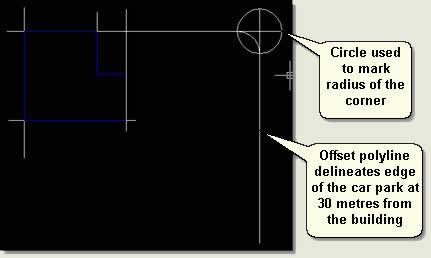
اول راه و جاده
- دایره را حذف کنید
- خط چهارچوب ساختمان افقی پایین را گسترش دهید تا با خط چارچوب لبه پارکینگ جدید مطابقت داشته باشد و خط لبه پارکینگ جدید را در سمت چپ 5 متر به سمت چپ افست کنید. این یک خط چارچوب برای جاده ایجاد می کند
- خط چارچوب توسعه یافته را 2 متر پایین تر و خط اصلی چارچوب عمودی سمت راست را به سمت راست 2 متر جابجا کنید. این خطوط چارچوب برای اولین مسیر ایجاد می کند
- خطوط را کوتاه کنید و خطوط غیر ضروری را حذف کنید تا چارچوب مانند تصویر زیر به نظر برسد. با استفاده از Ortho On یک چند خط چارچوبی رسم کنید که جاده را در انتهای پایین می بندد
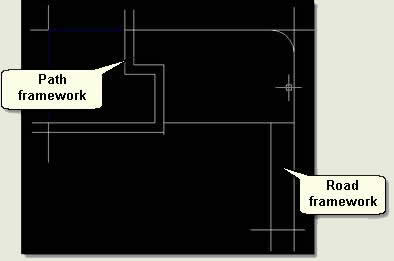
زمین چمنزار و بسترهای کاشت
- با استفاده از Grips با Ortho On خط چارچوب ساختمان سمت چپ را به سمت پایین بکشید و خط ایجاد شده را برای بستن جاده در سمت چپ بکشید تا آنها عبور کنند.
- با استفاده از Ortho On یک خط چند خطی بکشید که از گوشه مسیر به پایین شروع می شود و با استفاده از دستور Arc sub polyline و سپس دستور Line sub polyline، بستر کاشت بزرگ را توصیف می کند.
توجه: دستورات فرعی Arc فقط باید بعد از شروع ترسیم چند خط در حالت Line استفاده شوند. در غیر این صورت به دلیل نداشتن جهت، قوس "بالون" است
- در گوشه سمت چپ چارچوب منطقه چمنزده، یک دایره به گوشه لبه چارچوب مسیر ایجاد کنید تا بستر کاشت کوچک را توصیف کنید.
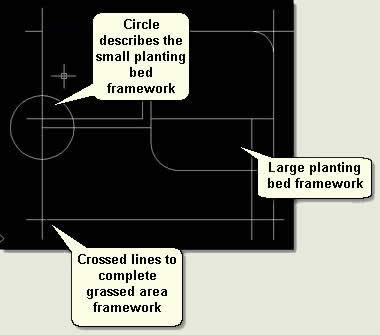
راه دوم
- با استفاده از دستور Arc sub و Line sub یک polyline بکشید تا خط مرکزی مسیر دوم را توصیف کنید
- این خط را 0.75 متر به سمت چپ و 0.75 متر به سمت راست افست کنید
- چند خط مرکزی را حذف کنید تا یک چارچوب اولیه برای مسیر دوم ارائه شود
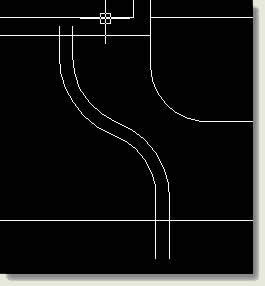
- برای نمایش نقاط ورودی به مسیر، هر دو انتهای مسیر را برش دهید:
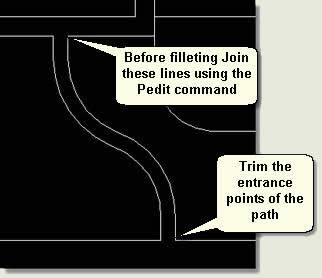
- در نهایت (برای تکمیل چارچوب) گوشه ها یا ورودی مسیرها را فیله کنید. قبل از فیله کردن، چند خطوط چارچوب را با استفاده از Pedit بپیوندید و سپس از دستور Fillet برای ایجاد یک فیله به شعاع 2 متر در هر گوشه استفاده کنید. سپس از Snaps برای بستن یک خط چند خطی برای بستن انتهای مسیر استفاده کنید
- دایره را برای بستر کاشت کوچک کوتاه کنید تا خطوط با ایجاد مرزها تداخل نداشته باشند
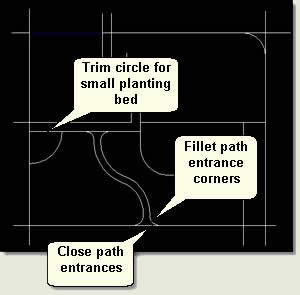
ایجاد مرزهای سطحی
برای جاری کردن هر لایه به نوبه خود از دستور Boundary برای ایجاد سریع مرز برای هر عنصر استفاده کنید
لایه Framework را خاموش کنید
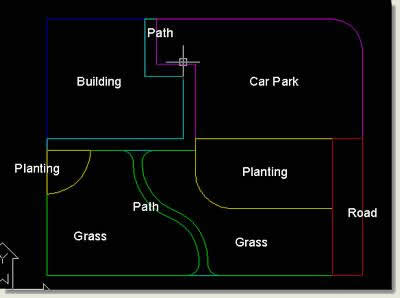
جهت مشاوره رایگان طراحی پروژه خود کلیک کنید ...
ایجاد خط محدود
- مرز پارکینگ را 0.15 متر جبران کنید
- چند خط افست را انتخاب کنید و با انتخاب لایه Curb در لیست کشویی لایه و سپس دو بار فشردن Esc روی لایه Curb قرار دهید. این لایه قبل از وارد کردن به MAX/VIZ خاموش می شود زیرا لبه ها از خطوط مرزی با استفاده از شی ترکیبی Loft ایجاد می شوند.
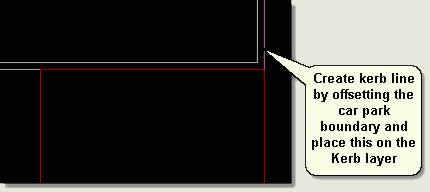
این آموزش کوچک نشان می دهد که هندسه در هنگام وارد کردن به MAX/VIZ چقدر باید ساده باشد. نقشه نباید حاوی هیچ اطلاعات لبه ای به غیر از مرزهای بسته باشد که تمام سطوح را به طور یکپارچه ترسیم می کند (موضوع این آموزش). ثانیاً، اشیایی مانند درختان، نیمکتها، تیر چراغها و غیره باید با دایرههای ساده و بلوکهای مستطیلی روی لایههای صحیح نشان داده شوند. این بلوک های دو بعدی ساده در MAX/VIZ با اشیاء سه بعدی جایگزین می شوند، اما در اتوکد قرار می گیرند. ثالثاً، اطلاعات لندفرم سه بعدی به شکل خطوط، چند خطوط سه بعدی (رشته ها) یا یک شبکه مثلثی برای تبدیل پلان دو بعدی به یک صحنه سه بعدی مورد نیاز است.
توجه: این دنباله از فایل های آموزشی به عنوان چهار نقشه ذخیره شده است: kf301_02a/b/c/d.dwg برای مرجع
چک لیست دستورات
با دستورات زیر که همگی برای ایجاد سریع و دقیق این پلان منظره ساده استفاده شده اند، بسیار آشنا شوید. برنامه های پیچیده تر به سادگی این دستورات را بارها و بارها تکرار می کنند
Move
Rotate
Copy and Multiple Copy
Offset
Trim
Extend
Boundary
Fillet > Chamfer
Pedit
Manipulation of Vertex Handles
Snap Mode On>Off and Snap Settings
Ortho
ساده کردن بلوک ها
بلوکهای دوبعدی پیچیده نباید به MAX/VIZ وارد شوند، اگر صرفاً بهعنوان نشانگر برای اشیاء سهبعدی یا بهعنوان اشیایی برای جایگزینی با اشیاء سهبعدی استفاده شوند. جایگزینی بلوکها با بلوکهای بسیار سادهتر قبل از وارد کردن به MAX/VIZ در اتوکد با استفاده از گفتگوی ویرایش مرجع ساده است.
- kf301_03.dwg را باز کنید. این طراحی شامل چهار بلوک گرافیکی دقیق برای درختان است که با جایگزین کردن آنها با دایره ها نیاز به ساده سازی دارند.
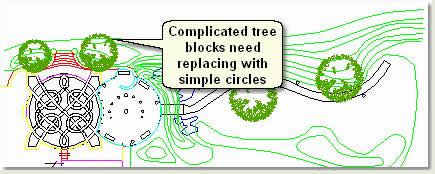
- یکی از بلوک ها را انتخاب کنید (همگی همان مرجع بلوک هستند) و دوبار کلیک چپ کنید. با این کار کادر گفتگوی ویرایش مرجع باز می شود
- توجه: گفتگوی ویرایش مرجع یکی از ویژگی های AutoCAD 2004 plus است. جایگزینی بلوکها در نسخههای قبلی اتوکد مستلزم «تعریف مجدد بلوکها» است.
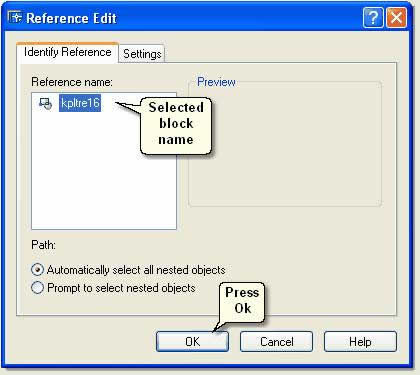
- Ok را فشار دهید تا بلوک جدا شده و آن را برای ویرایش باز کنید. یک نوار ابزار کوچک ظاهر می شود و فقط بلوک برای ویرایش در دسترس است. تمام بلوک های دیگر به همین نام ناپدید می شوند و سایر عناصر در نقاشی خاکستری می شوند
- روی بلوک زوم کنید و یک دایره در همان موقعیت و به همان اندازه بلوک درختی بکشید
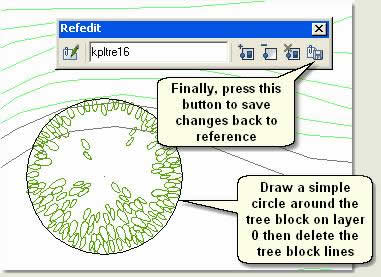
- دور بلوک درختی روی لایه 0 یک دایره بکشید، سپس خطوط بلوک درختی را حذف کنید
- دکمه Save back changes to reference را فشار دهید تا همه مراجع بلوک با یک دایره ساده جایگزین شوند

جهت مشاوره رایگان طراحی پروژه خود کلیک کنید ...
نکته: گزینه دیگری برای جایگزینی بلوک ها را می توان در منوی اکسپرس/بلاک ها یافت. از جایگزین کردن بلوک با بلوک دیگر برای جایگزینی سریع یک بلوک در نقاشی با بلوک دیگر استفاده کنید
گزینه های Import
قبل از وارد کردن داده ها از اتوکد به MAX/VIZ باید به دو مسئله پرداخته شود
- اگر ترسیم دور از 0.0 در محورهای X و Y ایجاد شده باشد، دادههای ترسیم باید به 0.0 نزدیکتر شوند. این کار نحوه مدیریت MAX/VIZ دادهها را در مراحل بعدی بهبود میبخشد و مطمئن میشود که مدلسازی دقیق است و هر انیمیشن روان است.
- رابطه بین لایه ها و نحوه پیکربندی آنها برای ایجاد اشیاء در هنگام واردات باید درک شود. سپس روال های ساده با استفاده از یکی از دو دیالوگ واردات جداگانه را می توان برای به روز رسانی صحنه MAX/VIZ در هر زمان استفاده کرد.
این بخش نحوه جدا کردن دادههای ترسیم برای MAX/VIZ از نقشههای طراحی تولید و نحوه پیکربندی کادر گفتگوی واردات برای بهروزرسانی آسان صحنه از اتوکد را توضیح میدهد.
توجه: اگر واحدهای ترسیم بر حسب میلی متر هستند، در این مرحله نقشه را مجدداً مقیاس کنید (برای پروژه مقیاس افقی توصیه نمی شود که بر حسب میلی متر نگه دارید)
به سمت صفر حرکت کنید
اگر هندسه اتوکد دور از صفر ایجاد شود، ممکن است هنگام مدلسازی این دادهها در MAX/VIZ، مشکلات صحت رخ دهد. این به این دلیل است که اتوکد تا 64 رقم اعشار دقیق است، در حالی که MAX/VIZ فقط (فقط؟) تا 32 رقم اعشار دقیق است. این مشکل معمولاً هنگام متحرک سازی دوربین ها در مسیرهایی که "لرزش دوربین" رخ می دهد، ظاهر می شود. در صورتی که داده های اتوکد از صفر فاصله زیادی داشته باشد، جعبه های محدود کننده بزرگ اطراف اشیا نیز مشکل ساز هستند، زیرا جعبه های محدود کننده از 0.0 شروع می شوند.
نقشه های اتوکد ایجاد شده دور از صفر معمولاً نتیجه استفاده از اطلاعات نقشه پایه Ordnance Survey برای شروع فرآیند ترسیم است. اکثر کاشیهای بیس مپ صدها هزار متر از صفر در صفحه X و Y فاصله دارند. نیازی به گفتن نیست که نقشه های منظره اغلب به دور از صفر ایجاد می شوند
- یا قبل از ایجاد نقشه، نقشه های پایه را به صفر برسانید و با علم به اینکه دیگر داده ها نیازی به افزودن در یک محیط "نقشه برداری" ندارند یا از یک طراحی جداگانه برای کارهای سه بعدی با یک نقطه پایه شناخته شده برای انتقال هندسه به صفر استفاده کنید، بنابراین:
- طراحی جداگانه جدیدی را برای وارد کردن به MAX/VIZ باز کنید و مدیریت کنید
- سه عنصر زیر را که برای کار تجسمسازی لازم است در این طراحی جدید وارد کنید: خطوط مرزی بسته که تمام سطوح را مشخص میکند / بلوکهای ساده برای اشیاء / دادههای شکل زمین به شکل خطوط، چند خطوط سه بعدی (رشتهها) یا مش یا شبکه مثلثی
نکته: از Autodesk Map 3D برای پیوست کردن نقشه طراحی پروژه به نقشه MAX/VIZ استفاده کنید و از کوئری های خصوصیت لایه ساده برای افزودن عناصر به نقشه MAX/VIZ در هر زمان استفاده کنید. این یک روش بسیار مؤثر برای فیلتر کردن فقط داده های مورد نیاز برای کار سه بعدی است و در عین حال جدا از نقشه های تولیدی است. این اجازه می دهد تا طرح اصلی بدون نگرانی در مورد لایه های روشن و خاموش و لایه هایی که به کار سه بعدی مربوط نمی شوند تغییر یابد (طراحی برای کارهای سه بعدی باید بسیار مستقیم و تقریباً ساده باشد). بلوک های پیچیده برای درختان، صندلی ها، تیر چراغ ها و غیره را می توان حتی با بلوک های ساده به عنوان بخشی از فرآیند جایگزین کرد. تغییر پلان های دو بعدی با استفاده از قابلیت GIS و تجسم این سناریوها به صورت سه بعدی از دیگر مزایای استفاده از Autodesk Map 3D با MAX/VIZ است.
kf301_04.dwg را باز کنید. این نقاشی نمونه ای از طراحی حاوی این سه عنصر است. با این حال، اگر به مختصات داده ها در نوار Satus نگاه کنید، متوجه خواهید شد که از صفر فاصله زیادی دارد
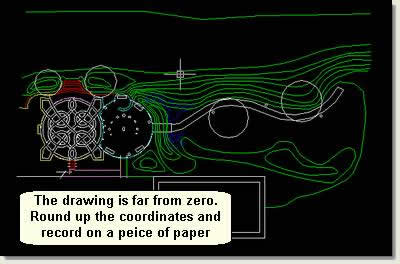

این مختصات را تا 320000,456000 گرد کنید
- کوچکنمایی کنید و مختصات گرد شده را ترجیحاً در سمت چپ پایین سایت روی یک تکه کاغذ ثبت کنید. مختصات گرد شده در این مورد 320000، 456000 خواهد بود. این اتفاقاً در مرکز طرح قرار دارد، اما خوب است
- همه لایه ها را روشن و از حالت انجماد خارج کنید
- تمام عناصر موجود در نقاشی را انتخاب کنید و از دستور Move برای انتقال داده ها به صفر استفاده کنید، به این ترتیب:
- وقتی در خط فرمان از نقطه پایه یا جابجایی نوع 320000,456000 خواسته شد، سپس Return کنید.
- هنگامی که از شما خواسته شد برای دومین نقطه جابجایی نوع 0.0 در خط فرمان، سپس Return کنید. این داده ها را از یک نقطه ثبت شده شناخته شده به 0.0 منتقل می کند
نکته: روش دیگر شامل کشیدن یک مستطیل در اطراف سایت (روی لایه ای که می تواند منجمد شود) و استفاده از گوشه سمت چپ پایین مستطیل به عنوان نقطه پایه حرکت است.
نقشه اکنون برای وارد کردن به MAX/VIZ بدون هیچ مشکلی در اتصال به مکان دور از صفر آماده است. این روال را تکرار کنید تا هرگونه داده جدید را از طرح اصلی طراحی دو بعدی منتقل کنید
وارد کردن دیالوگ های طراحی اتوکد
برای کنترل نحوه وارد کردن دادههای اتوکد به MAX/VIZ، بسته به نحوه سازماندهی دادهها در اتوکد و نحوه سازماندهی اشیاء در MAX/VIZ، از یکی از دو گفتگوی Import Drawing استفاده میشود.
جهت مشاوره رایگان طراحی پروژه خود کلیک کنید ...
وارد کردن با استفاده از گفتگوی اتوکد قدیمی
این گفتگو نسخه قدیمی است اما دارای برخی ویژگی های مفید است
- می توانید متن را وارد کنید
- نام اشیاء همانند لایه ای است که در اتوکد برای کمک به سازماندهی شی ایجاد شده اند
- MAX/VIZ را بازنشانی کنید
- فایل > وارد کردن. در محاوره Select File to Import، Files of Type را به Legacy AutoCAD (*DWG) تغییر دهید. kf301_05.dwg و سپس Open را انتخاب کنید
- در محاوره Dwg Import Merge را انتخاب کرده و Ok را فشار دهید
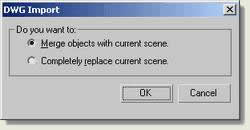
- در گفتگوی Import AutoCAD Dwg File موارد زیر را بررسی کنید:
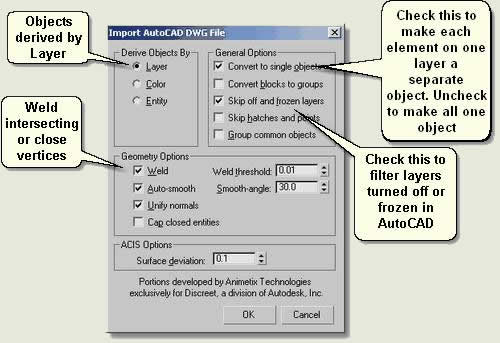
- دکمه تایید را فشار دهید
- در گفتگوی Select by Name توجه داشته باشید که تمام لایه ها به آبجکت تبدیل شده اند و برای مثال تمام مراحل یک شی هستند. این برای برخی از اشیاء خوب است، اما برای برخی دیگر نه. وارد کردن کانتورها به این شکل مفید است. همچنین بلوک های موقعیت یابی برای اشیاء منظره مانند ستون ها، صندلی ها و پایه چراغ ها نیز وجود دارد. با این حال، اشیایی مانند مراحل باید به عنوان اشیاء جداگانه وارد شوند. برای وارد کردن اشیایی که به اشتباه وارد شده اند، اشیاء را حذف کنید و با تغییر تنظیمات واردات به صورت زیر دوباره وارد کنید:
- Steps bottom.01، Steps top.01، Sundial.01 و Wall.01 را حذف کنید
وارد کردن با استفاده از گفتگوی طراحی اتوکد
این گفتگو جدیدترین نسخه است و ویژگی های مفید دیگری نیز دارد
- میتوانید اشیاء لایههایی را که میخواهید از فهرست لایهها وارد کنید، انتخاب کنید
- با این حال، اشیا تغییر نام نمی دهند، بلکه در لایه ها در MAX/VIZ سازماندهی می شوند
- File > Import. On the Select File to Import . در محاوره Select File to Import، Files of Type را به AutoCAD Drawing (*.DWG,*.DXF) تغییر دهید. kf301_05.dwg و سپس Open را انتخاب کنید
- در برگه لایه ها ( Layers Tab) گزینه Select from list را انتخاب کنید و لایه های زیر را انتخاب کنید:
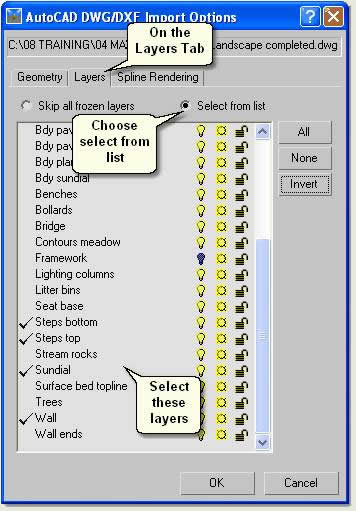
- در برگه هندسه گزینه های زیر را انتخاب کنید:
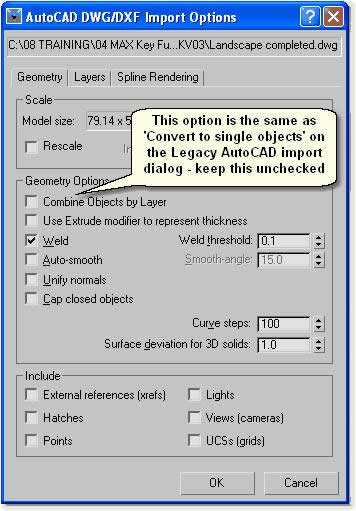
- برای وارد کردن اشیا به MAX/VIZ، Ok را فشار دهید
- توجه داشته باشید که همه اشیا "polyline" نامگذاری شده اند، یعنی به عنوان شی "نوع". برای سازماندهی بیشتر اشیا از گفتگوی لایه و تغییر نام استفاده کنید:
- گفتگوی لایه را باز کنید و روی Steps پایین کلیک راست کنید. از منوی کلیک راست گزینه Select را انتخاب کنید. این همه خطوط مرزی مرحله پایین را انتخاب می کند
نکته: اگر کادر گفتگوی لایه نمایش داده نمی شود، روی نوار ابزار اصلی (نه روی نماد) کلیک راست کرده و لایه ها را از لیست انتخاب کنید.
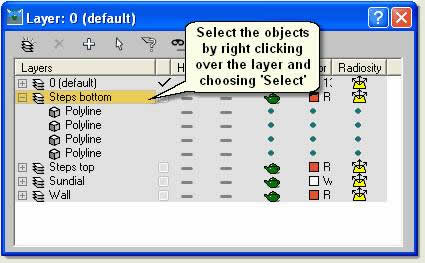
Tools > Rename Objects. در گفتگوی Rename در Base Name تایپ کنید، "Numbered" را علامت بزنید و Base Number را روی 1 تنظیم کنید.
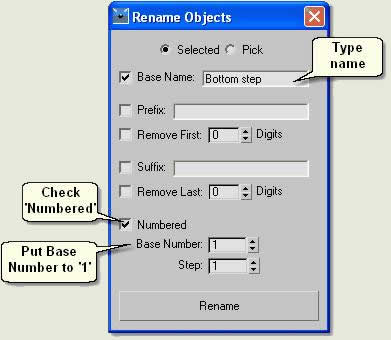
- برای تغییر نام همه اشیاء انتخاب شده، Rename را فشار دهید
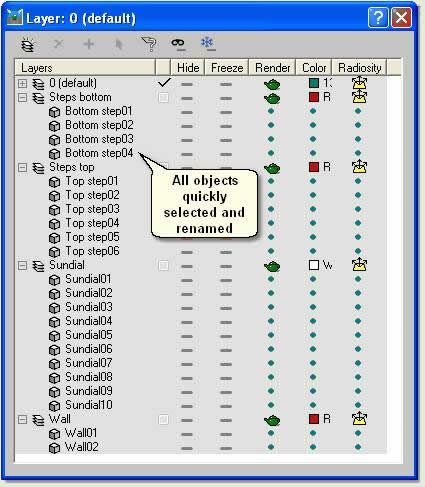
همه اشیاء در حال حاضر در قالب صحیح هستند و به درستی نامگذاری شده اند تا فرآیند مدل سازی آسان تر شود
جهت مشاوره رایگان طراحی پروژه خود کلیک کنید ...
به CADTutor کمک کنید
اگر این آموزش برای شما مفید بود، ممکن است بخواهید کمک مالی کنید. تمامی مطالب این سایت به صورت رایگان ارائه شده است و امیدواریم همینطور باقی بماند. با این حال، راه اندازی سایتی مانند CADTutor هزینه دارد و می توانید با اهدای مبلغ کمی به بهبود خدمات و تضمین آینده آن کمک کنید. ما حدس می زنیم که شما احتمالاً 5.00 دلار را از دست نمی دهید، اما همه چیز برای ما تفاوت ایجاد می کند.
منبع :
http://www.cadtutor.net/tutorials/3ds-max/prepare-autocad-drawing.php#topnav













