مرحله 3: مدل سازی سه بعدی
آموزش اتوکد برای مبتدیان / نحوه استفاده از اتوکد

یاد بگیرید که به راحتی از دو بعدی به سه بعدی بروید
(منبع: Autodesk از طریق YouTube)
مدل سازی سه بعدی شاید یکی از جالب ترین بخش های این آموزش باشد. سه بعدی شدن به شما این امکان را می دهد که مدل های خود را برای چاپ سه بعدی طراحی کنید.
3.1: ایجاد اشکال پایه
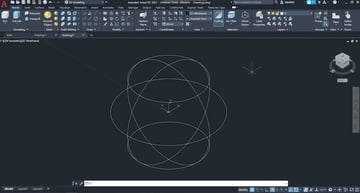
فضای کاری سه بعدی اتوکد ایجاد اشیاء اساسی مانند مکعب ها و کره ها را ساده می کند
(منبع: Lucas Carolo از طریق All3DP)
بیایید با برخی از ابزارهای مدل سازی مستقیم شروع کنیم. این زمانی است که از اشکال از پیش تعریف شده مانند کره و مکعب برای ایجاد اشیاء از طریق عملیات بولی (اتحاد، تفریق، و تقاطع) استفاده می کنیم.
ابتدا با کلیک بر روی نماد خانه کوچک، از طریق مکعب نمایش به نمای ایزومتریک بروید.
حالا بیایید با ایجاد یک بدنه کاملا گرد شروع کنیم. "کره" را تایپ کنید و آن را در مرکز (0,0) قرار دهید. پس از تنظیم، ماوس خود را در اطراف آن حرکت دهید تا فرم بگیرد. یا مقداری برای شعاع وارد کنید که در این مورد 10 میلی متر است.
به این ترتیب اشکال سه بعدی اولیه ایجاد می کنید. به اندازه کافی آسان است، درست است؟ با این حال، جسم هنوز واقعاً مانند جامد به نظر نمی رسد. بیایید آن را تغییر دهیم.
3.2: تصاویر را تغییر دهید
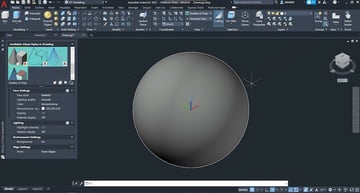
تنظیم ظاهر اشیاء سه بعدی
(منبع: Lucas Carolo از طریق All3DP)
اگر می خواهید جلوه های بصری را هنگام نمایش اشیاء سه بعدی تغییر دهید، می توانید این کار را با تایپ کردن "سبک های تصویری" انجام دهید. پنجره جدیدی باز می شود که در آن می توانید سبک بصری مورد نظر خود را انتخاب کنید.
بیایید سبک بصری را از "2D Wireframe" به "Shades of Grey" تغییر دهیم. این بیشتر شبیه آن است!
اکنون، اجازه دهید برخی از عملیات Boolean که قبلا ذکر شد را امتحان کنیم. ابتدا، بیایید یک استوانه ایجاد کنیم که با کره ای که ایجاد کردیم همپوشانی داشته باشد.
برای انجام این کار، "cylinder" را تایپ کنید و پایه استوانه را درست مانند یک دایره ساده بکشید. CenterPoint (0,0) را به عنوان مبدا انتخاب کنید و به شعاع 10 میلی متر بروید. در مرحله بعد، مشابه کره، ماوس را به سمت پایین حرکت دهید تا اکسترود شدن آن را ببینید. ارتفاع آن را روی 25 میلی متر تنظیم کنید و با فشار دادن Enter تأیید کنید. حالا باید چیزی شبیه به این داشته باشیم:

یک کره و استوانه به راحتی با ابزارهای اساسی ایجاد می شود
(منبع: Lucas Carolo از طریق All3DP)
اولین عملیاتی که در اینجا یاد خواهیم گرفت اتحاد است، جایی که اشیاء ادغام می شوند. کره و استوانه ممکن است شبیه یک تکه به نظر برسند، اما هنوز دو بخش مجزا هستند.
برای پیوستن به آنها، "union" را تایپ کنید و هر دو شکل را انتخاب کنید. با زدن Enter عملیات را تایید کنید و اکنون باید یک بدنه جامد داشته باشید.
عملیات اساسی دیگر تفریق است. بیایید ابتدا آخرین عملیات اتحاد را با کلیک بر روی "Undo" در نوار ابزار دسترسی سریع، معکوس کنیم.
حالا عبارت Subtract را تایپ کرده و دستور را وارد کنید. ابتدا باید شی مورد نظر را برای تفریق انتخاب کنیم. سیلندر را انتخاب کرده و با فشردن Enter تایید کنید. سپس، کره را به عنوان شیء برای تفریق و تأیید انتخاب کنید.
و در آنجا باید آن را داشته باشید، شکل کره در استوانه حک شده است.

Subtract نواحی انتخابی را که همپوشانی دارند حذف می کند
(منبع: Lucas Carolo از طریق All3DP)
آخرین عملیات بولی تقاطع اجسام است. این باید فقط مناطقی را حفظ کند که دو یا چند شی با هم همپوشانی دارند. بیایید عملیات تفریق را لغو کنیم و سعی کنیم این اشیاء را قطع کنیم.
"تقاطع" را تایپ کنید و کره و استوانه را انتخاب کنید. با تایید عمل، نتایج را به صورت یک نیمکره خواهید دید. این به این دلیل است که استوانه فقط با نیمه پایینی کره همپوشانی دارد.
با شکلهای اولیه و این سه عملیات ساده، میتوانیم طیف وسیعی از قطعات را از قبل طراحی کنیم. بعد، خواهیم دید که چگونه مدل سازی جامد در اتوکد کار می کند.
3.3: مدل سازی جامد Solid Modeling

با کشیدن یک هشت ضلعی دو بعدی با ابزار Polygon شروع کنید
(منبع: Lucas Carolo از طریق All3DP)
به جای بازی با اشکال اصلی برای ساخت یک شی، مدلهای پیچیدهتر به کلی رویکرد متفاوتی نیاز دارند. برای این کار، یا یک نقشه جدید ایجاد کنید یا هر چیزی را که در حال حاضر در فضای طراحی شما وجود دارد حذف کنید.
ابزارهایی که در ادامه خواهیم دید در دنیای 3D CAD رایج هستند و بیشتر با همین نام ها از آنها یاد می شود. بیایید با ایجاد یک چند ضلعی سه بعدی ساده با یکی از مفیدترین ویژگی ها شروع کنیم: Extrude.
3.4: اکسترود کردن Extrude

بیرون آوردن یک جسم جامد از یک شکل دو بعدی بسته
(منبع: Lucas Carolo از طریق All3DP)
با ایجاد یک طرح دو بعدی از یک هشت ضلعی شروع کنید. "Polygon" را تایپ کرده و Enter را فشار دهید. ابتدا تعداد اضلاع را روی 8 قرار دهید، سپس CenterPoint (0,0) را به عنوان مرکز انتخاب کنید و روی "Circumscribed" کلیک کنید.
شعاع 80 میلی متری را وارد کرده و تأیید کنید. حالا به قسمت سرگرم کننده. ابتدا عبارت extrude را تایپ کرده و Enter را فشار دهید. شکل هشت ضلعی 2 بعدی را که به تازگی ترسیم کرده ایم انتخاب کرده و روی "Solid" کلیک کنید تا یک شی 3 بعدی ایجاد شود.
اگر ماوس را به سمت بالا حرکت دهید، اکستروژن چند ضلعی را خواهید دید. ارتفاع را روی 25 میلی متر قرار دهید و با کلید Enter آن را تأیید کنید. عملیات اکستروژن را می توان با هر طرحی انجام داد تا زمانی که شکل بسته باشد.
3.5: بچرخید Revolve
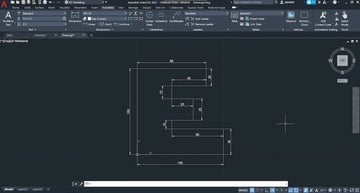
برای بازسازی طرح، ابعاد این تصویر را دنبال کنید
(منبع: Lucas Carolo via All3DP)
ویژگی بعدی در آموزش ما Revolve نام دارد. این یک روش بدون عارضه برای طراحی شفت ها یا اجسام با تقارن خط است. فضای خالی خود را پاک کنید و بیایید ادامه دهیم.
یک بار دیگر، با ترسیم شی شروع کنید. یک خط را در CenterPoint شروع کنید و مانند شکل بالا، شکل "E" را دنبال کنید و خطوط را ایجاد کنید تا شکل بسته شود.

Revolve برای ایجاد اجسام با تقارن چرخشی ایده آل است
(منبع: Lucas Carolo از طریق All3DP)
اکنون برای ساختن این جامد، عبارت "revolve" را تایپ کنید. ابتدا همه چیز را انتخاب کرده و تایید کنید. اکنون برای محور چرخش، Y را تایپ کرده و Enter را فشار دهید. (شما باید ببینید که شکل حول محور Y می چرخد.)
برای چرخش کامل زاویه را روی 360 درجه تنظیم کنید و تأیید کنید. این یک جسم جامد ایجاد می کند. جالبه، درسته؟
3.6: شیروانی Loft

Loft دو شکل دو بعدی را که به هر نحوی موازی هستند به هم متصل می کند
(منبع: Lucas Carolo از طریق All3DP)
اکنون، بیایید چند ویژگی دیگر برای ایجاد جامدات را بیاموزیم. ما با Loft شروع می کنیم. ابتدا فضای طراحی خود را پاک کنید یا یک پروژه جدید ایجاد کنید.
دایره ای به شعاع 100 میلی متر روی CenterPoint بکشید. سپس، یک شش ضلعی در سطح بالاتر ایجاد کنید. برای انجام این کار، "polygon" را تایپ کنید و 6 طرف را انتخاب کنید. قبل از وارد کردن مختصات مرکز آن، روی نوار فرمان کلیک کرده و "0،0،50" را تایپ کنید.
این به اتوکد میگوید که طرح را روی صفحهای موازی با XY اما در ارتفاع 50 میلیمتری ایجاد کند. چند ضلعی را با وارد کردن شعاع 80 میلی متر به پایان برسانید.
برای شروع این ویژگی، "Loft" را تایپ کنید. دایره و شش ضلعی را انتخاب کنید و Enter را فشار دهید. برای نهایی کردن ابزار، «فقط بخشهای متقاطع» را انتخاب کنید.
این هر دو شکل را به هم متصل می کند و یک جامد درونی ایجاد می کند. این یک راه عالی برای ترکیب اشکال غیر منطبق مانند دایره و چند ضلعی است.
3.7: جارو کردن Sweep
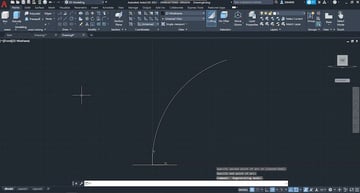
ایجاد یک کمان از یک چند ضلعی برای مسیر رفت و برگشت
(منبع: Lucas Carolo از طریق All3DP)
ویژگی Sweep هنگام طراحی سازه های منحنی مفید است. برای انجام یک جارو، ابتدا باید هندسه پایه را ترسیم کنید. هر چند ضلعی را به دلخواه روی CenterPoint بکشید.
سپس، باید سیستم مختصات را تغییر دهیم تا روی صفحه دیگری غیر از XY بکشیم. برای انجام این کار، به نمای جلو بروید، "ucs" و سپس "v" را تایپ کنید تا این نمای Top جدید شود.
حالا با تایپ "arc" یک قوس بکشید. این مسیر رفت و برگشت خواهد بود. مانند تصویر بالا، یک قوس پهن بکشید، بدون اینکه از خود عبور کند.
در نهایت، "sweep" را تایپ کنید، ابتدا قوس کشیده شده را انتخاب کرده و تایید کنید. سپس base را انتخاب کرده و یک بار دیگر Enter را فشار دهید. شما باید بدن محکم خود را داشته باشید.

ویژگی Sweep می تواند اشکال عجیب و غریب و پیچیده ایجاد کند
(منبع: Lucas Carolo از طریق All3DP)
در حالی که این ویژگی ساده به نظر می رسد، به ما امکان می دهد اشیاء بسیار پیچیده بسازیم.
خودشه! ما زمین های زیادی را پوشانده ایم. تا کنون، مهمترین ابزارها را برای مدلسازی سهبعدی، از مدیریت اشکال اولیه تا ویژگیهای سنتیتر CAD، یاد گرفتهایم. در مرحله بعد، نحوه دستکاری این اشیاء را بررسی خواهیم کرد.
منبع :













