نحوه تبدیل پلان های دو بعدی اتوکد به مدل های سه بعدی در اسکچ آپ
منتشر شده توسط Zala Bokal
4 مه 2021
وبلاگ، اخبار عمومی، اخبار مدلور
آیا تا به حال خواسته اید که فایل های اتوکد دو بعدی خود را تنها برای مواجهه با مشکلات فنی وارد SketchUp کنید؟ آیا هنگام کار روی یک پروژه بزرگ، این فرآیند را خسته کننده می دانید؟ امروز قصد داریم شما را در مورد نحوه وارد کردن پلان های دوبعدی از اتوکد به اسکچ آپ و تبدیل آنها به انبوه سازی سه بعدی راهنمایی کنیم.
سپس ما نکات مورد علاقه خود را در مورد نحوه تصحیح خطاها در مقیاس بندی و تراز کردن به اشتراک می گذاریم و در مورد اینکه چگونه پلاگین Modelur می تواند به ساده سازی حجم کاری شما در حین اصلاح محصول نهایی و ارزیابی نتیجه طراحی شما کمک کند، بحث خواهیم کرد.
آموزش ویدیویی :
نحوه وارد کردن اتوکد به SketchUp
اتوکد فایل ها را به صورت .dwg یا .dxf ذخیره می کند که هر دو توسط SketchUp قابل خواندن هستند. مسلماً، فرآیند واردات ساده است. برای تبدیل فایلها از اتوکد به فایلهای SketchUp مراحل زیر را دنبال کنید:
– SketchUp را باز کنید، روی File و سپس Import کلیک کنید.
– پس از باز شدن کادر واردات، نوع فایل فایل های اتوکد (dwg. یا .dxf) را انتخاب کنید.
– فایل خود را انتخاب کرده و روی Import کلیک کنید.
کادر دیگری با عنوان "Import AutoCAD DWG/DXF Options" ظاهر می شود. اینها تنظیمات اختیاری هستند که ممکن است به پروژه شما مرتبط باشند.
پس از تکمیل واردات، کادر دیگری ظاهر می شود که تعداد لایه ها، بلوک ها، مناطق، خطوط و غیره وارد شده را نشان می دهد. اغلب اوقات میتوانید این را نادیده بگیرید، اما گاهی اوقات بررسی این اعداد برای اطمینان از وجود هیچ عنصر گمشده ممکن است مفید باشد.
جهت مشاوره رایگان طراحی پروژه خود کلیک کنید ...
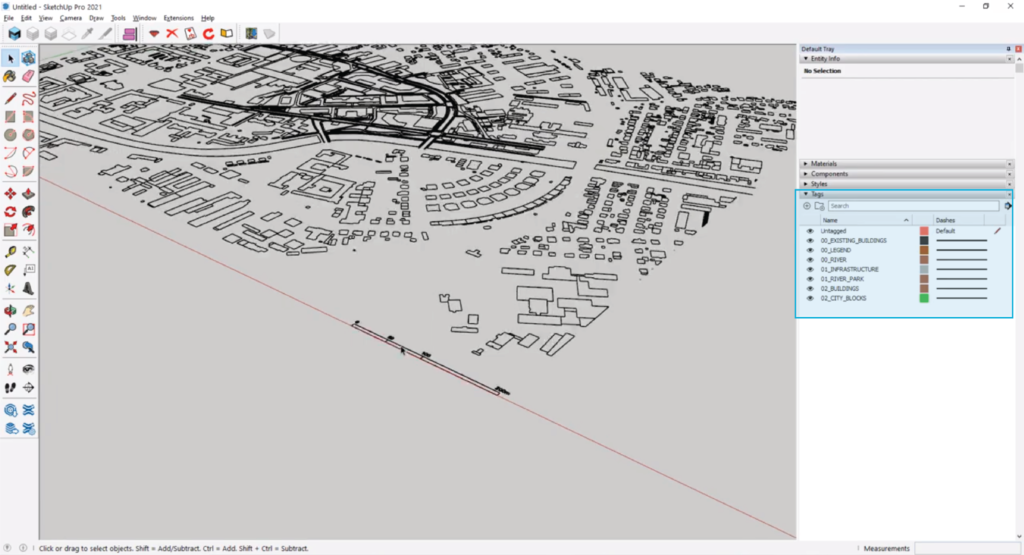
پس از واردات یک dwg. در فایل، لایه های هندسه دو بعدی به عنوان برچسب های SketchUp سازماندهی شده اند.
مقیاس بندی مدل در SketchUp
مشکل رایجی که پس از وارد کردن فایلهای اتوکد به SketchUp با آن مواجه میشود، مقیاسپذیری است. برای بررسی مقیاس پروژه خود ابزار Dimension را انتخاب کنید و سپس برخی از ابعاد را که می دانید اندازه گیری کنید (مثلاً نوار مقیاس، عرض جاده، عرض ساختمان خاص، ...). اگر عددی که ظاهر می شود با فاصله مورد انتظار مطابقت ندارد باید تنظیم شود.
به سادگی، جزء وارد شده را وارد کنید و سپس ابزار اندازه گیری نوار را انتخاب کنید. روی اولین خط شیئی که می خواهید مقیاس گذاری کنید و روی خط آخر کلیک کنید. پس از کلیک روی نقطه دوم، کافی است یک فاصله (مثلاً 200 متر) را وارد کرده و اینتر را فشار دهید. کادری در سمت راست پایین صفحه ورودی شما را نشان می دهد. یک پاپ آپ تأیید ظاهر می شود، روی بله کلیک کنید، اکنون تمام هندسه وارد شده شما به مقیاس صحیح تنظیم شده است.
نکته حرفه ای: لایه های خود را با استفاده از پوشه های برچسب SketchUp (افزوده شده در سال 2021) سازماندهی کنید. یک پوشه با لایه های موجود و دیگری برای لایه های وارد شده ایجاد کنید. این اجازه می دهد تا لایه ها برای تجسم های مختلف با یک کلیک روشن یا خاموش شوند
مکان یابی و وارد کردن بافت محلی
برای اطمینان از قرار گرفتن ساختمان ها در مکان صحیح و آماده سازی آن برای وارد کردن بافت محلی، لازم است مدل خود را جغرافیایی قرار دهید. روی File > Geo-location > Add Location کلیک کنید و از نقشه برای انتخاب منطقه ای که با پروژه شما مطابقت دارد استفاده کنید و روی Import کلیک کنید. سپس داده های دو بعدی وارد شده را نیز تقریباً تراز کنید.
Modelur این قابلیت را دارد که ساختمانهای نقشه خیابان باز (OSM) را فوراً به پروژه شما وارد کند. در داخل Modelur، روی File و سپس «Download OSM 3D Buildings» کلیک کنید تا زمینه محلی ایجاد شود.
نکته حرفه ای: اگر ساختمان ها دقیقاً هم تراز نیستند استرس نداشته باشید. به دلیل متفاوت بودن منبع در هر پلتفرم، ممکن است اختلافات جزئی بین داده ها وجود داشته باشد.
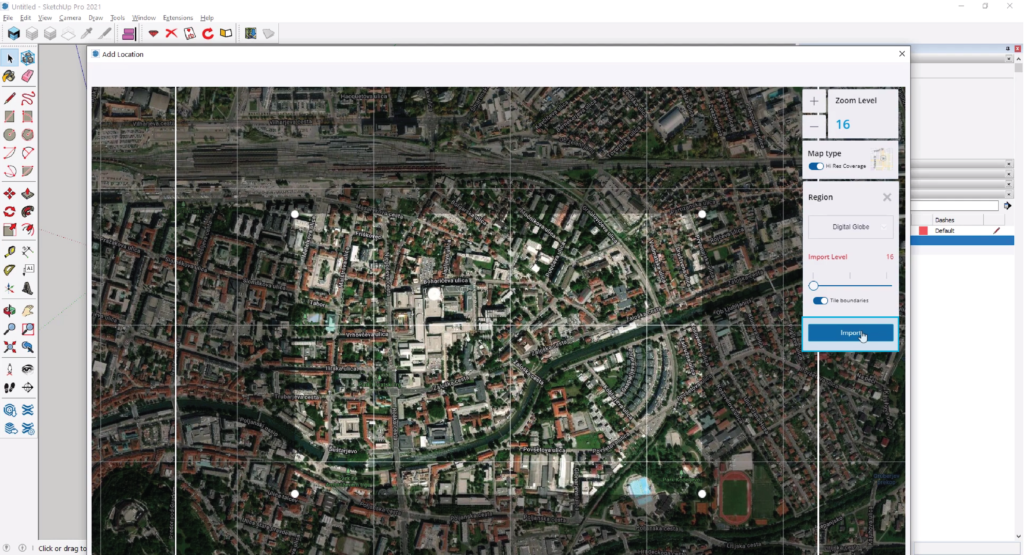
مدل خود را در SketchUp مکان یابی کنید.
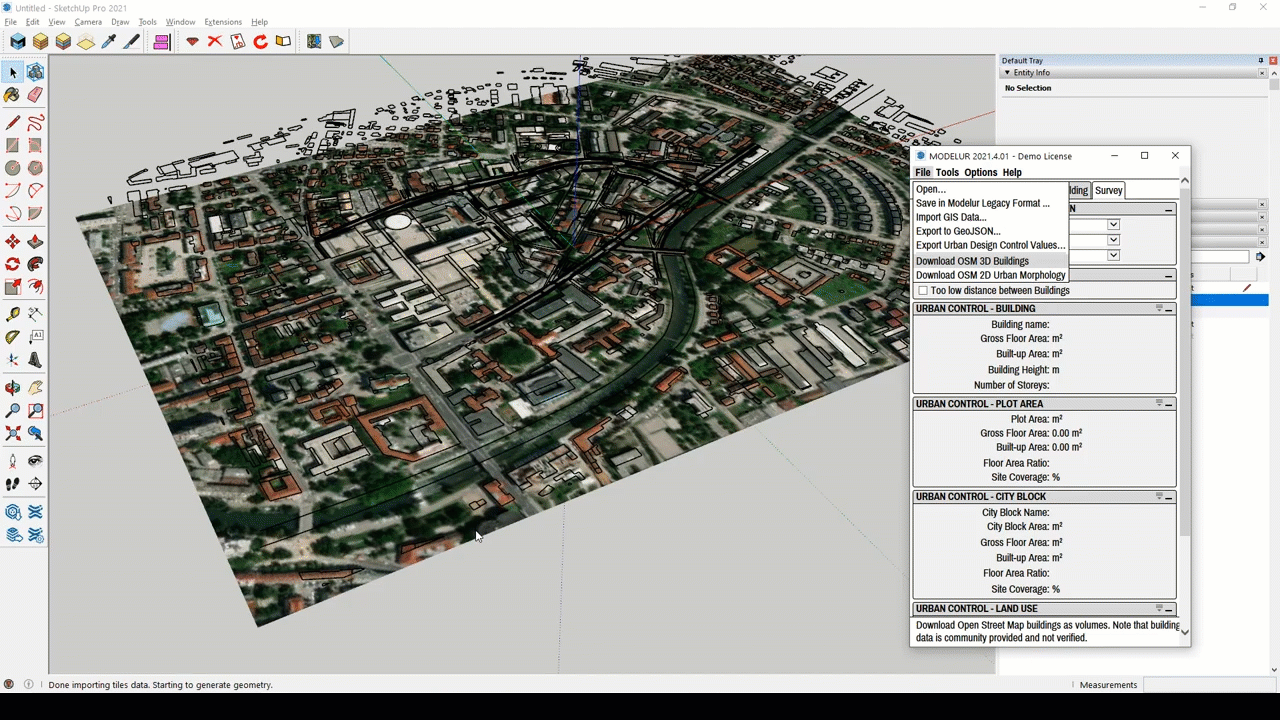
جهت مشاوره رایگان طراحی پروژه خود کلیک کنید ...
در حال آماده کردن مدل خود برای Massing
وقت آن است که کار خانه داری را به پایان برسانیم و برای انجام آن، باید مدل را برای انبوه سازی آماده کنیم. به جایی بروید که پلانهای طبقه دوبعدی وارد شده در آن قرار دارند و هرگونه ساختمان / زمینه OSM غیرضروری را که مورد نیاز نیست حذف کنید.
پس از پاکسازی منطقه، روی یکی از ساختمان های باقی مانده کلیک راست کرده و Lock را انتخاب کنید تا تمام ساختمان های باقی مانده در جای خود قفل شوند.
قبل از تبدیل پلان دو بعدی به توسعه سه بعدی، باید خطوط مربوطه (لبه های SketchUp) را از جزء به ریشه مدل SketchUp منتقل کنیم:
- با دوبار کلیک کردن، مؤلفه اتوکد وارد شده را وارد کنید
– لبه ها را انتخاب کنید
– روی Edit > Cut کلیک کنید (یا از Ctrl+X استفاده کنید)
– ESC را بزنید تا به ریشه مدل برسید
– روی Edit > Paste in Place کلیک کنید
نکته حرفه ای: عکس لحظه ای مکان را خاموش کنید تا دید واضح تری از پروژه خود داشته باشید.
جمع کردن با مدلور
معمولاً در این مرحله از پروژه، ساختمانها باید به صورت دستی با تبدیل لبهها به چهره، و سپس استفاده از ابزار PushPull SketchUp برای ایجاد حجمها ایجاد شوند… همانطور که کمی بعد خواهیم دید، Modelur این فرآیند را با یک کلیک تسریع میکند.
بخوانید → 4 ویژگی صرفه جویی در زمان مولد جرم در Modelur
ما با ایجاد بلوکهای شهری شروع به ایجاد توسعه جدید خواهیم کرد، که سطوح بیشتری از اطلاعات را به ما میدهد، مانند نسبت مساحت، پوشش سایت، و غیره. T. برگه **City Block** را انتخاب کنید، سپس یک لبه را از قسمت انتخاب کنید. بلوک شهر، و روی **Create** کلیک کنید. اکنون می توان پلان های طبقه دو بعدی را به بلوک های شهری تغییر داد.
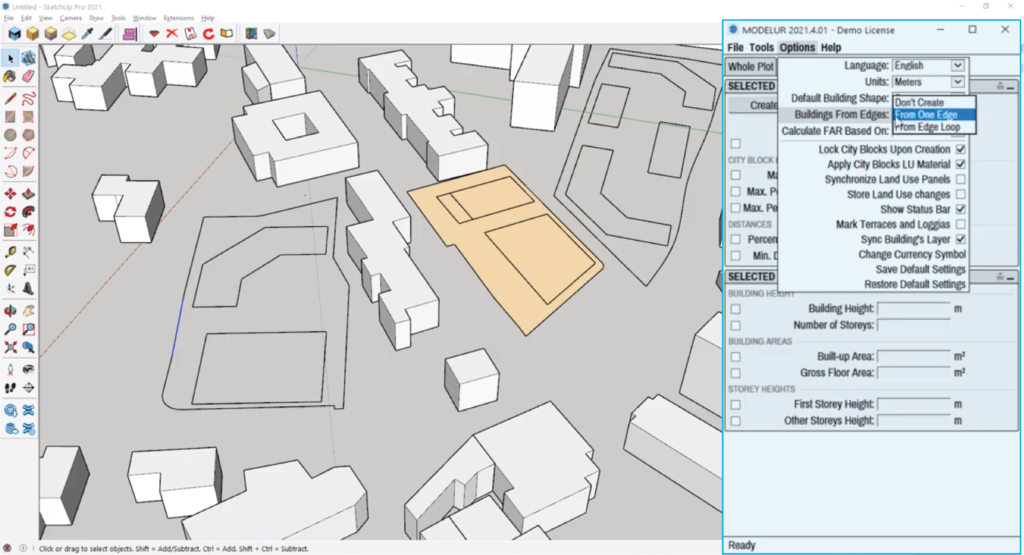
بلوک های شهر را در Modelur ایجاد کنید.
جهت مشاوره رایگان طراحی پروژه خود کلیک کنید ...
**نکته حرفه ای**: پارامترها و تنظیمات کاربری زمین را در تب City Block بررسی کنید تا کاربری صحیح زمین را اعمال کنید.
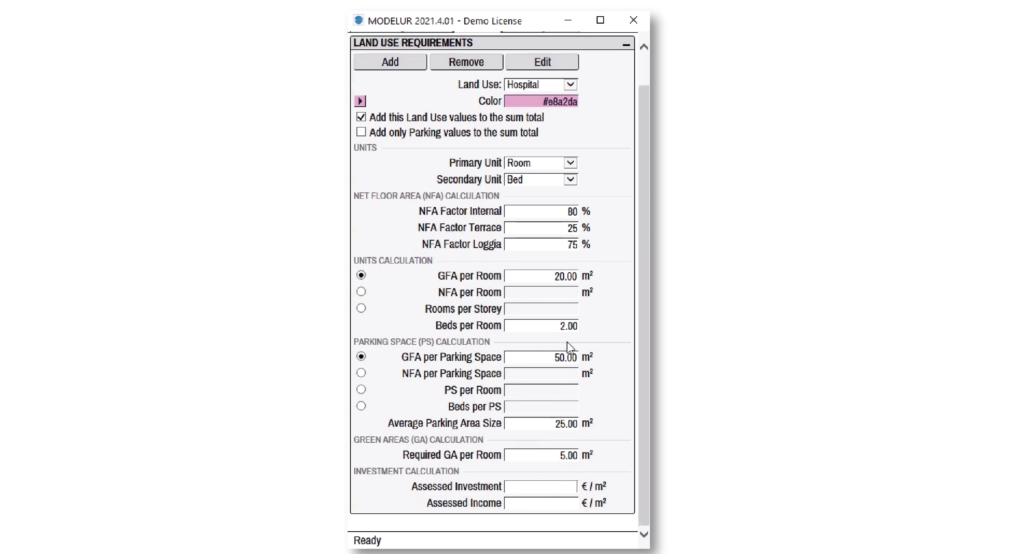
Modelur به شما اجازه می دهد تا کاربری های سفارشی زمین ایجاد کنید.
پس از ایجاد بلوک های شهری، باید چند ساختمان را به آنها اضافه کنیم. لبههای ساختمانهای داخل بلوک شهر را انتخاب کنید، روی تب **Buildings** در Modelur کلیک کنید و سپس روی **Create** کلیک کنید. اینها ساختمان های پارامتری هستند که به تنظیمات طراحی واکنش نشان می دهند در حالی که محاسبات مجدد فوری داده ها را فراهم می کنند.
سپس می توان این ساختمان ها را با استفاده از ترکیبی از ابزارهای SketchUp و Modelur به صورت جداگانه تنظیم کرد. برای مثال، ساختمانهایی که توسط Modelur ایجاد شدهاند ممکن است دارای مساحت طبقاتی باشند که به طور قابلتوجهی کمتر از حد محلی نسبت مساحت طبقه اجازه میدهد. از ابزار SketchUp’s Scale برای پایین آوردن یا بالا بردن ساختمان استفاده کنید. Modelur به طور خودکار تعداد داستانها را تنظیم میکند و نواحی از جمله FAR، پوشش سایت و غیره را مجدداً محاسبه میکند. اگر مقادیری مانند FAR بیش از حد باشد، Modelur به شما در مورد آن هشدار میدهد.
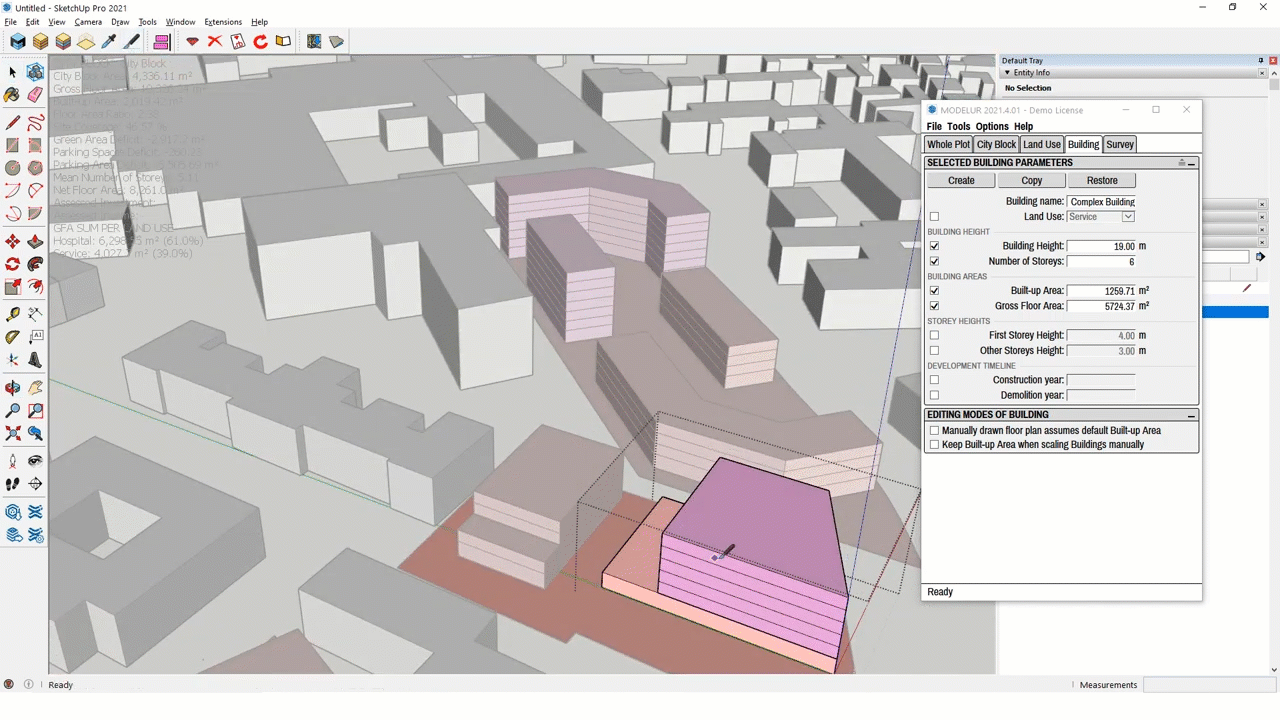
با استفاده از ترکیبی از ابزارهای SketchUp و Modelur می توانید ساختمان های خود را اصلاح کنید.
جهت مشاوره رایگان طراحی پروژه خود کلیک کنید ...
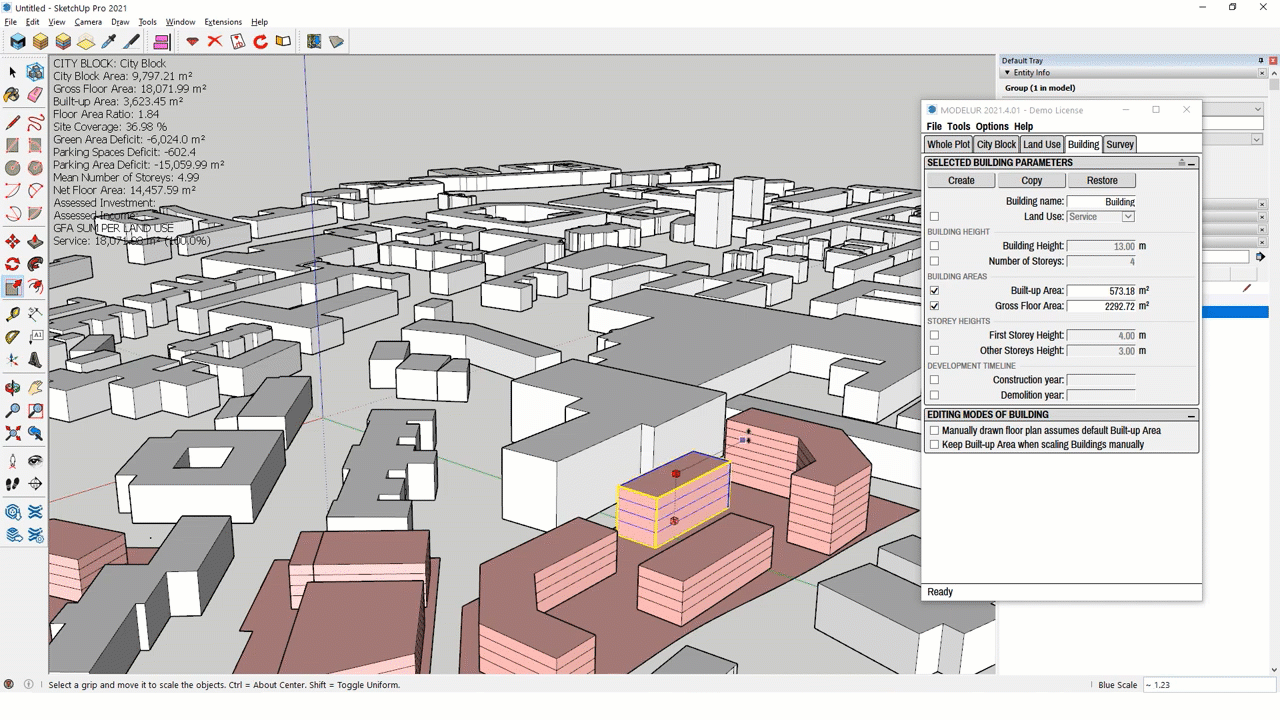
Modelur فوراً به شما هشدار می دهد اگر مقادیر FAR سایر پارامترها تجاوز کرده باشد.
**نکته حرفه ای**: در Modelur، روی Survey کلیک کنید و سپس گزینه Full for City Block Survey را انتخاب کنید. در سمت چپ بالای صفحه، تمام داده های مربوط به بلوک شهر ظاهر می شود.
## با Modelur کارهای بیشتری انجام دهید
در هنگام استفاده از Modelur، امکانات واقعا بی پایان هستند. ما این مقاله را با یک پلان اتوکد دو بعدی ساده شروع کردیم و اکنون یک مدل سه بعدی بصری جذاب و دقیق از توسعه شهری است. باورتان می شود که به همین جا ختم نمی شود؟
Modelur همچنین امکان افزودن کاربریهای جدید (یا توسعه کاربری ترکیبی)، تنظیم اتاقها در هر طبقه، تخت در هر اتاق، فضای پارکینگ مورد نیاز و موارد دیگر را میدهد. هر تغییری که روی مدلهای SketchUp با مجوز Modelur فعال ایجاد شود، از این تنظیمات اضافی و همچنین Live Sync با اکسل بهره خواهد برد.
برای توضیح کامل آموزش ما را تماشا کنید.
با شروع آزمایشی رایگان خود از امروز (بدون نیاز به کارت اعتباری) آن را بدون خطر امتحان کنید.
منبع :













