نحوه ایجاد بخش در اسکچاپ
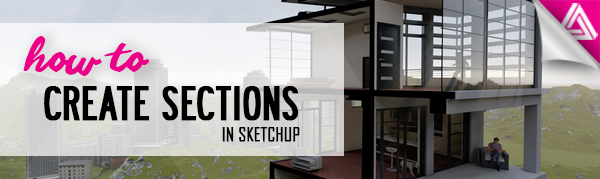
اگر معمار یا طراح هستید، دانستن نحوه ایجاد بخش در اسکچاپ ضروری است. آنها تقریباً در هر مجموعه ای از اسناد ساخت و ساز یافت می شوند و جزئیات را نشان می دهند تا به شما یا مشتری شما کمک کنند تا روابط عمودی در یک ساختمان را بهتر درک کنید. در این آموزش، ما به شما نشان خواهیم داد که چگونه می توانید به راحتی نماهای بخش را برای مدل های اسکچاپ خود ایجاد کنید.
آموزش ویدیویی : https://youtu.be/MVr2YNFyGlY
ایجاد بخش ها
مشاهده > هواپیماهای بخش. هنگامی که مدل خود را باز کردید، اولین قدم این است که مطمئن شوید صفحات بخش شما روشن هستند. به "مشاهده" بروید و "section planes" را انتخاب کنید تا علامت زده شود.
در سمت چپ صفحه شما، یک نوار ابزار با چند ابزار بخش وجود دارد. اگر این نوار ابزار را ندارید، به سادگی در یک فضای سفید کلیک راست کرده و "large tool set" را انتخاب کنید. یا اگر نمیخواهید نوار ابزار را اضافه کنید، میتوانید به «ابزار» بروید و «سطح بخش» را انتخاب کنید.
جهت مشاوره رایگان پروژه خود کلیک کنید ...
Section Plane. روی نماد "section plane" کلیک کنید تا پنجره "سطح بخش مکان" باز شود. قبل از شروع قرار دادن بخش ها در Sketchup، مهم است که در مورد نامگذاری آنها به گونه ای فکر کنید که برای مدل شما منطقی باشد. یک نام و نماد برای بخش خود تایپ کنید و "Enter" را بزنید.

صفحه بخش محل. هنگامی که ماوس خود را در اطراف مدل خود حرکت می دهید، بر اساس هر صفحه ای که ماوس را روی آن قرار می دهید، متوجه تغییر هواپیما خواهید شد. می توانید از کلیدهای جهت دار خود برای قفل کردن در یک محور خاص استفاده کنید تا مطمئن شوید که برش مستقیم دارید. برای مثال، «بالا» به محور آبی، «راست» به محور قرمز و «چپ» به محور سبز قفل میشود. در حالی که کلید پیکان "راست" را نگه داشته اید، روی نقطه ای در مرکز مدل خود کلیک کنید.

جهت مشاوره رایگان پروژه خود کلیک کنید ...
صحنه هایی برای بخش ها در اسکچاپ
پنجره > سینی پیش فرض > صحنه ها. اگر قصد دارید بخش های زیادی بسازید، ممکن است بخواهید برای هر نما صحنه های جداگانه ایجاد کنید. برای باز کردن برگه «صحنهها»، به «پنجره» > «سینی پیشفرض» بروید و «صحنهها» را انتخاب کنید. در تب "صحنه ها" روی "+" کلیک کنید تا یک صحنه اضافه شود. در زیر تصاویر کوچک صحنه، گزینه های زیادی وجود دارد که می توانید انتخاب کنید. مهمترین موردی که میخواهید انتخاب کنید «صفحههای بخش فعال» است. این به شما امکان میدهد بین آنچه میبینید به عقب و جلو بروید. برای فعال کردن برش بخش، بر روی صفحه بخش کلیک راست کرده و "active cut" را انتخاب کنید.

نمای استاندارد. برای دریافت نمای استاندارد و مستقیم، به “camera” > “parallel projection” بروید. سپس به “camera” > “standard views” بروید و “right” را انتخاب کنید. اگر ماوس را روی برگه "نمایش" قرار دهید، متوجه چند گزینه مختلف خواهید شد که می توانید انتخاب کنید. "برش های بخش" به برش بخش واقعی اشاره دارد و "صفحه های مقطع" کمی رنگ به همه چیز در پس زمینه می دهد. هنگامی که نمای مورد نظر خود را پیدا کردید، روی صحنه خود در تب "صحنه ها" کلیک راست کرده و "به روز رسانی صحنه" را انتخاب کنید. پنجره ای با گزینه های به روز رسانی ظاهر می شود. همه چیز را علامت زده بگذارید و روی «بهروزرسانی» کلیک کنید. اطمینان حاصل کنید که فراموش نکنید که عنوان صحنه خود را در "جعبه نام" تایپ کنید.

جهت مشاوره رایگان پروژه خود کلیک کنید ...
صحنه را اضافه کنید. اگر می خواهید صحنه ای با عمق کمی اضافه کنید، روی صحنه موجود خود راست کلیک کرده و روی «افزودن صحنه» کلیک کنید. سپس، به "دوربین" بروید و "چشم انداز" را انتخاب کنید. بر روی صحنه دوم کلیک راست کرده و گزینه update صحنه را انتخاب کنید.

ایجاد گروه از Slice. یکی دیگر از ویژگیهای منظمی که میتوانید در هنگام روشن کردن «Section Planes» استفاده کنید، ابزار «ایجاد گروه از برش» است. بر روی صفحه بخش خود کلیک راست کرده و "create group from slice" را انتخاب کنید. این به طور خودکار یک طراحی خطی از بخش شما ایجاد می کند. اگر بخواهید، می توانید به راحتی آن را به Illustrator یا AutoCAD وارد کنید و به راحتی یک خط کشی دقیق ایجاد کنید! قبل از ایجاد هر بخش، ممکن است بخواهید موارد اضافی مانند مبلمان و لوازم جانبی را خاموش کنید. مدیریت لایه خوب در اینجا مفید است!

افزودن بخش در جهتی دیگر. برای افزودن یک صحنه دیگر، "+" را در تب "صحنه ها" انتخاب کنید. مطمئن شوید که "section planes" روشن است. بر روی صفحه بخش کلیک راست کرده و "active cut" را خاموش کنید. دوباره ابزار "section plane" را انتخاب کنید. کلید پیکان چپ را نگه دارید تا روی محور سبز قفل شود و یک نقطه از مدل خود را انتخاب کنید تا قسمت خود را برش دهید. اگر می خواهید جهت برش بخش خود را تغییر دهید، به سادگی بر روی صفحه کلیک راست کرده و "reverse" را انتخاب کنید تا طرف دیگر ساختمان خود را ببینید.

View > Section Planes. به "view" بروید و "section planes" را خاموش کنید. به “camera” > “standard views” > “left” بروید. بر روی صحنه سوم کلیک راست کرده و روی “update” کلیک کنید.

اکنون سه صحنه منحصر به فرد دارید که می توانید به راحتی بین آنها جابجا شوید! اگر می خواهید آموزش عمیق تری در زمینه ایجاد صحنه داشته باشید، به این مقاله نگاهی بیندازید. یا اگر به دنبال نکات اسکچاپ بیشتر هستید، بقیه آموزش های ما را در اینجا بررسی کنید! امیدواریم این آموزش برای نشان دادن نحوه ایجاد بخش در Sketchup مفید بوده باشد! در نظرات به ما اطلاع دهید که چه ترفندهای دیگری را می خواهید یاد بگیرید.
هک مبارک!













