آموزش یک رندرینگ کامل در 3ds max

مقدمه ای بر رندر در 3ds Max
تری دی مکس یک نرم افزار حرفه ای طراحی کامپیوتری سه بعدی است که در ساخت انیمیشن های سه بعدی، بازی ها، مدل ها، تصاویر و غیره استفاده می شود و نقش عمده ای در کار توسعه دهندگان بازی های ویدئویی، استودیوهای فیلم و تلویزیون ایفا می کند. رندر بخش بسیار مهمی از مدل سازی 3D max است. در رندر، با تنظیم برخی از پارامترهای گزینه رندر، اثر طبیعی نور، انعکاس، بازتاب و برخی اثرات عمده دیگر را بر روی مدل خود مشاهده می کنیم. رندر تصویری زنده از هر مدلی پس از طراحی ارائه می دهد و به شما کمک می کند تا بفهمید که مدل شما در یک محیط زمانی که در دنیای واقعی اعمال می شود چگونه کار می کند.
قبل از شروع هر کاری در 3D max، واحد را مطابق با نیاز خود تنظیم می کنیم.
جهت مشاوره رایگان پروژه خود کلیک کنید ...
چگونه واحدها را در 3ds Max تنظیم کنیم؟
مراحل زیر برای تنظیم واحدها در 3ds max آمده است:
مرحله 1: اول از همه، ما واحدها را بر اساس نیاز خود تنظیم می کنیم. برای تنظیم واحدها، به دکمه سفارشی سازی در گوشه بالا بروید.
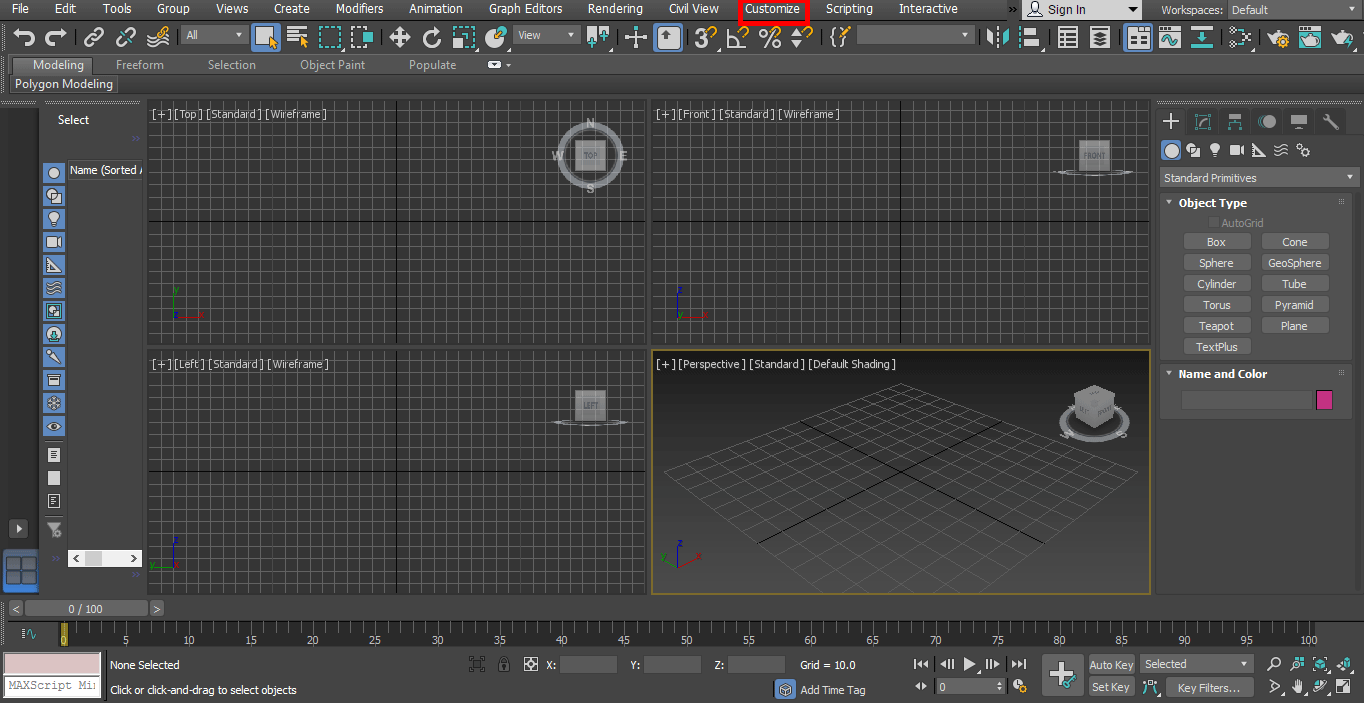
مرحله 2: و روی گزینه Units Setup کلیک کنید.
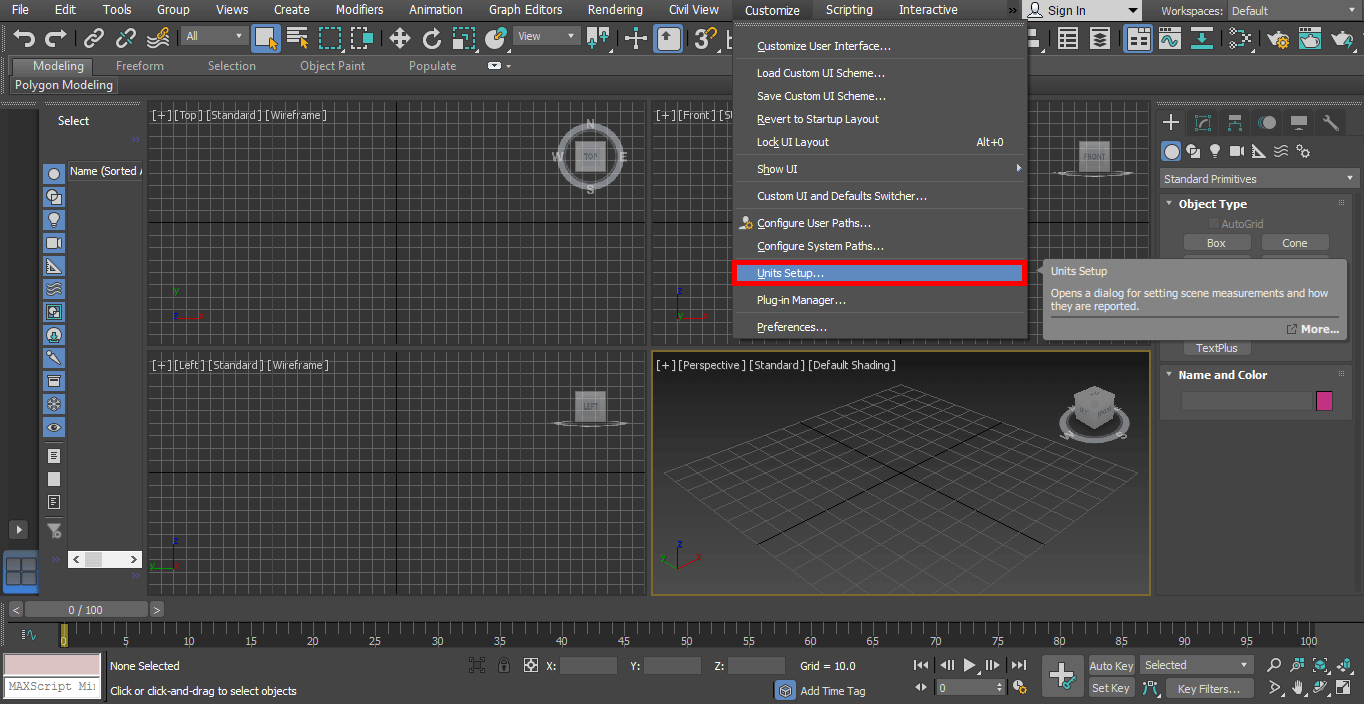
مرحله 3: یک کادر محاوره ای باز می شود. دو گزینه برای تنظیم دستگاه وجود دارد.
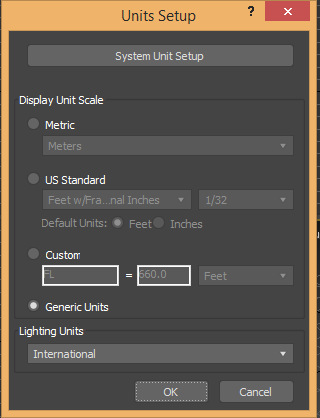
مرحله 4: متریک برای تنظیم واحد در متر، سانتی متر و غیره.
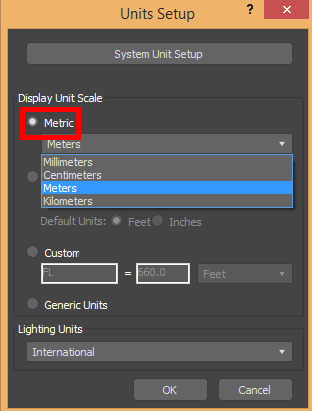
مرحله 5: و دیگری استاندارد ایالات متحده برای تنظیم واحدها در فوت و اینچ است.
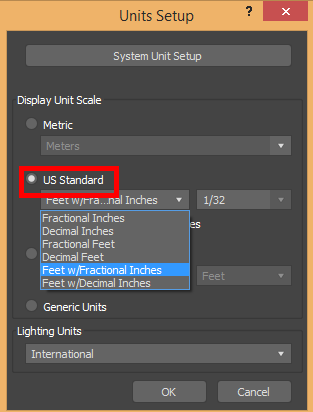
مرحله 6: ما یک گزینه مرحله واحد سیستم در اینجا داریم. ما معمولا واحد آن را بر حسب اینچ می گیریم زیرا وقتی هر مدل دیگری را وارد یا پروژه می کنیم، تغییری در واحد مدل وارداتی ایجاد نمی شود. اکنون Ok را فشار دهید تا دستگاه تنظیم شود.
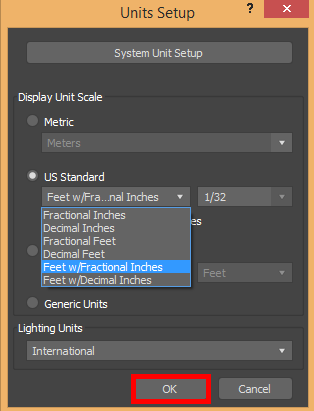
تنظیم رندر و رندر در نرم افزار تری دی مکس
در زیر مراحلی وجود دارد که گزینه تنظیم رندر را نشان می دهد:
- ما در اینجا در ناحیه کاری خود چهار درگاه دید داریم که عبارتند از نمای بالا، نمای جلو، نمای چپ و نمای پرسپکتیو. ما میتوانیم شیء خود را در هر زمانی از کار خود در هر یک از آنها ترسیم کنیم، و آن شی در تمام viewport نمایش داده میشود.
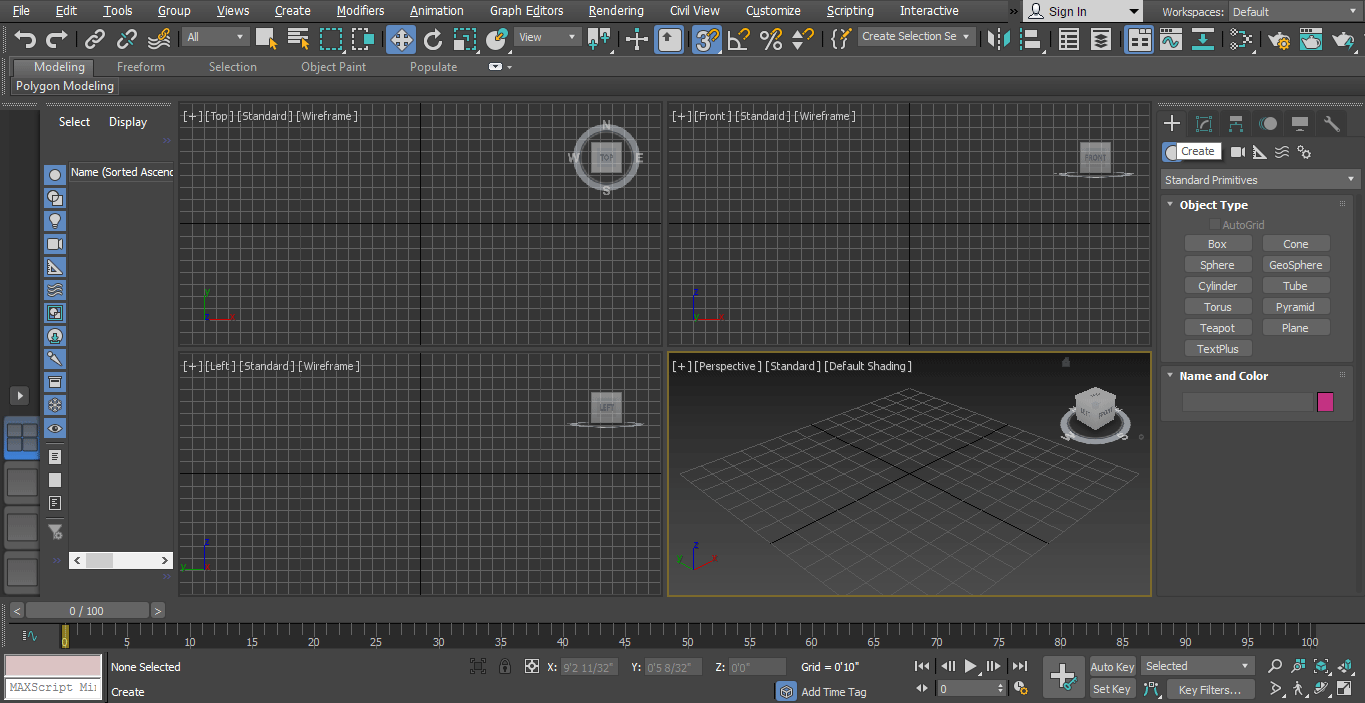
اکنون بیایید آموزش رندرینگ را به صورت گام به گام شروع کنیم.
جهت مشاوره رایگان پروژه خود کلیک کنید ...
مرحله 1: ابتدا از گزینه create یک شکل قوری می کشیم، شما می توانید هر شکلی را برای یادگیری خود بکشید و بعد از کشیدن، افکت رندر را روی آن خواهیم دید. صفحه ای برای ساختن سطح بازتابنده قوری می کشیم و تاثیر رندر را هم روی صفحه و هم روی قوری می بینیم.
- برای نقشه کشی به پنل مشترک بروید.
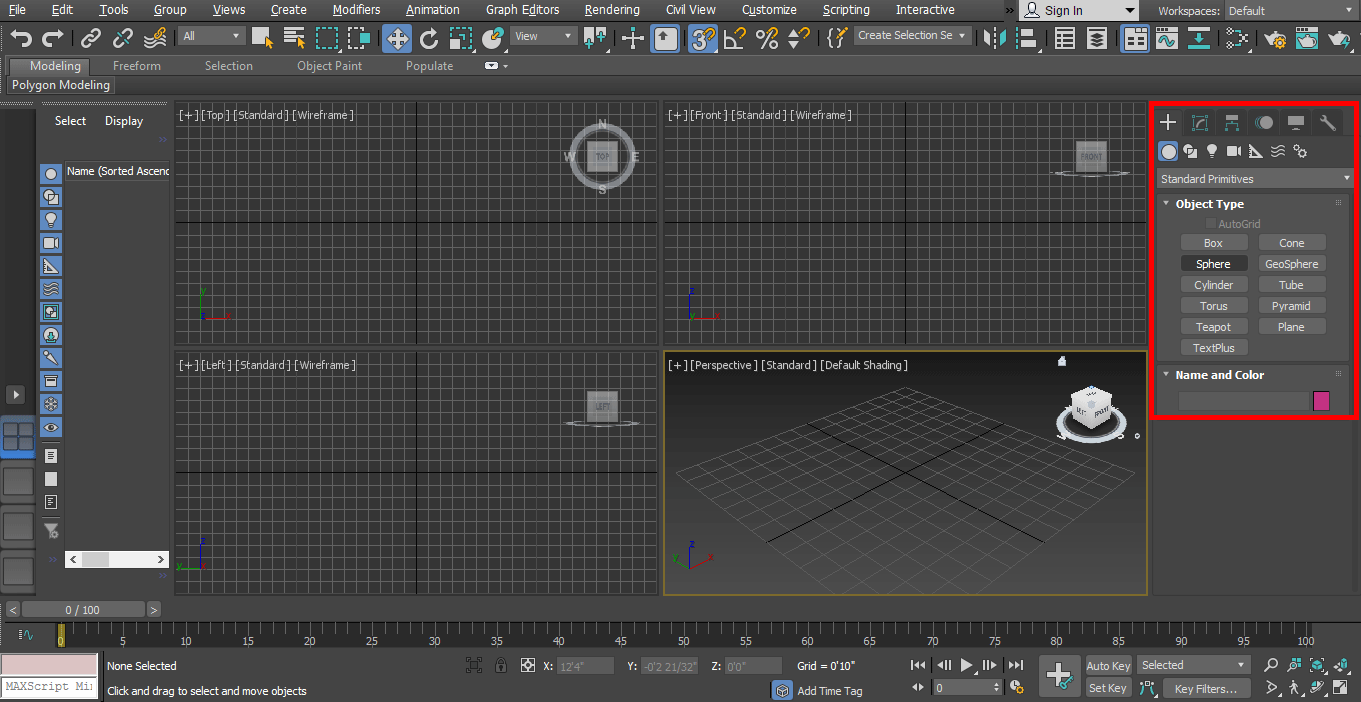
- روی Create Tab کلیک کنید.
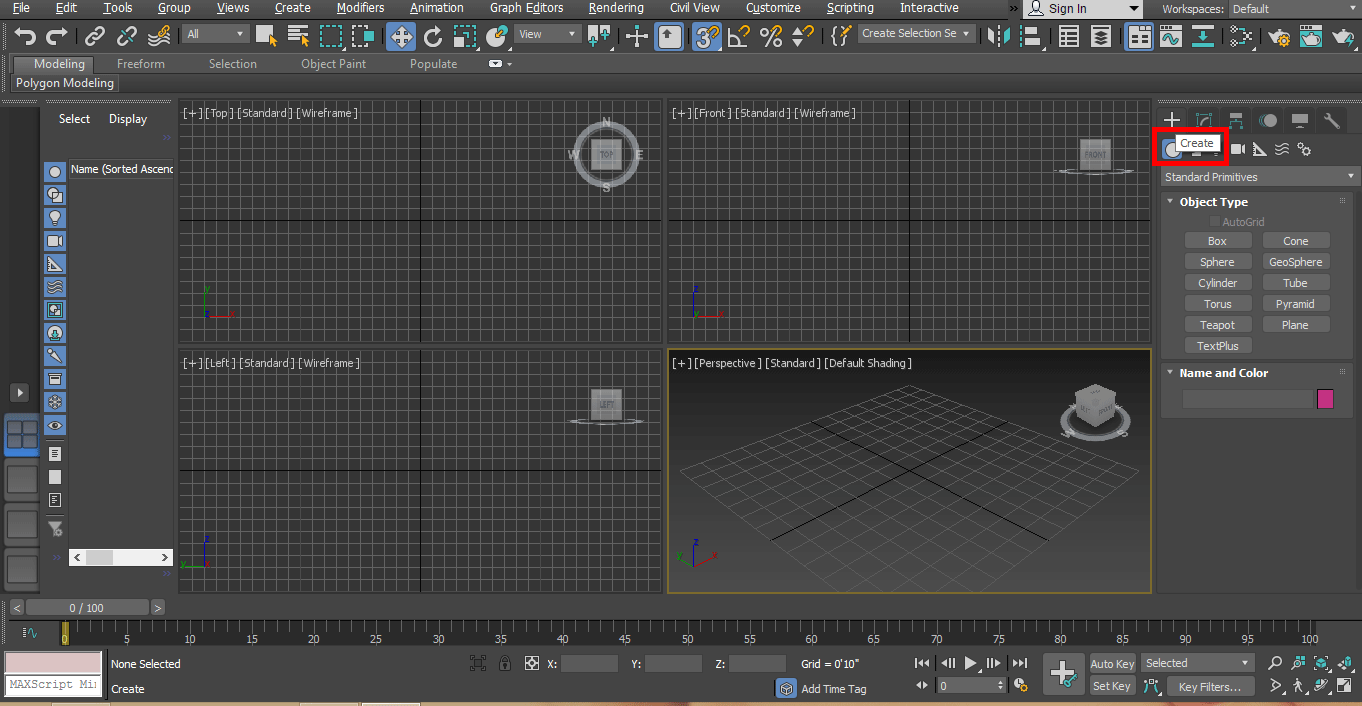
- روی گزینه Standard Primitive پنل مشترک کلیک کنید.
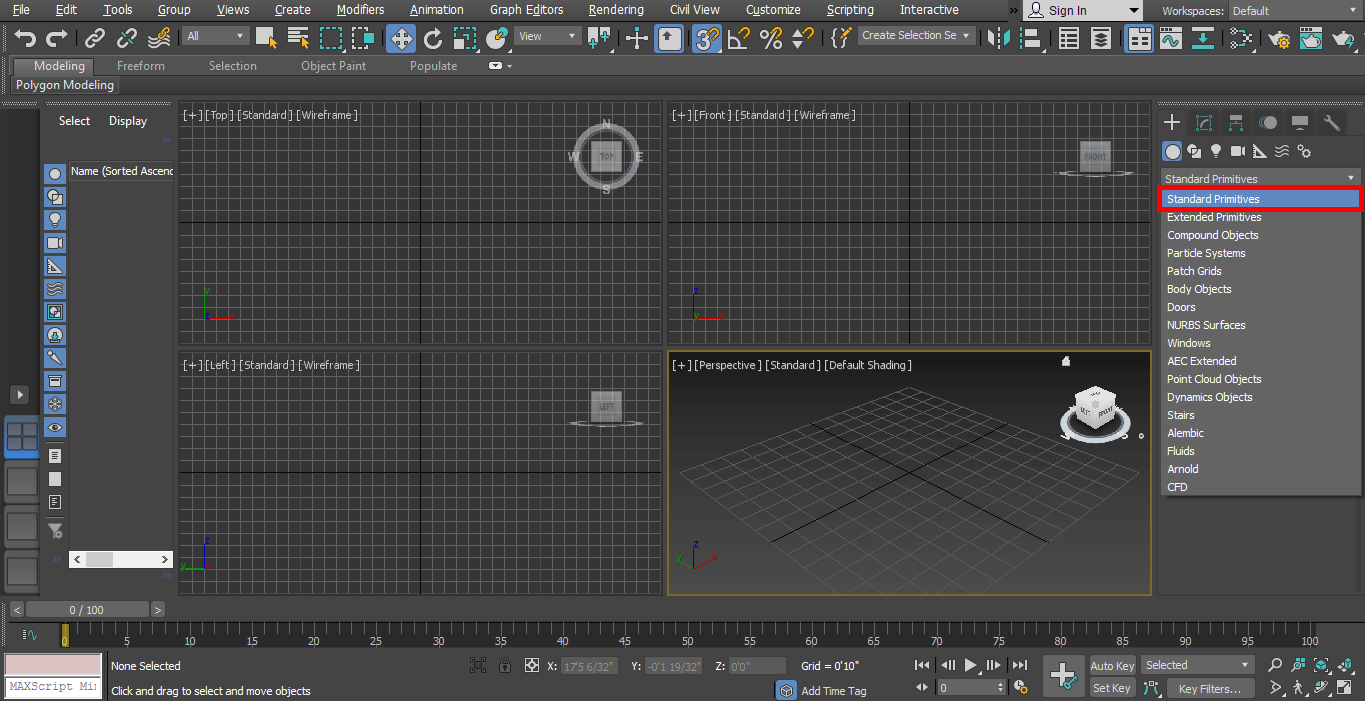
- روی تب plane کلیک کنید.
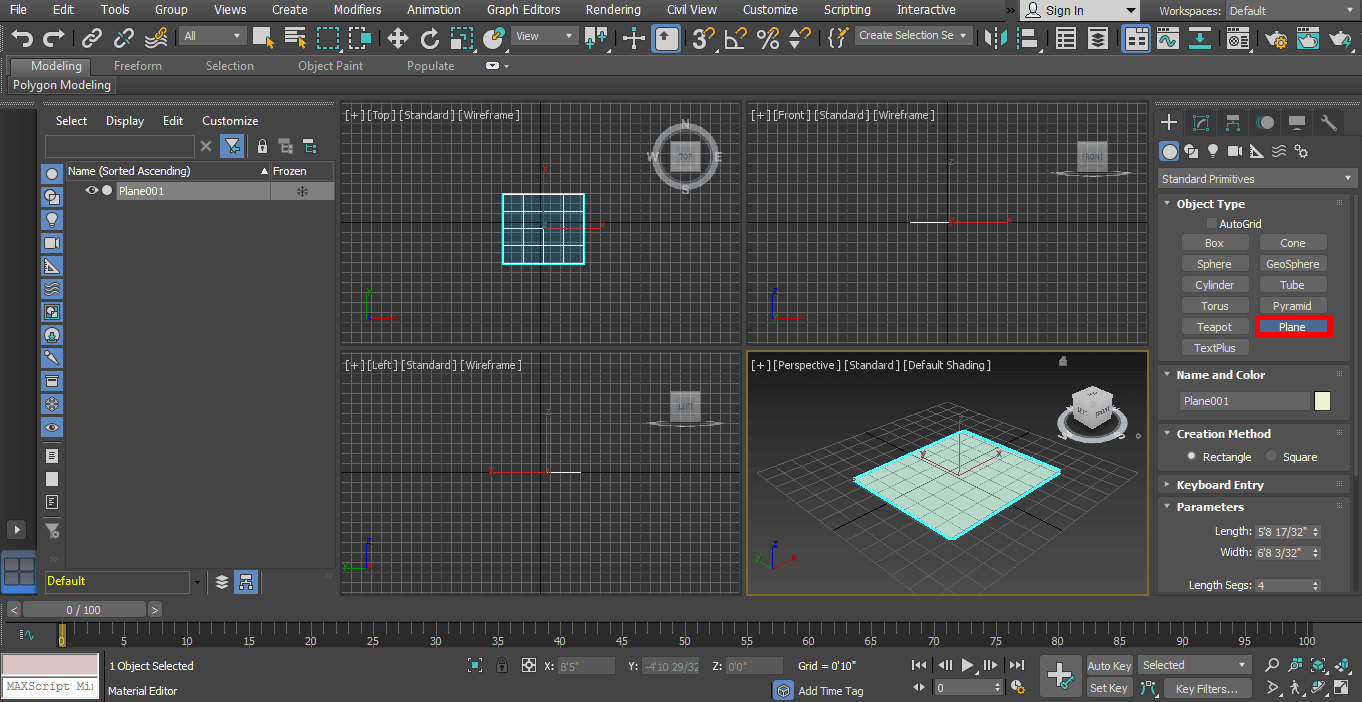
مرحله 2: من از نمای بالا به صورت تمام صفحه برای ترسیم صفحات استفاده می کنم (Alt + W). روی هر نقطه از صفحه بالایی کلیک کنید و نشانگر ماوس را بکشید تا هواپیما رسم شود.
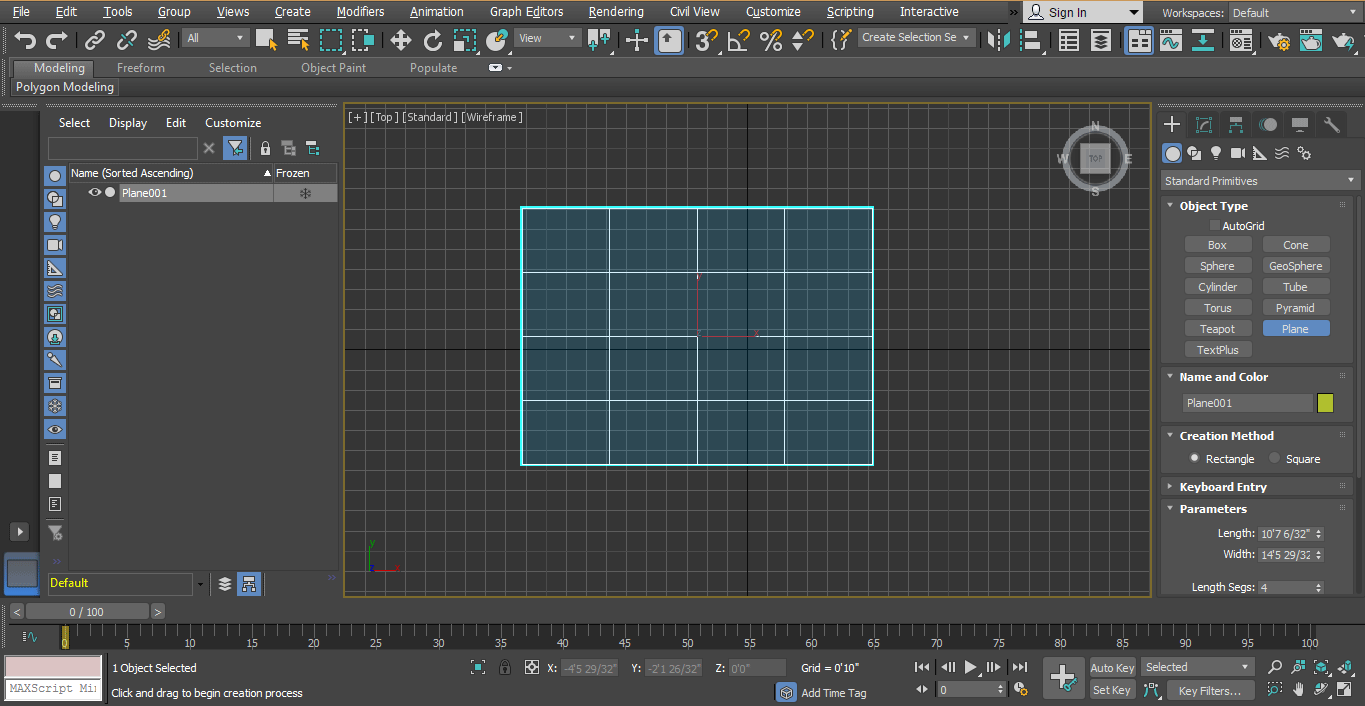
مرحله 3: اکنون دوباره دکمه Alt +w را فشار دهید تا صفحه های برگه view معمولی را ببینید و اکنون روی نمای پرسپکتیو کار می کنم و Alt +W را برای تمام صفحه فشار می دهم.

مرحله 4: اکنون، M را از صفحه کلید برای ویرایش مواد PLANE برای انعکاس بهتر فشار می دهم.
جهت مشاوره رایگان پروژه خود کلیک کنید ...
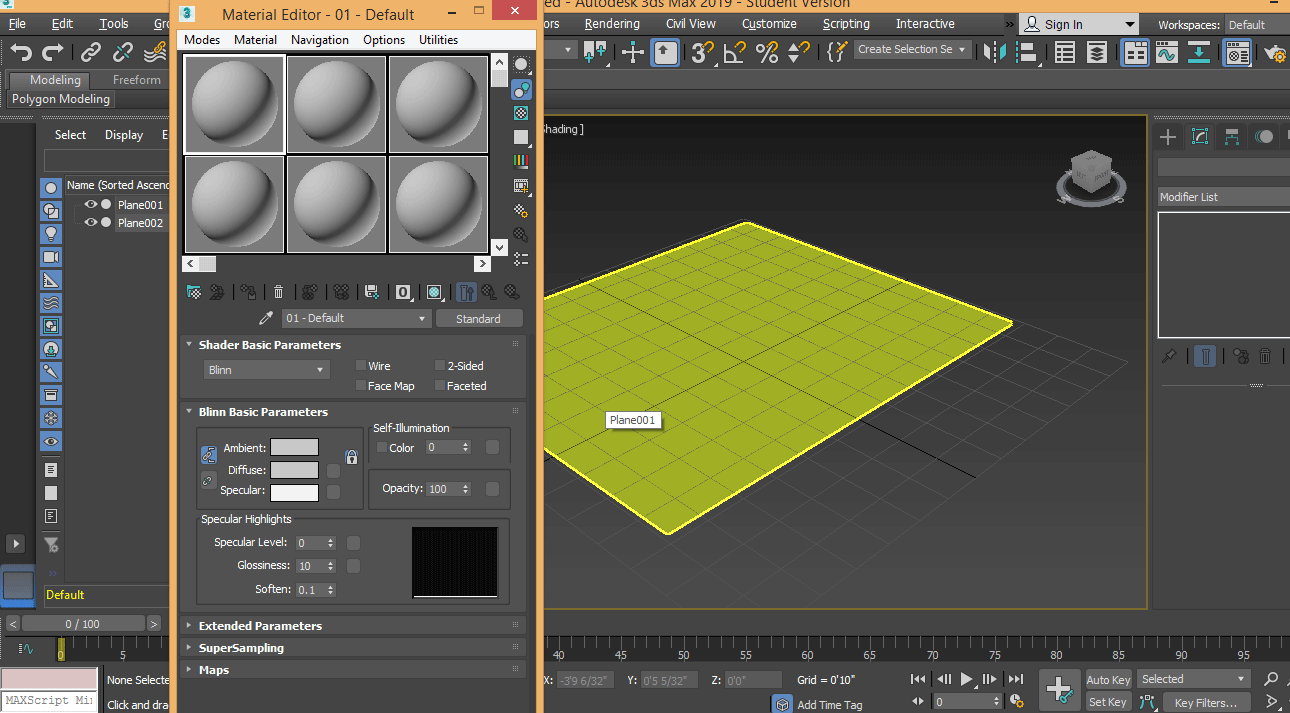
مرحله 5: روی استاندارد در کادر محاوره ای کلیک کنید. یک کادر محاوره ای جدید آشکارا با Material/Map Browser نامگذاری می شود.
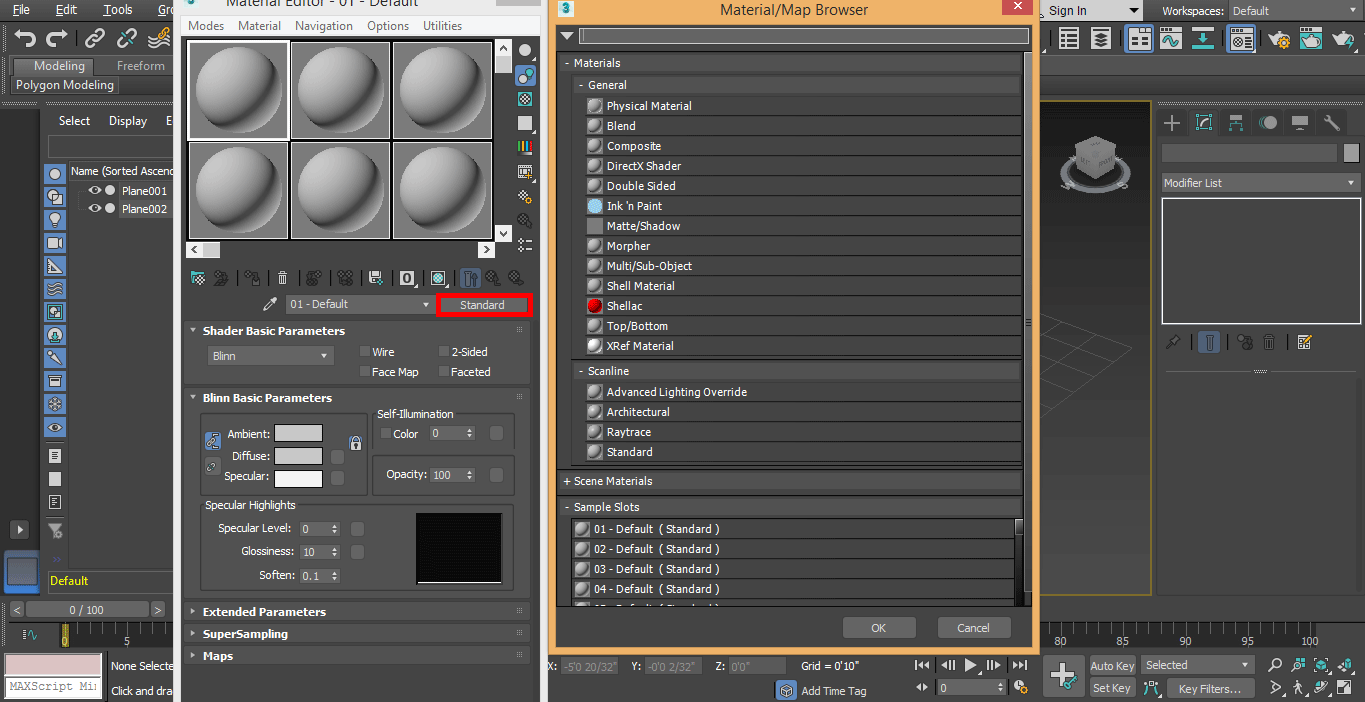
مرحله 6: گزینه Architectural را در اینجا برای اعمال متریال انتخاب کرده و Ok را فشار دهید.
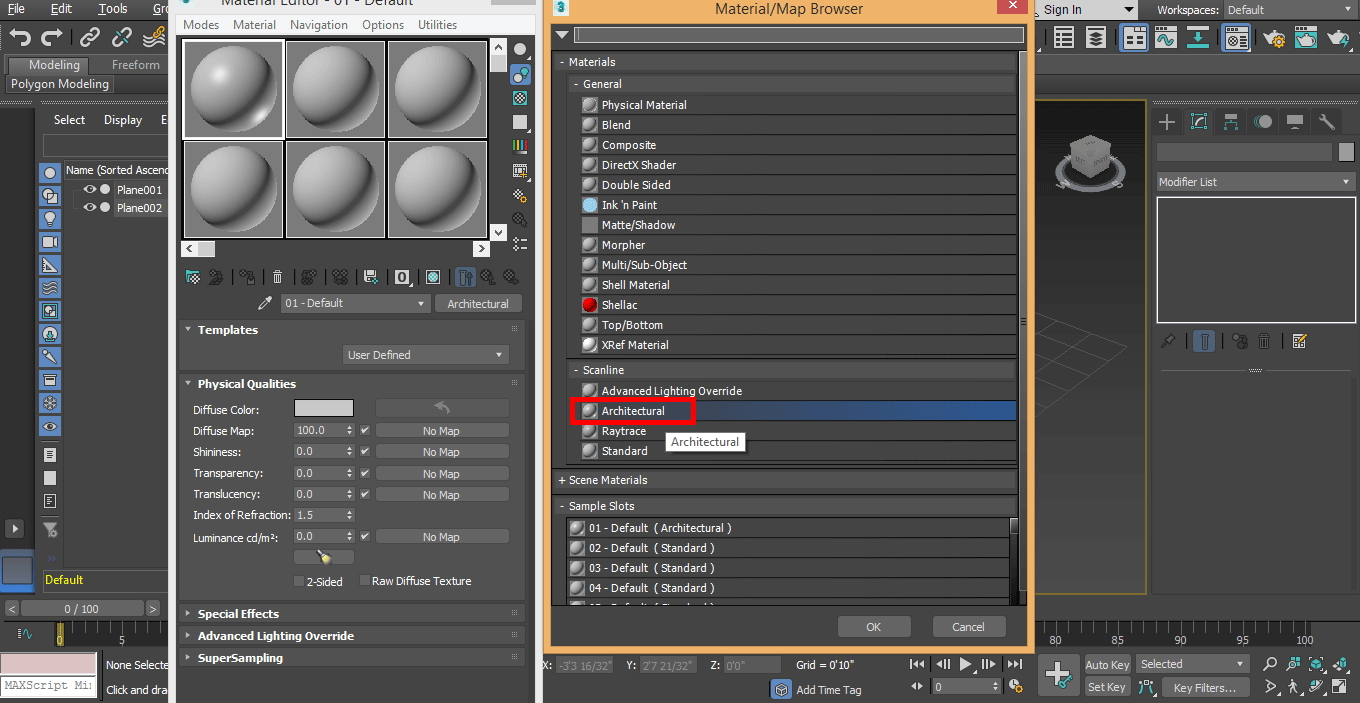
مرحله 7: حالا رنگ هواپیما را از گزینه Diffuse color تغییر می دهیم. روی زبانه diffuse color کلیک کنید و رنگ را تنظیم کنید. من یک رنگ سفید خواهم گرفت.
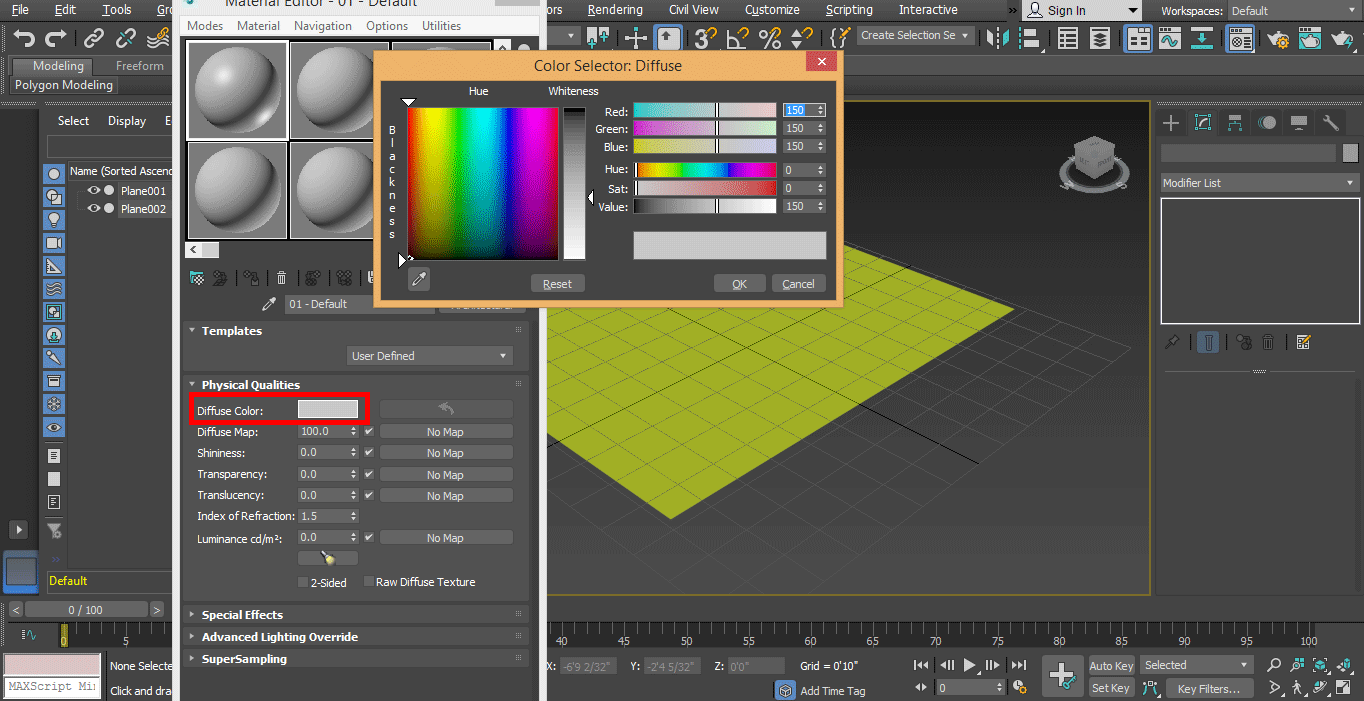
مرحله 8: پس از انتخاب رنگ. دکمه تایید را فشار دهید.
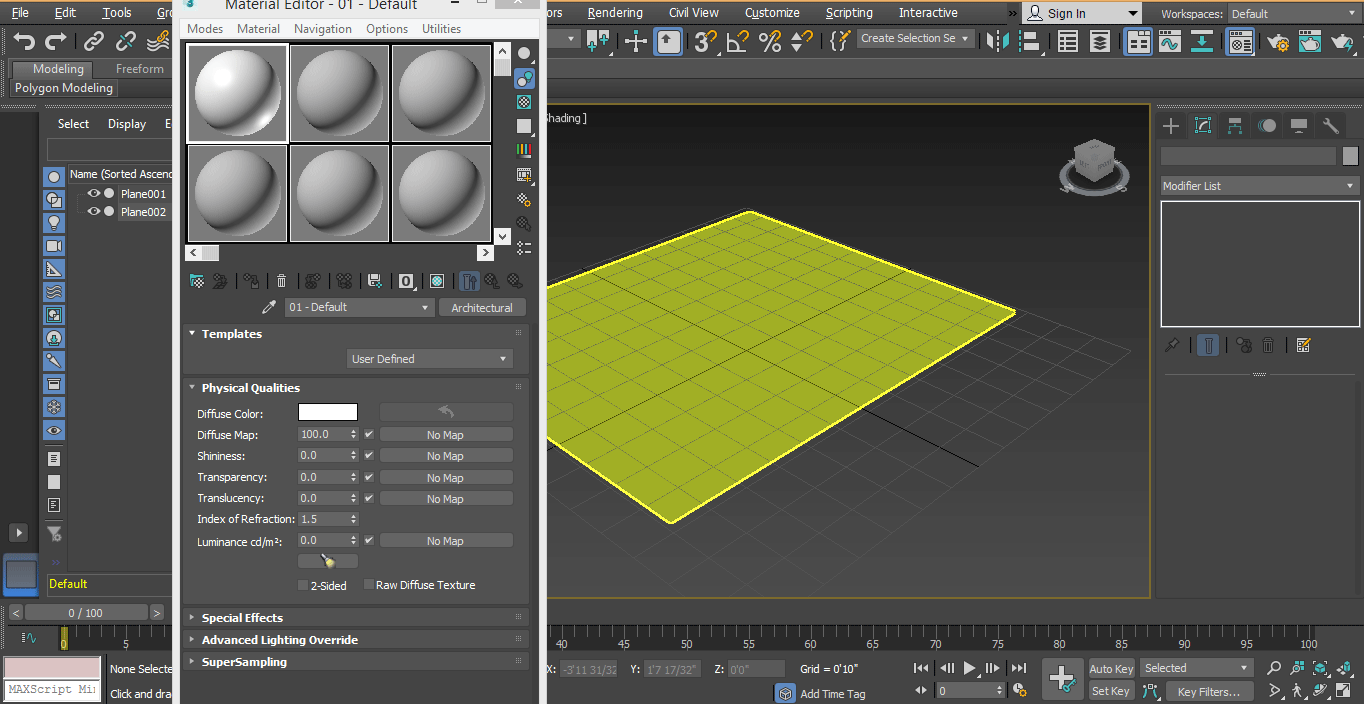
مرحله 9: بر روی assign material to the selection کلیک کنید.
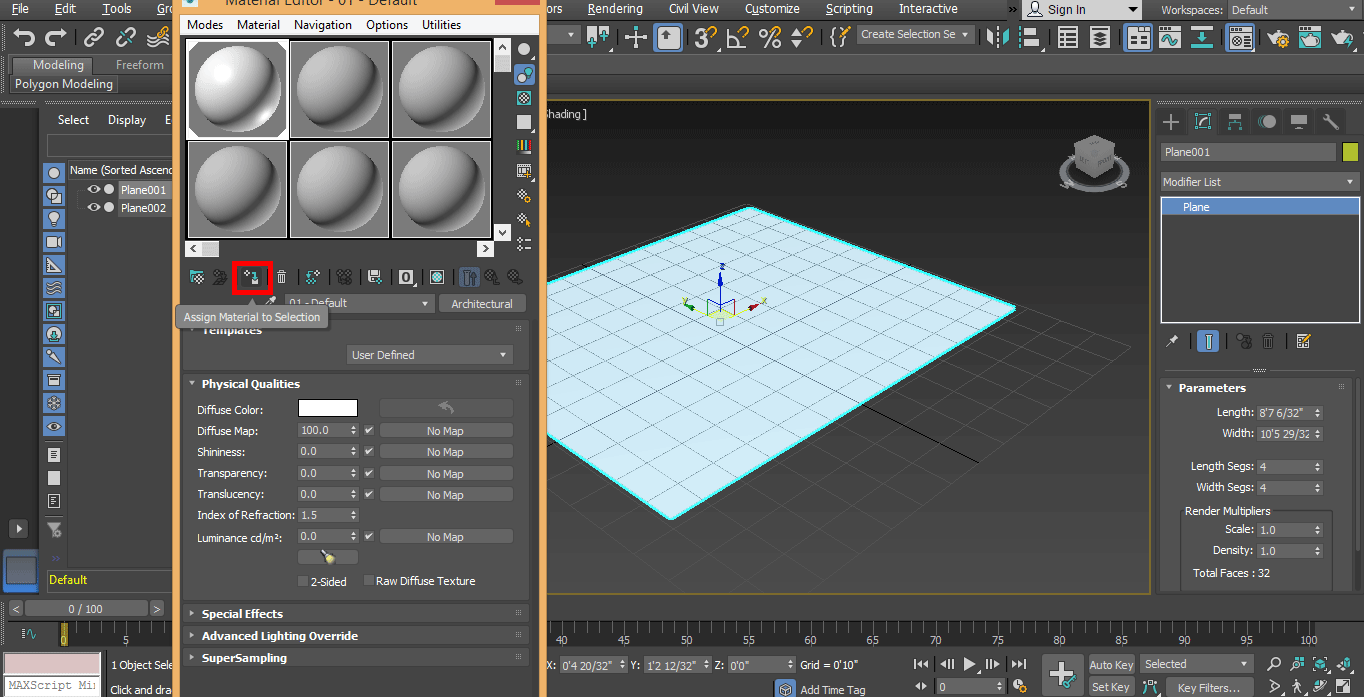
مرحله 10: اکنون به تب User define بروید. کاشی و سرامیک را به عنوان ماده کاشی در نظر بگیرید.
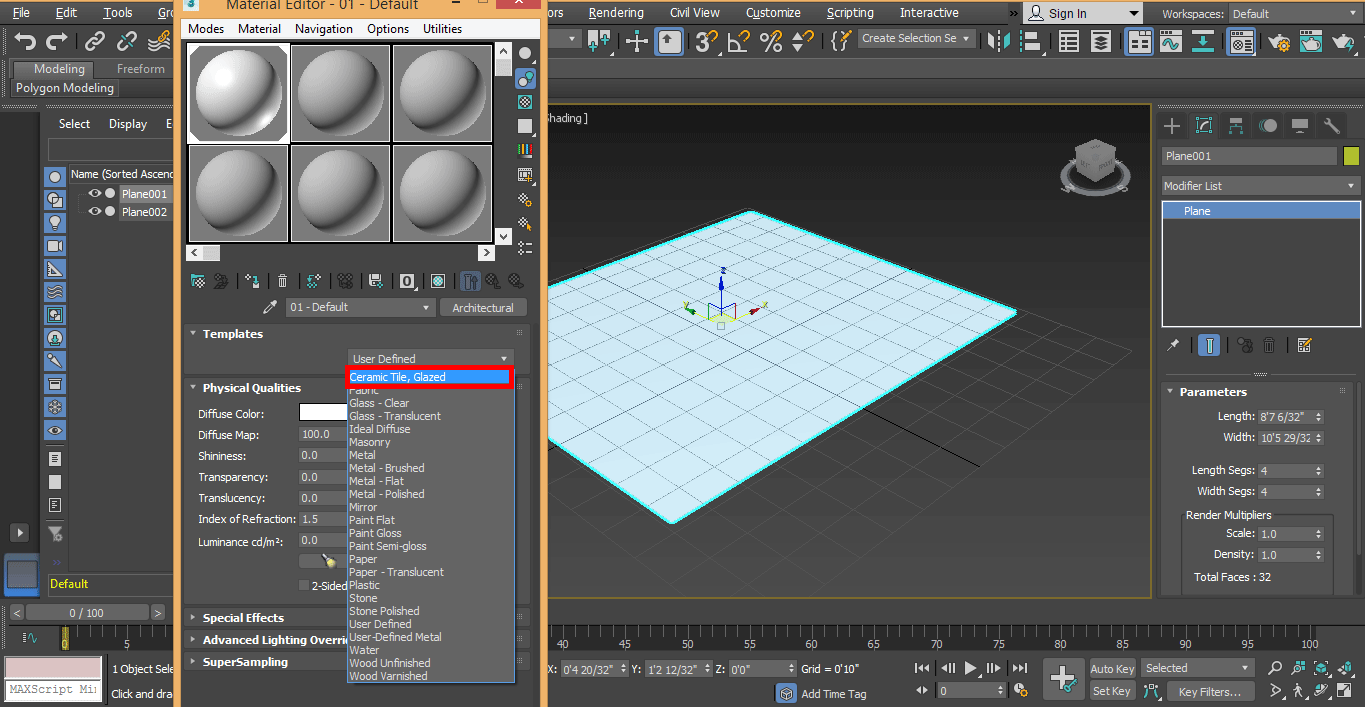
مرحله 11: دوباره روی دکمه assign material کلیک کنید.
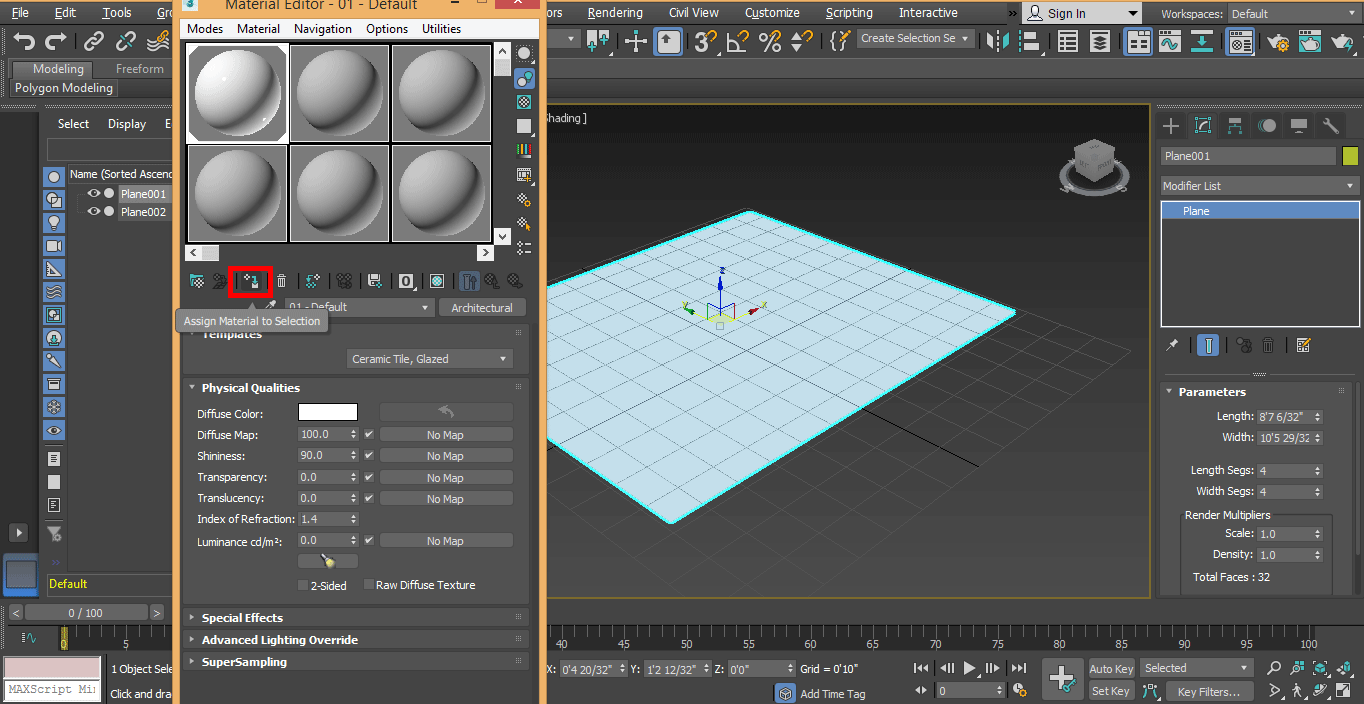
مرحله 12: اکنون، روی تب گزینه No Map of Diffuse Map کلیک می کنم و از کادر محاوره ای باز شده گزینه کاشی را انتخاب می کنم.
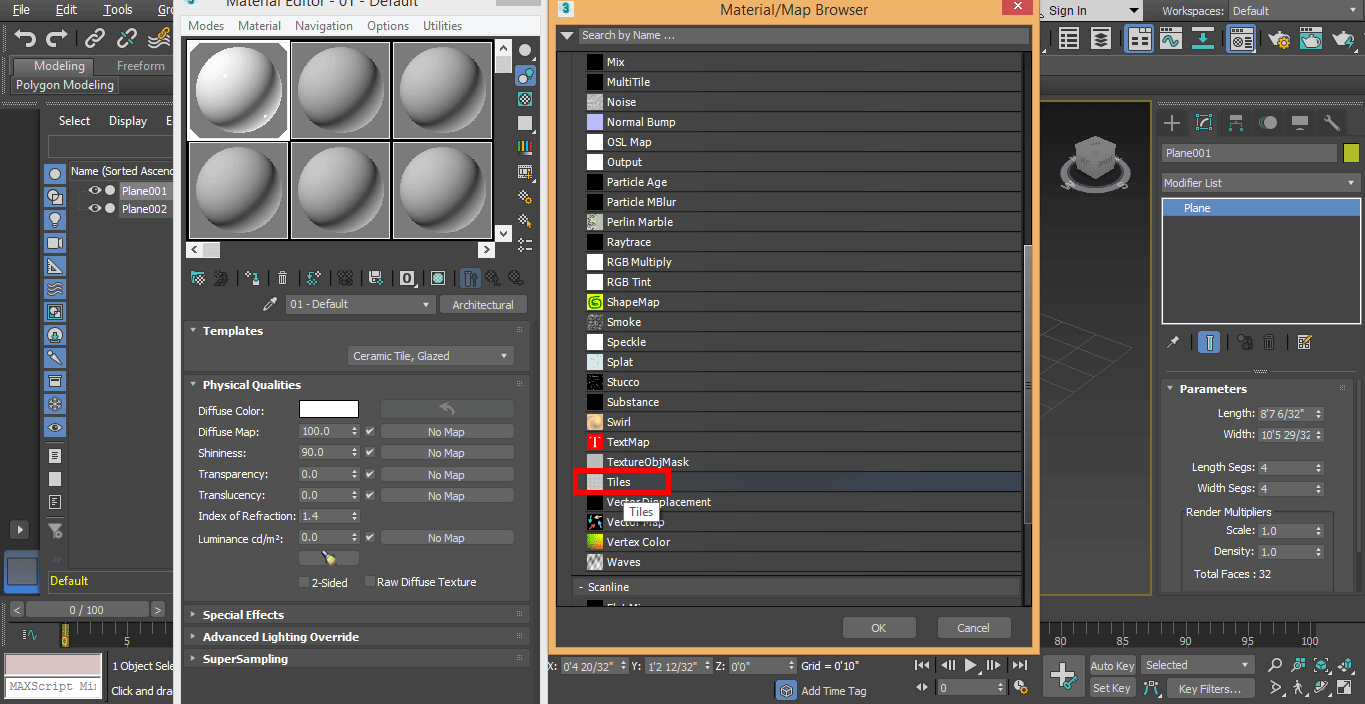
مرحله 13: پس از انتخاب Tiles، ok را فشار دهید.
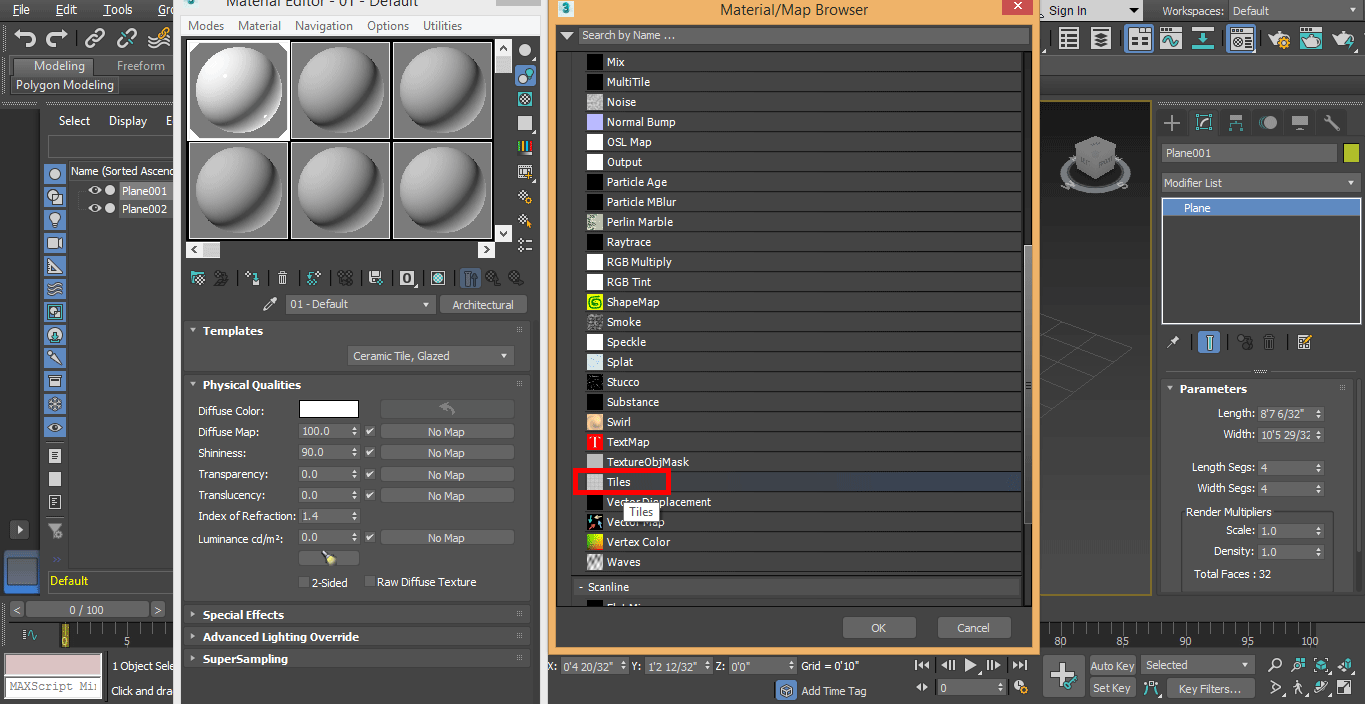
مرحله 14: برای اعمال تغییر مجدداً بر روی assign material به دکمه انتخاب کلیک کنید.
جهت مشاوره رایگان پروژه خود کلیک کنید ...
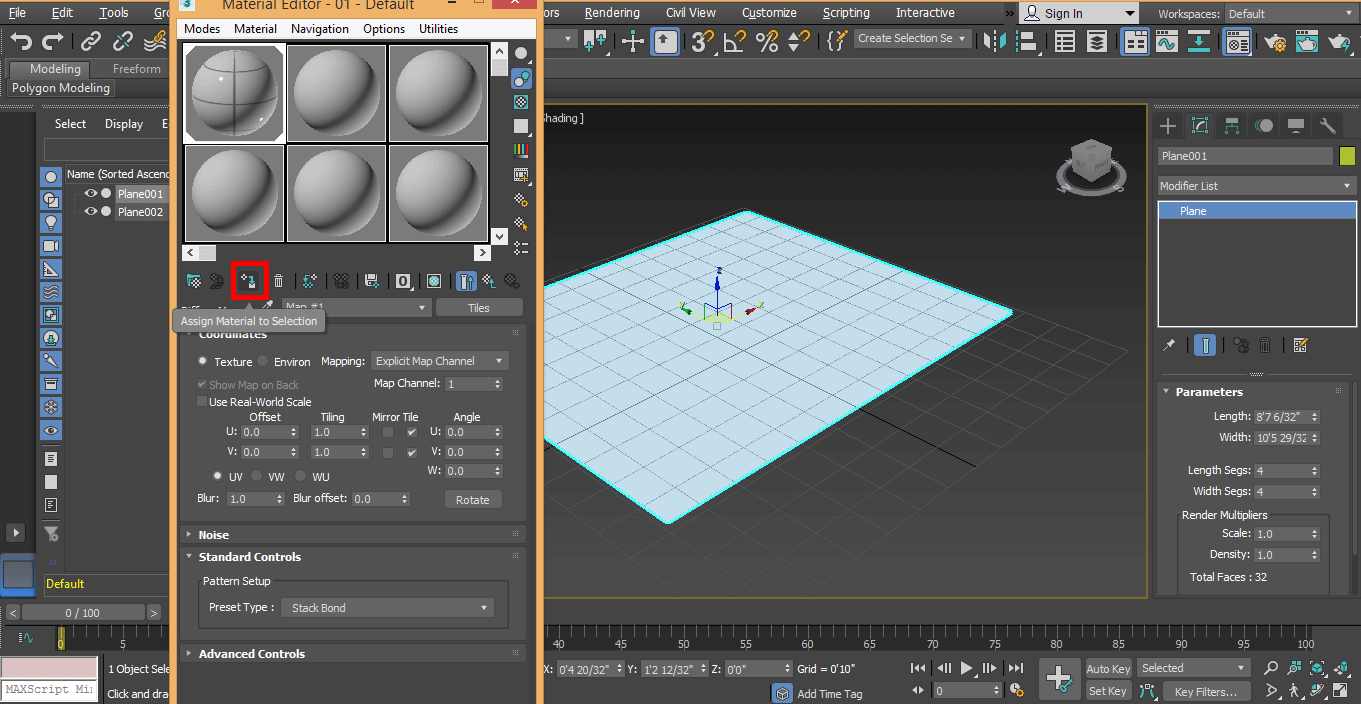
مرحله 15: و روی Show Shaded Material در Viewport کلیک کنید تا همه تغییرات اعمال شوند.
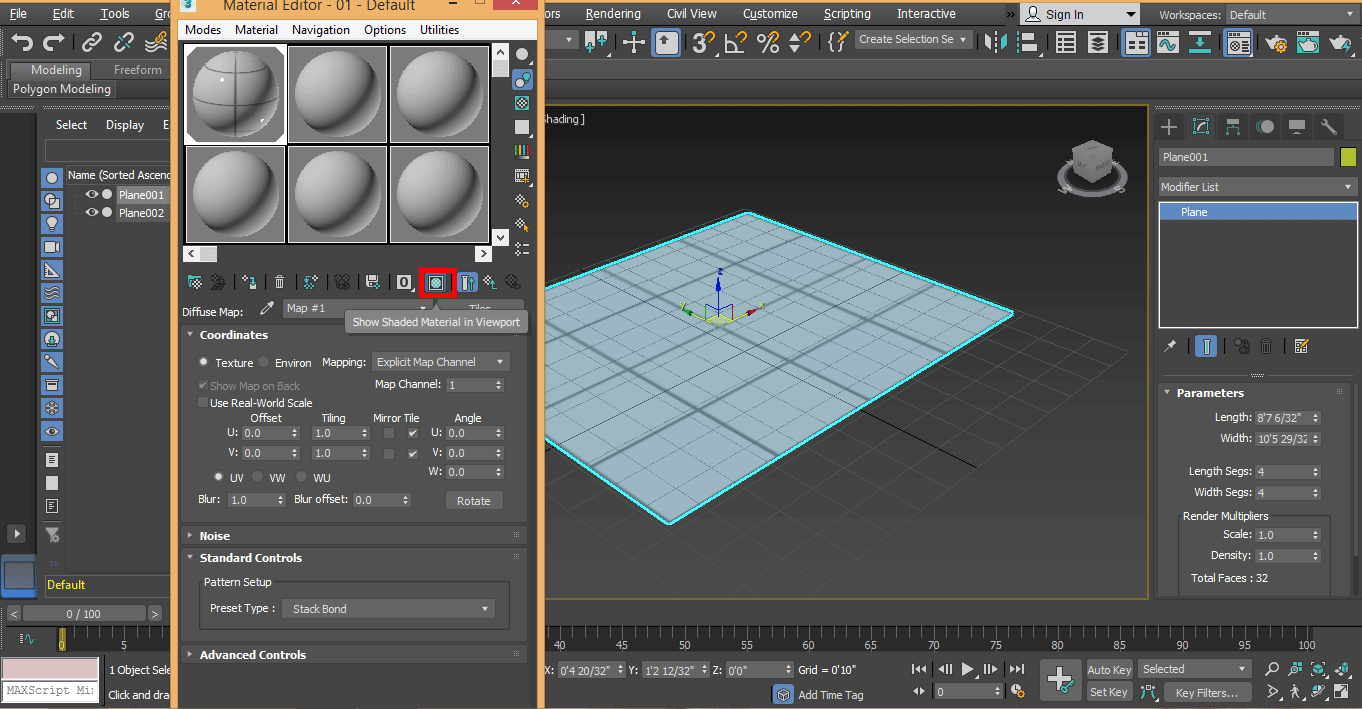
مرحله 16: با کلیک بر روی دکمه رندر موجود در گوشه سمت راست بالای فضای کاری، جلوه رندر را در صفحه بررسی کنید.
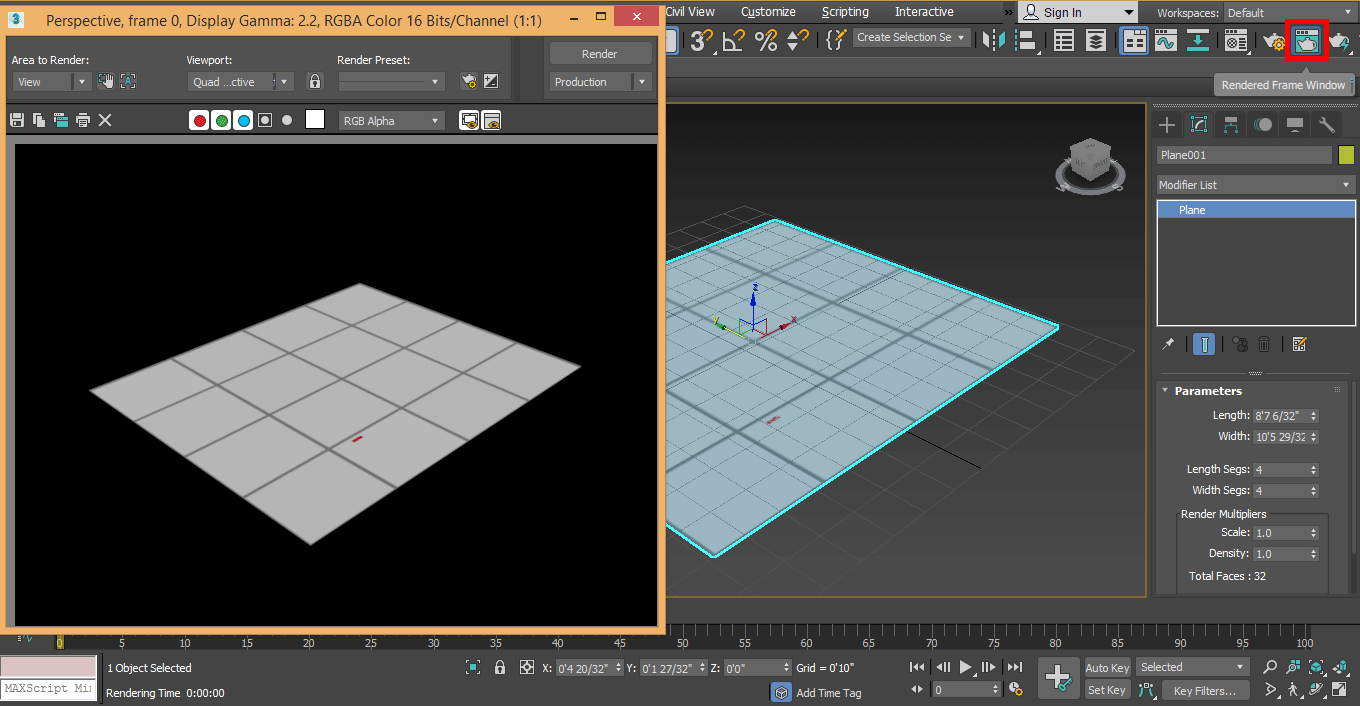
مرحله 17: روی تب رندر کلیک کنید. خوب به نظر می رسد
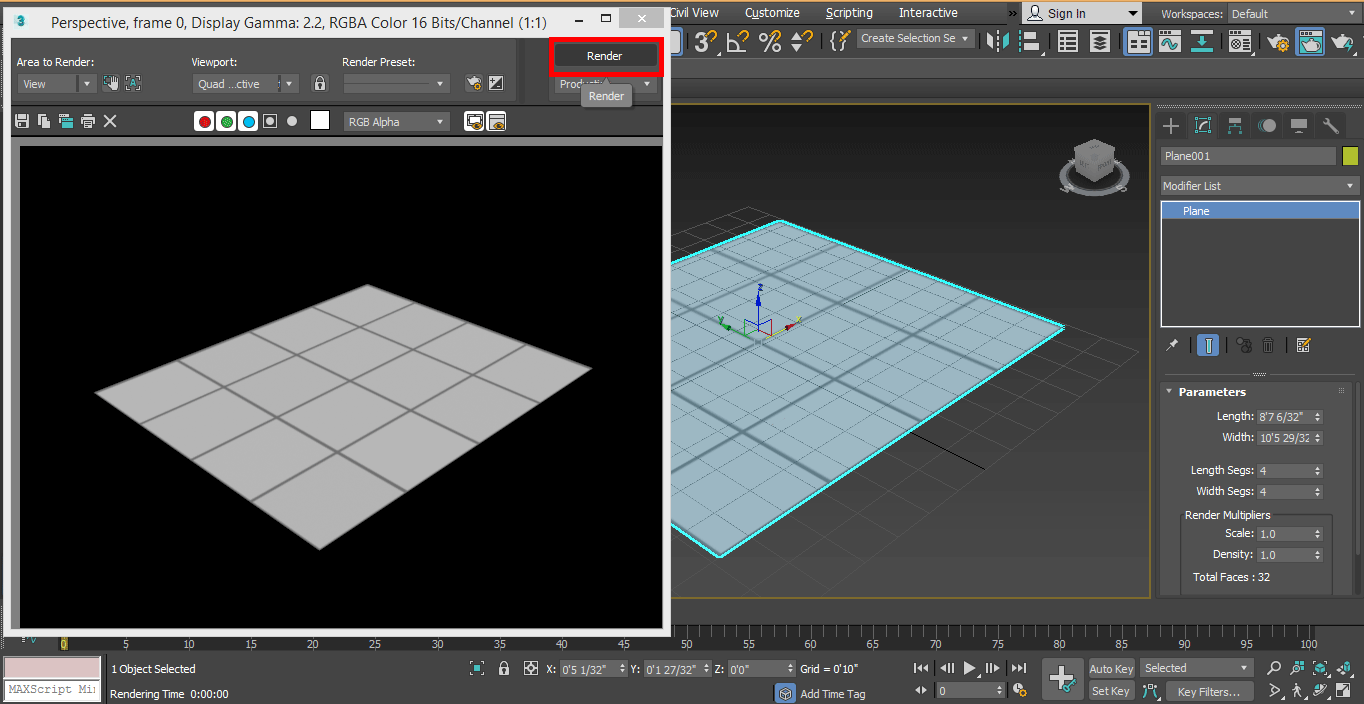
مرحله 18: پنجره رندر را ببندید. حالا قوری را برای قرعه کشی می کشیم، رویه چای. به پنل مشترک بروید.
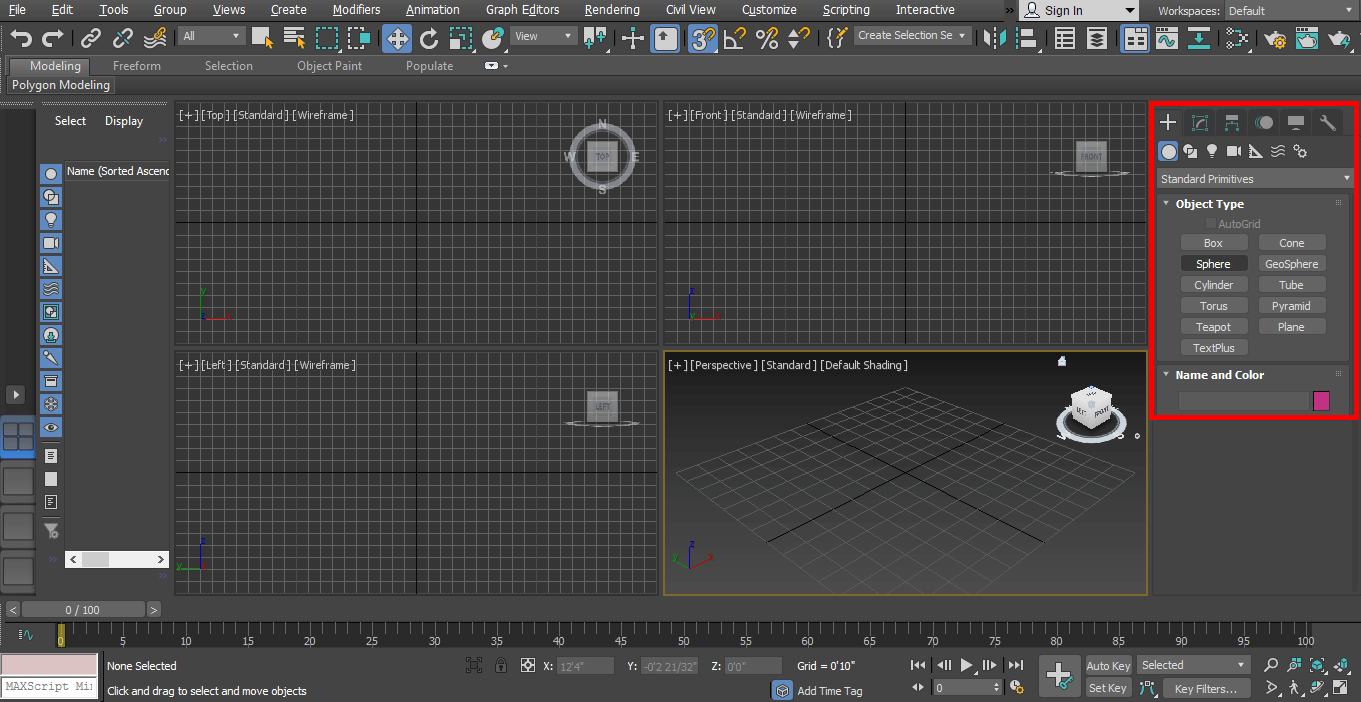
- روی تب Create کلیک کنید.
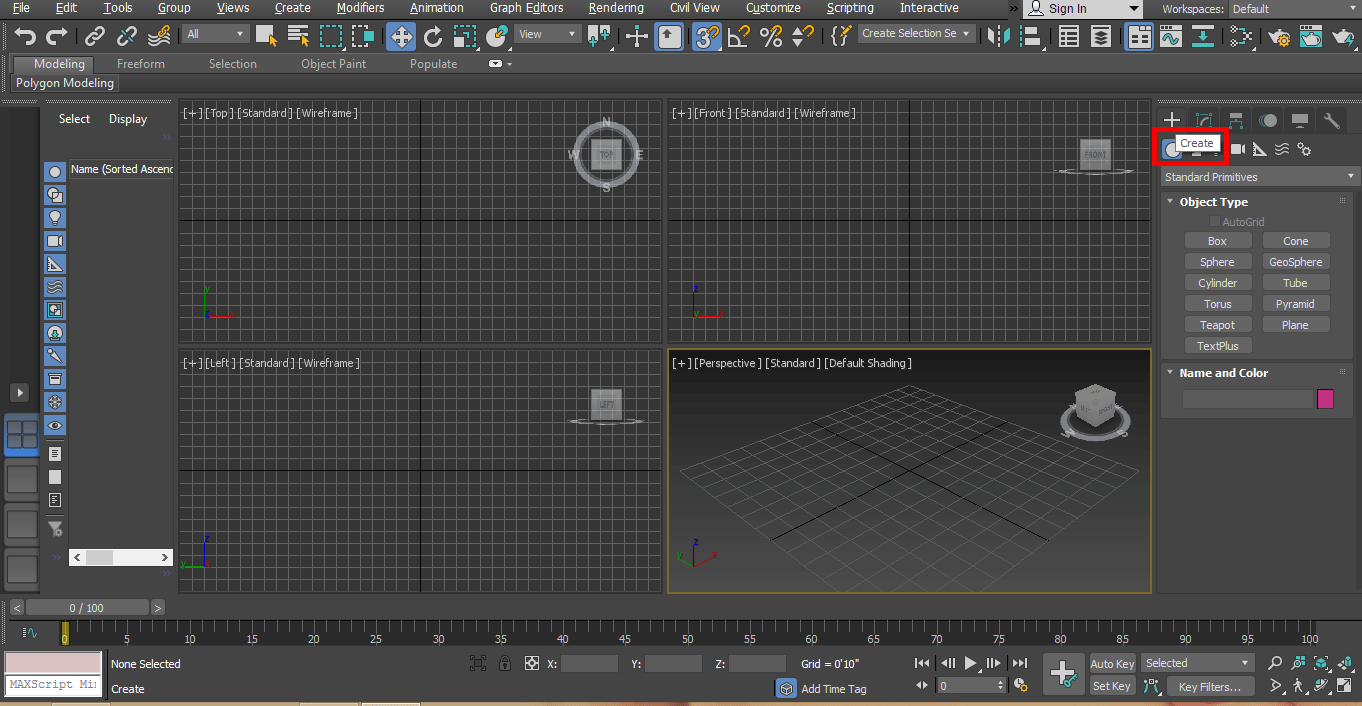
- روی گزینه standard primitive پنل مشترک کلیک کنید.
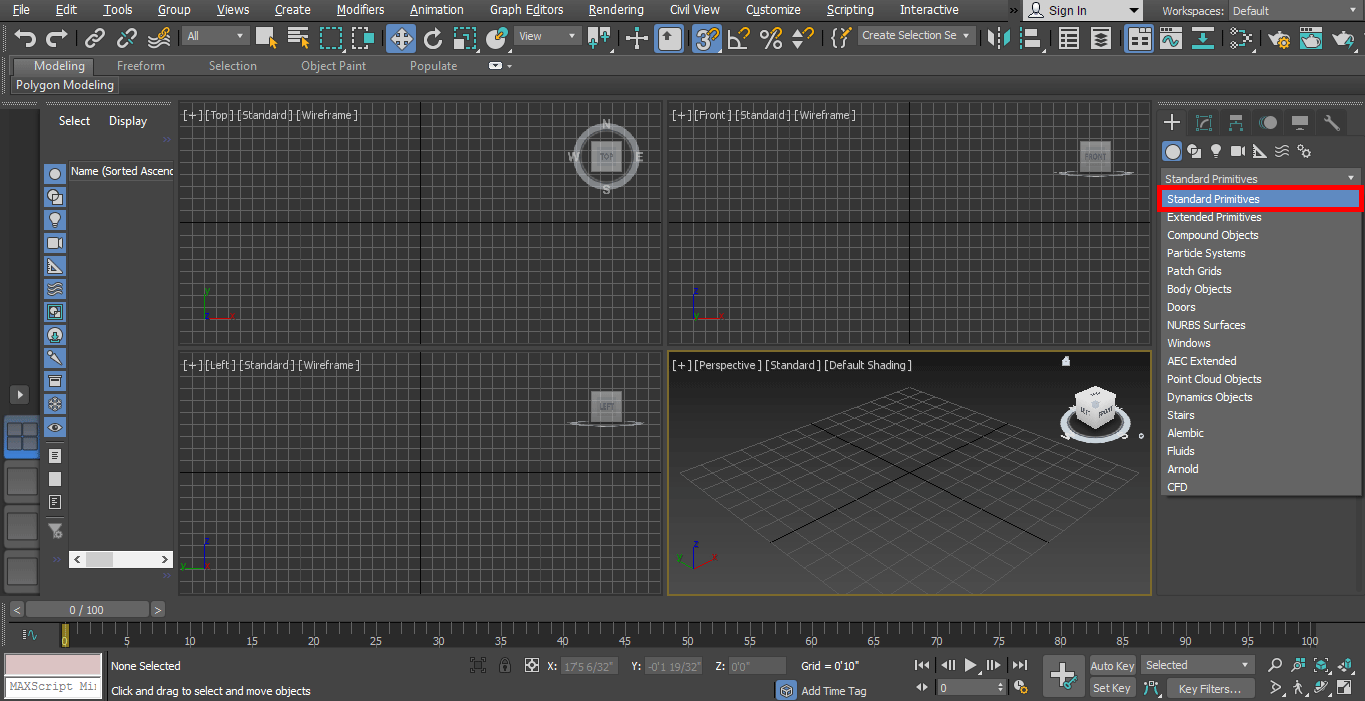
- روی تب Teapot کلیک کنید.
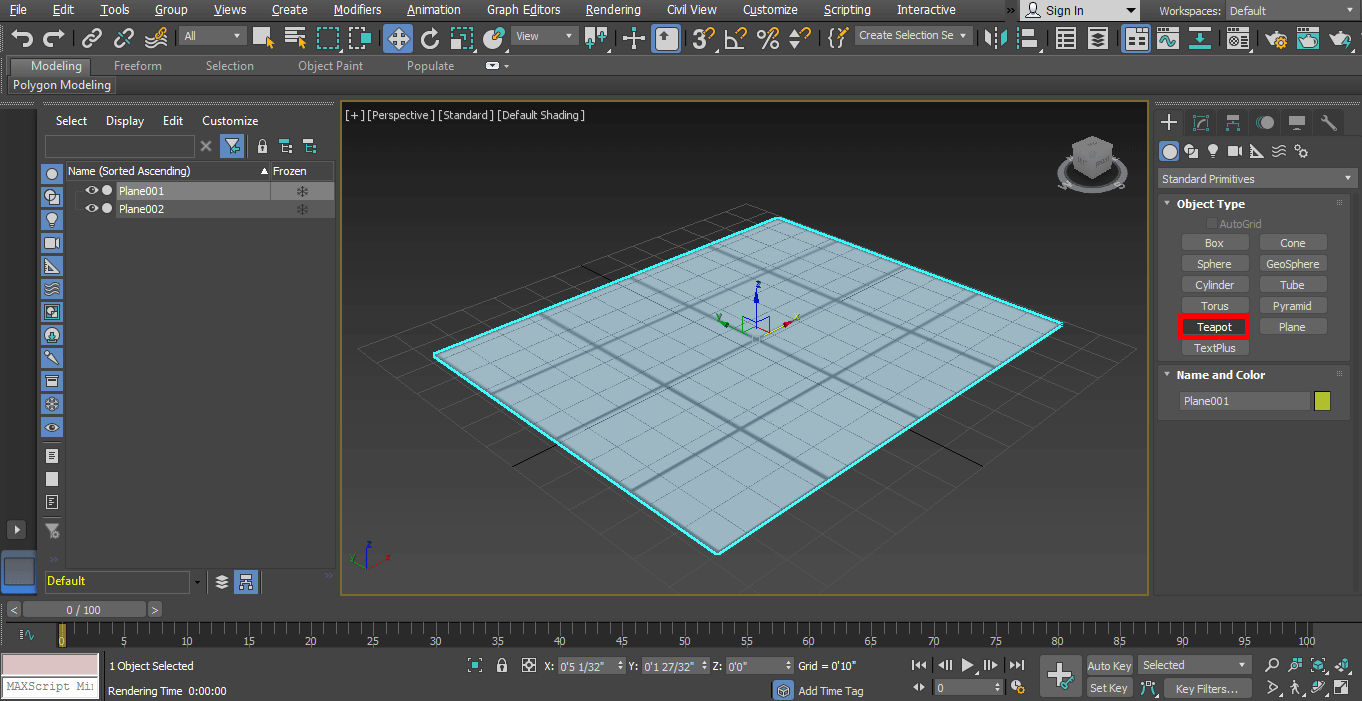
مرحله 19: به حالت صفحه نمایش پیش فرض بروید. من روی صفحه بالا کلیک می کنم تا قوری را بکشم که می توانید در هر صفحه ای مطابق با خودتان بکشید. نقطه ماوس را بکشید و یک قوری به شکل دلخواه خود بکشید.
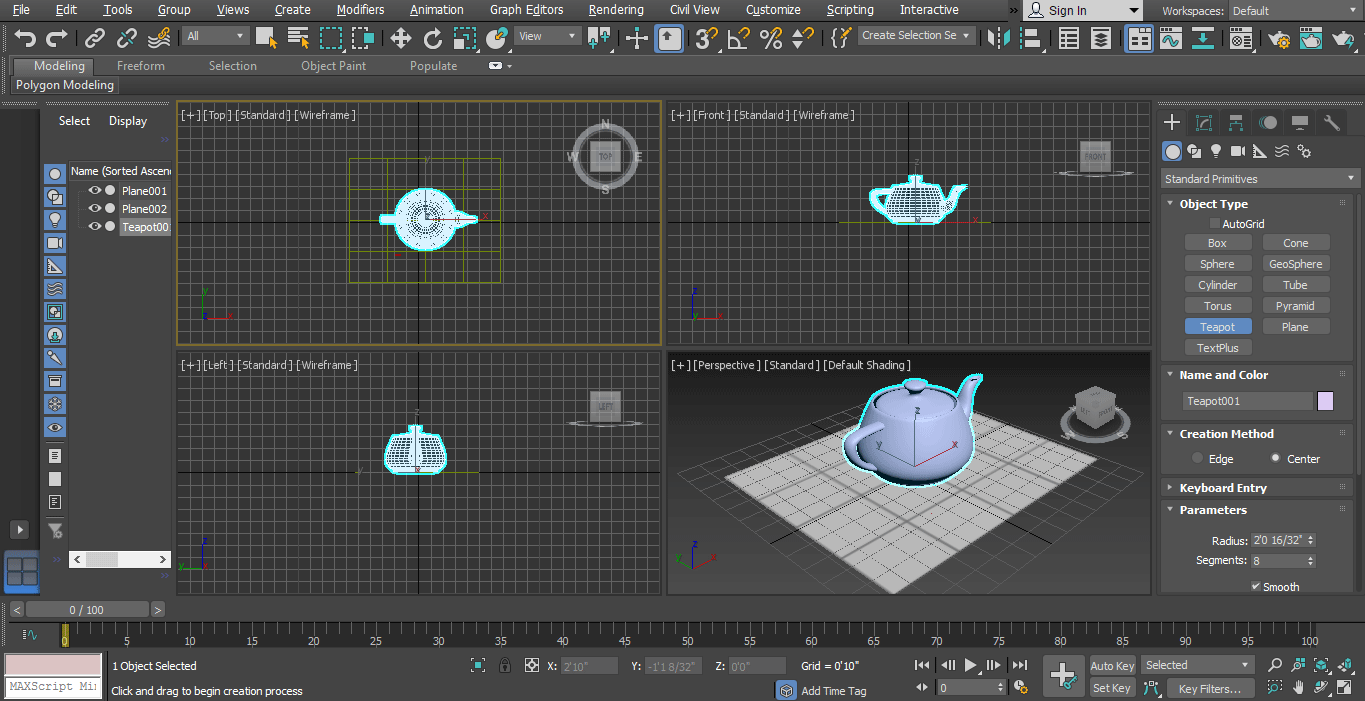
مرحله 20: اکنون رنگ یک قوری را برای انعکاس بهتر تغییر می دهیم - روی تب modify روی گزینه رنگ کلیک کنید که در قسمت پارامتر قوری در صفحه مشترک ارائه شده است. رنگ را با توجه به خود تنظیم کنید.
مرحله 21: برای رندر بهتر قوری را اصلاح می کنیم. برای باز کردن کادر ویرایشگر مواد، صفحه کلید فرم M را فشار دهید.
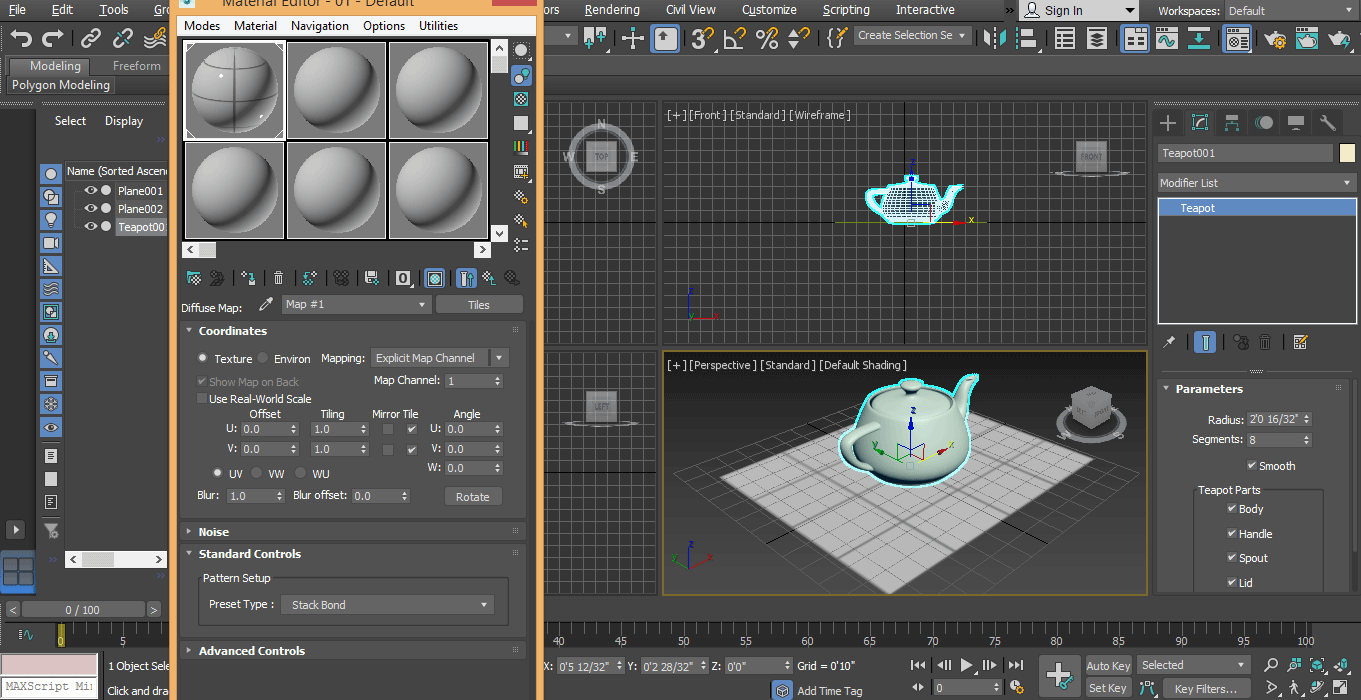
مرحله 22: روی گزینه Architectural کلیک کنید.
جهت مشاوره رایگان پروژه خود کلیک کنید ...
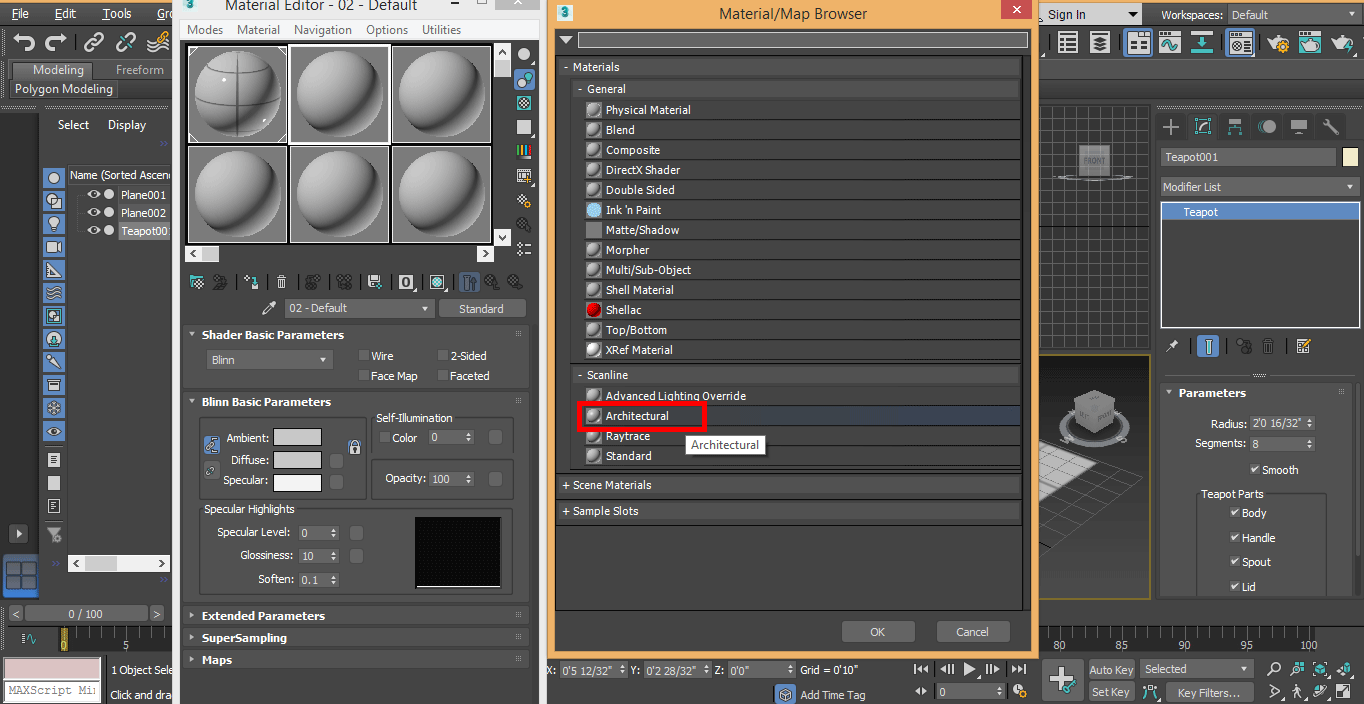
مرحله 23: روی گزینه Diffuse color کلیک کنید تا رنگ متریال Architectural را تنظیم کرده و رنگ را تنظیم کنید.
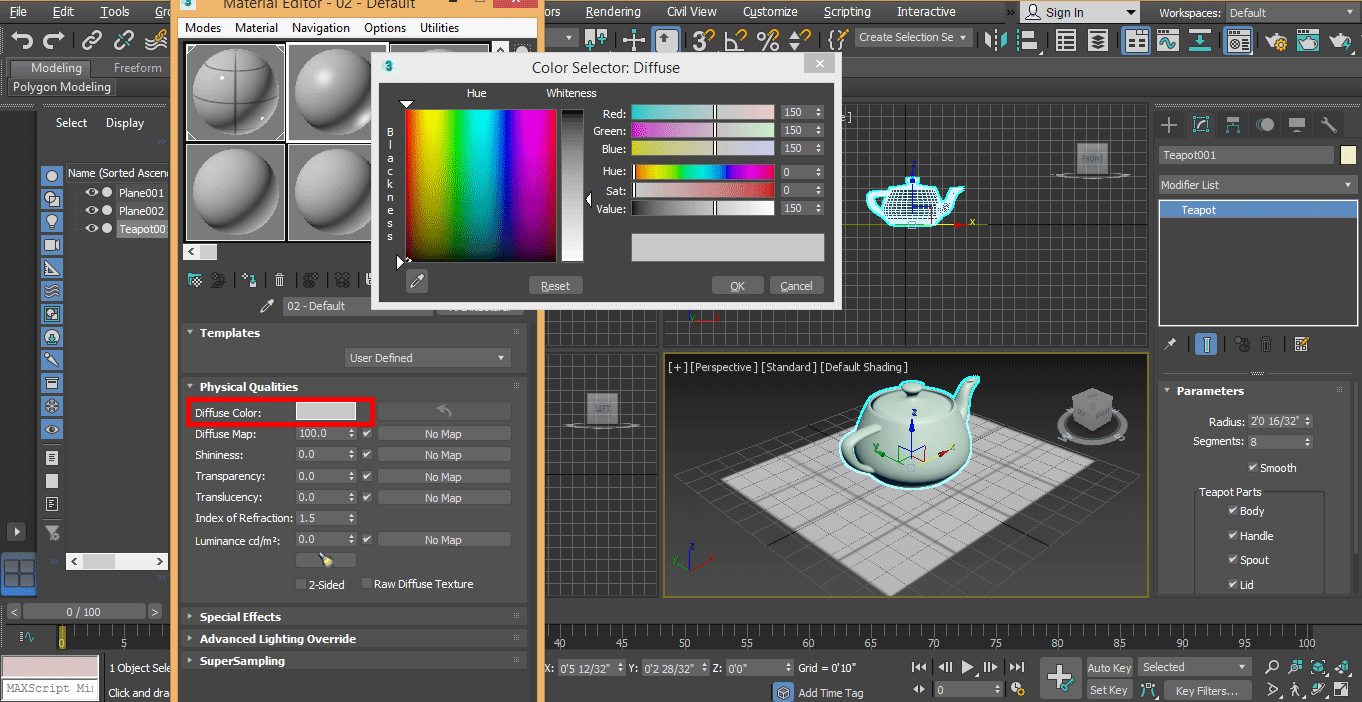
مرحله 24: به تب User-defined رفته و روی کاشی های سرامیکی کلیک کنید تا ظاهری سرامیکی داشته باشید.
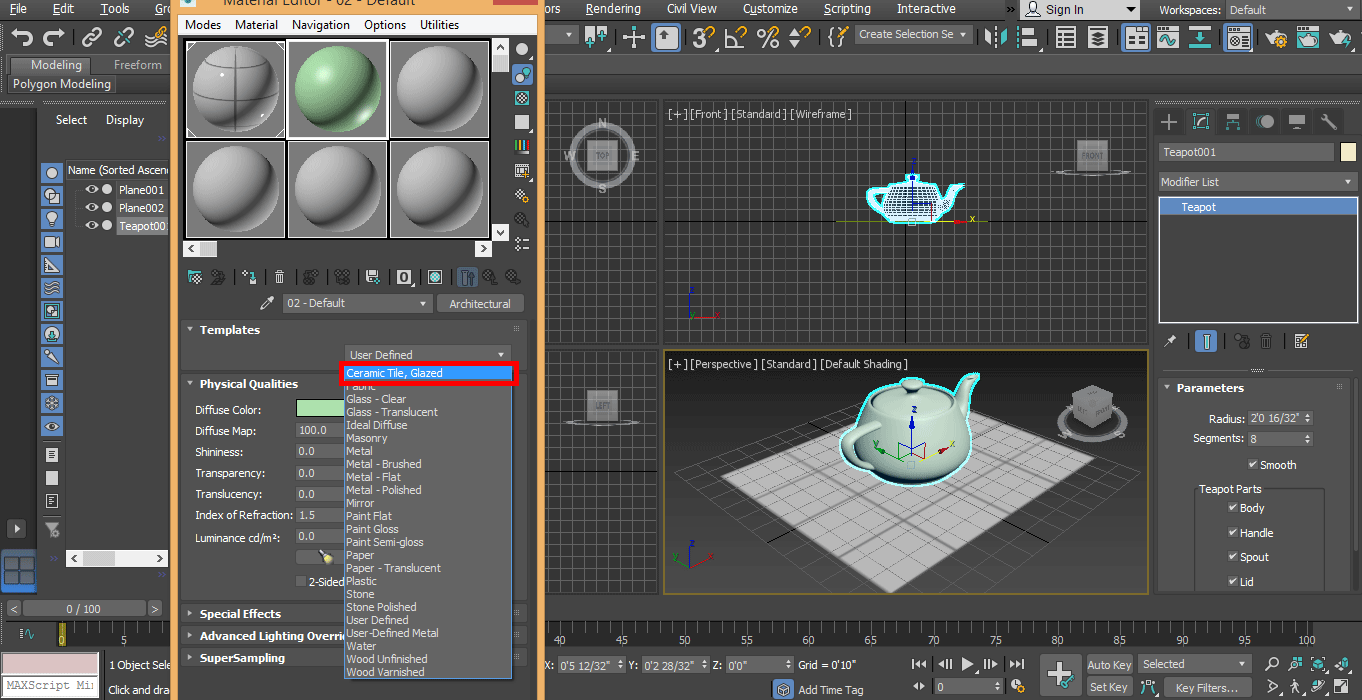
مرحله 25: برای اعمال تغییرات، روی گزینه assign material to selection کلیک کنید و گزینه shaded to viewport را یکی یکی نشان دهید. با کلیک بر روی گزینه رندر در گوشه سمت راست بالا، برای رندر افکت علامت بزنید.
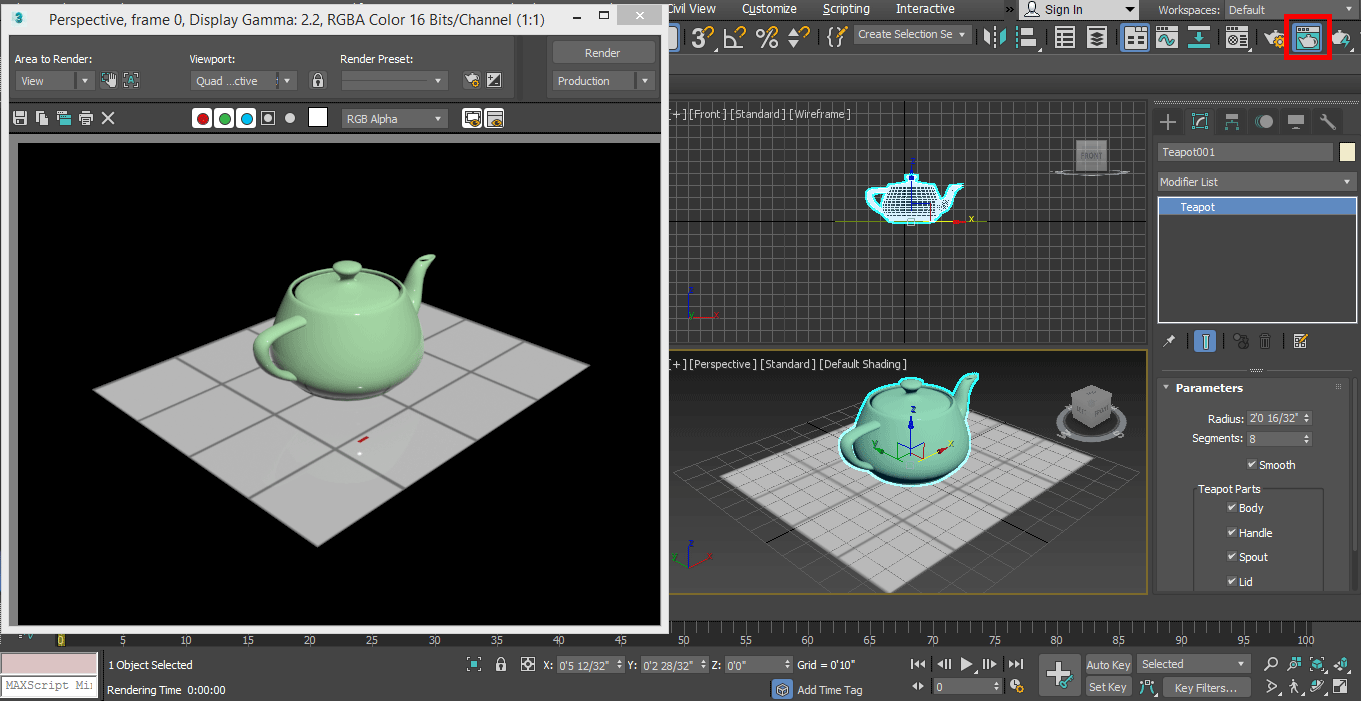
مرحله 26: اکنون، تنظیمات دیگری را برای ظاهری موثرتر انجام می دهیم. برای مدل سازی بهتر قسمت های قوری را افزایش خواهیم داد.
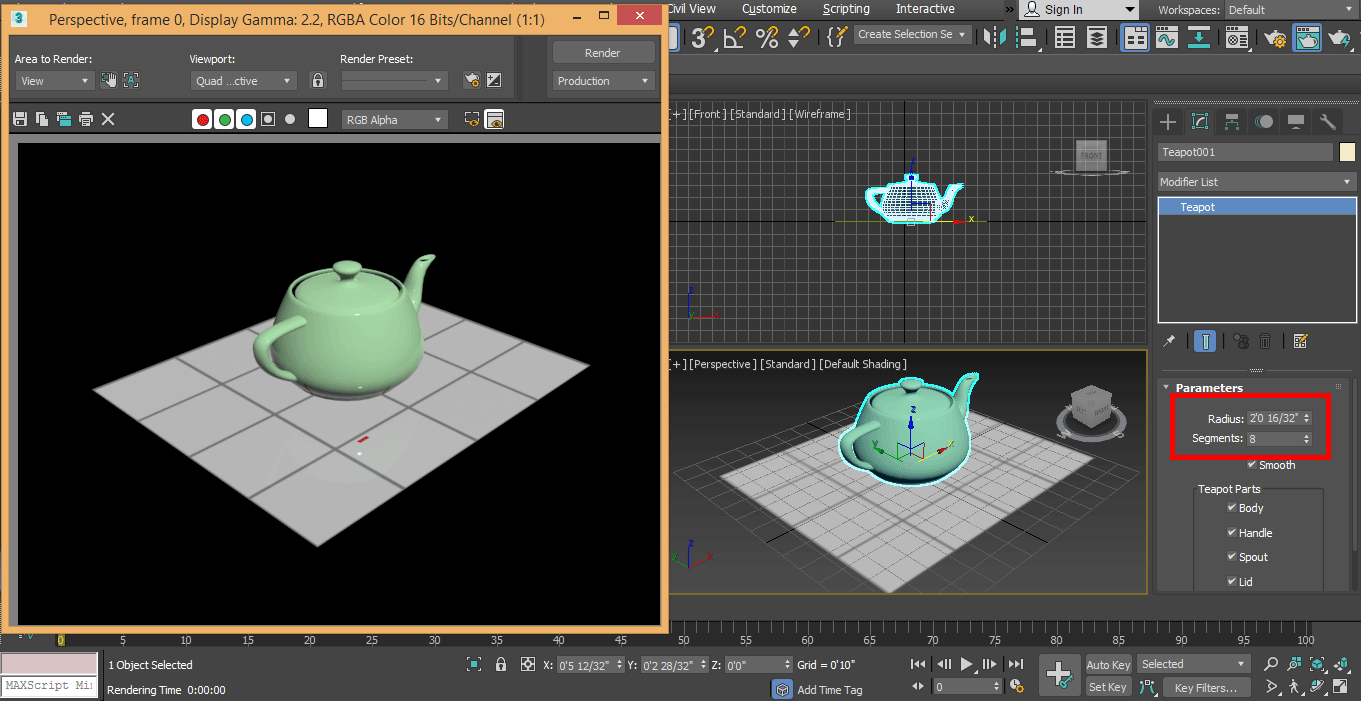
مرحله 27: برای بازتاب بهتر، بازتاب شاخص 2.5 را در اینجا تنظیم می کنم.

مرحله 28: دوباره با کلیک بر روی دکمه رندر، افکت رندر را بررسی کنید. به نظر بهتر از قبلی است.
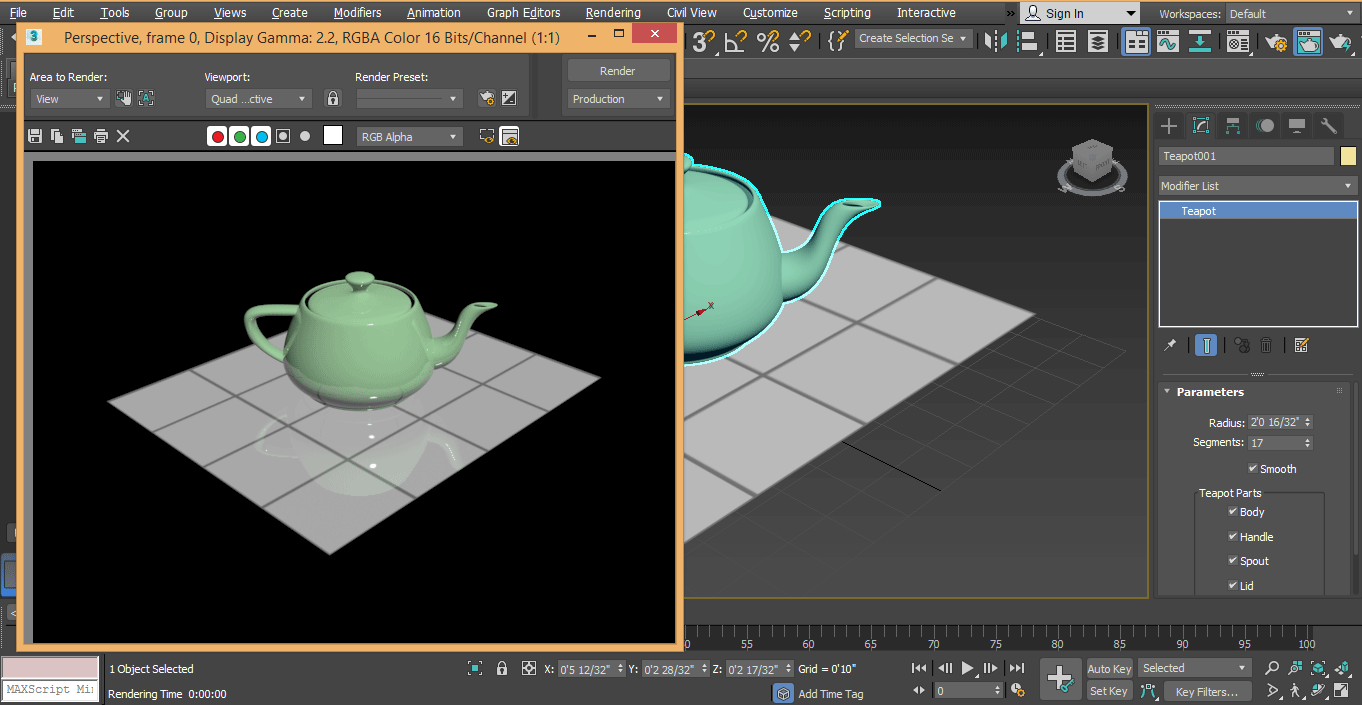
مرحله 29: اکنون، شی ما برای گزینه رندر عالی آماده است. ما تنظیمات رندر را انجام خواهیم داد. گزینه render setup را از بالای فضای کاری بردارید و روی آن کلیک کنید.

مرحله 30: یک کادر محاوره ای باز می شود.
جهت مشاوره رایگان پروژه خود کلیک کنید ...
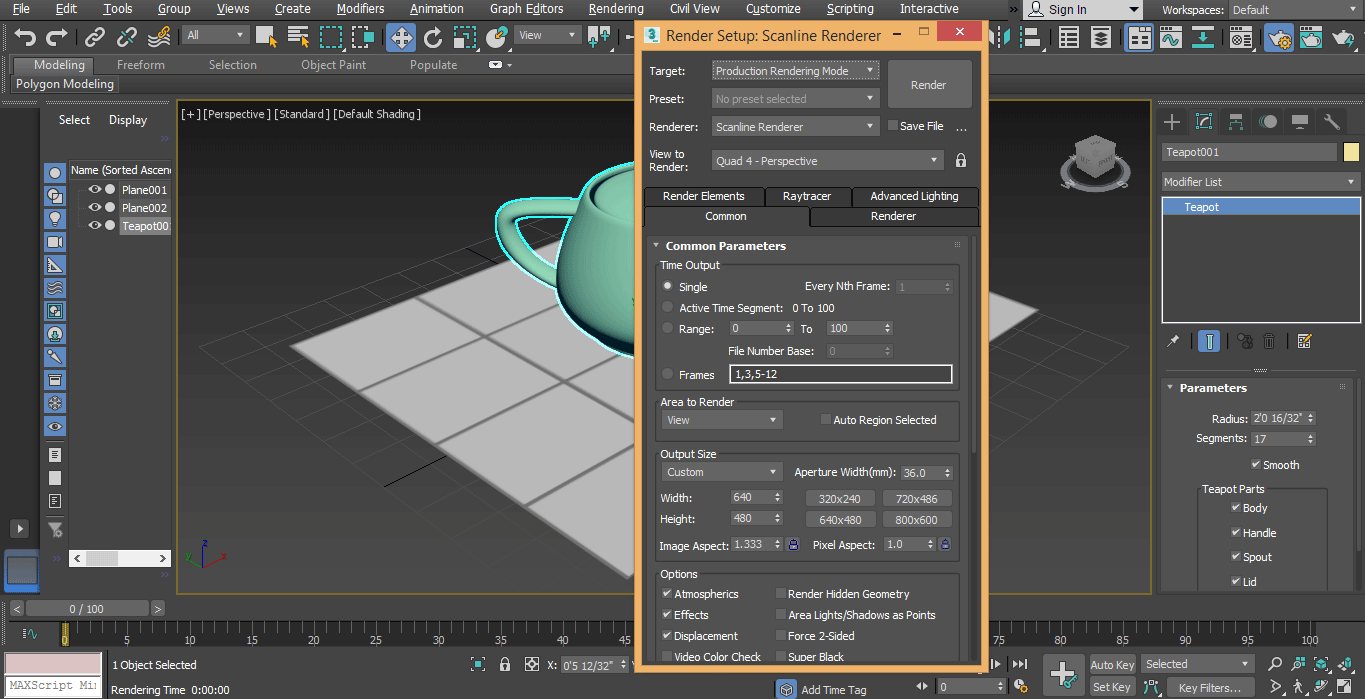
مرحله 31: روی Custom کلیک کنید و روی گزینه HDTV (Video) کلیک کنید.
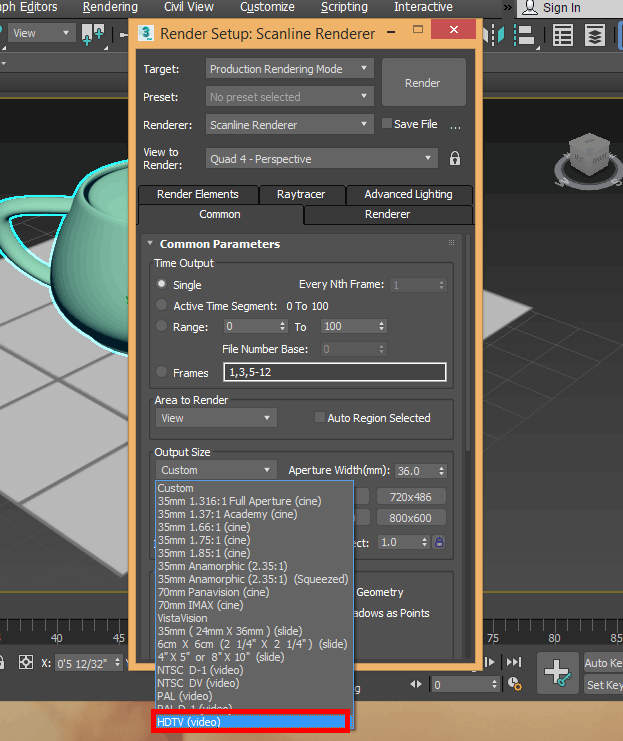
مرحله 32: و با کلیک بر روی پارامتر تب وضوح، وضوح بالا را در اینجا تنظیم کنید. من 1920 در 1080 را برای وضوح بالا می گیرم و روی دکمه رندر کلیک می کنم.
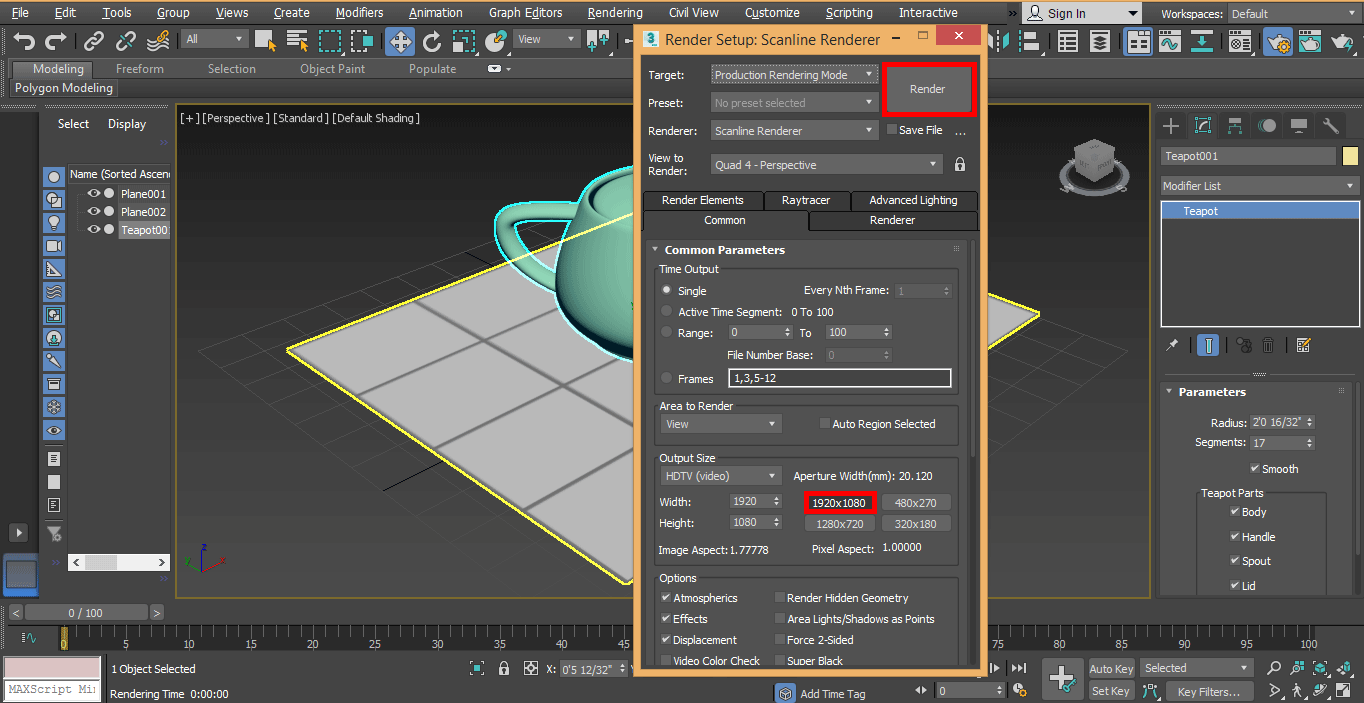
مرحله 33: در اینجا شیء رندر شده نهایی است.
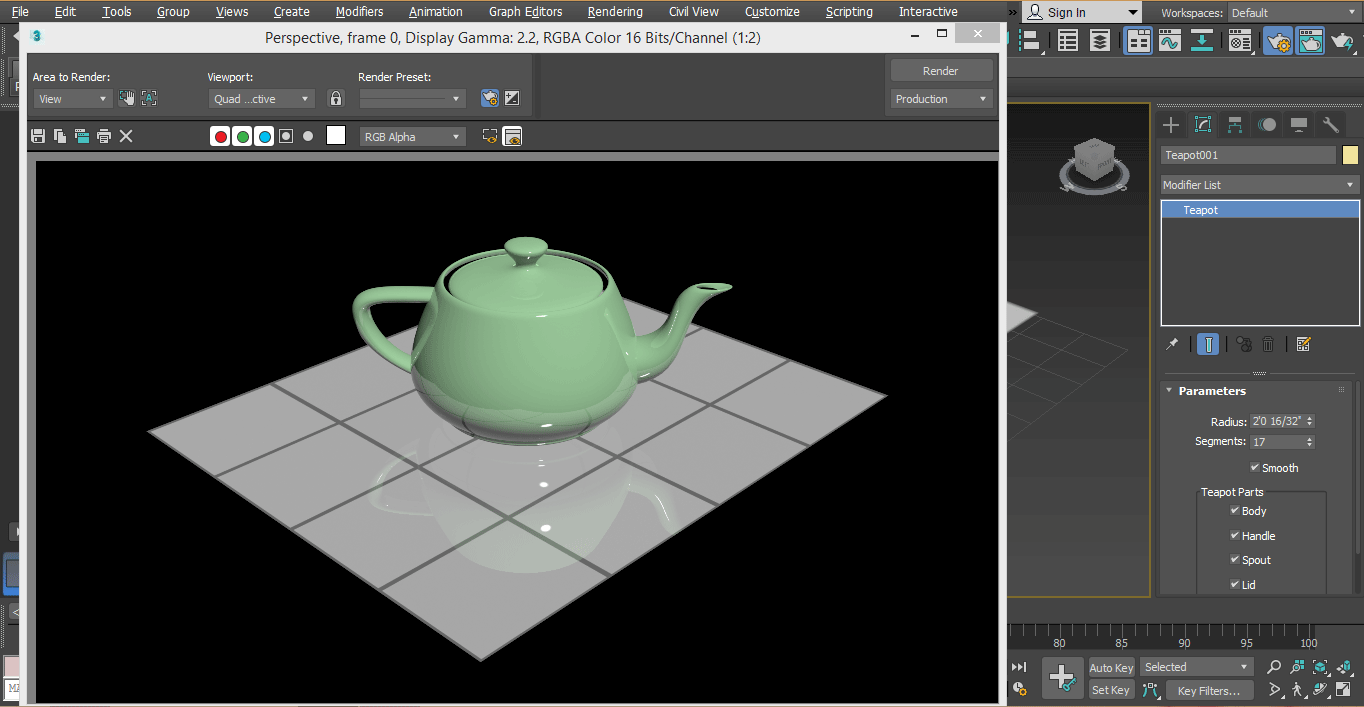
به این ترتیب می توانید به راحتی تنظیمات رندر را برای هر شی یا پروژه ای تنظیم کنید.
جهت مشاوره رایگان پروژه خود کلیک کنید ...
نتیجه
در اینجا شما اصول رندر در تری دی مکس را یاد گرفته اید و بعد از این آموزش می توانید به راحتی برای هر شی سه بعدی رندر تنظیم کنید و مدل خود را بسیار موثر کنید. پس از داشتن دانش در مورد رندر، قادر خواهید بود به روشی بسیار ساده افکت های واقعی را در مدل خود ایجاد کنید.
مقالات پیشنهادی
این راهنمای رندر در 3ds Max است. در اینجا نحوه تنظیم واحدها در 3ds max و مراحل تنظیم رندر در هر شی در 3ds max را مورد بحث قرار می دهیم. برای کسب اطلاعات بیشتر می توانید سایر مقالات مرتبط ما را نیز مرور کنید-
- مقدمه ای بر Rasterize در Illustrator
- پلاگین های 3ds Max چیست؟
- چگونه 3ds Max را نصب کنیم؟
- سبک های گرافیکی در ایلاستریتور
- جایگزین های 3ds Max
- اصول انیمیشن
- انیمیشن در فلش
- معماری 3ds Max
- مراحل رندر اشیاء با استفاده از نرم افزار مایا
- راهنمای بازتاب در ایلاستریتور
- طراحی داخلی 3ds Max را ایجاد کنید
منبع :













