5 نکته برای پیوند دادن فایل های CAD در REVIT
16 مارس 2017 Nicolas Catellier

در دنیای ایده آل، هیچ کس هرگز از CAD استفاده نمی کند. متأسفانه، ما هنوز در آن دنیا زندگی نمیکنیم، بنابراین باید با مشاوران و دوستانی که فایلهای CAD را برای ما ارسال میکنند سروکار داشته باشیم که باید در Revit ادغام کنیم.
بسیاری از مردم واقعاً نمی دانند که وقتی CAD را به Revit وارد می کنند، چه کاری انجام می دهند که منجر به هرج و مرج و مدیریت ضعیف می شود. رعایت این نکات به شما کمک می کند تا از بسیاری از مشکلات جلوگیری کنید.
1- فایل های CAD را آماده کنید
هر فایل CAD متصل به Revit باید یک فرآیند دقیق را دنبال کند:
1- Bind XRefs: Xref ها می توانند مشکلاتی ایجاد کنند. کادر محاوره ای Xref را باز کنید و همه آنها را متصل کنید و از لایه های تکراری جلوگیری کنید.
2- "Purge" را اجرا کنید: لایه های استفاده نشده، انواع خطوط، بلوک ها و غیره را حذف می کند.
3- اجرای "Setbylayer": تمام تنظیمات خطوط باید روی لایه ها تنظیم شوند، بدون توجه به رنگ، نوع خط یا وزن خط. برای حل سریع این مشکل از دستور Setbylayer استفاده کنید.
4- Freeze Useless Layers: تمام لایه هایی که در Revit مورد نیاز نیستند را فریز کنید.
5- Save A Copy: فایل اصلی DWG را برای هر موردی نگه دارید. فایل اصلاح شده را در یک زیر پوشه Revit "CAD Links" ذخیره کنید.
2- از LINK CAD استفاده کنید نه IMPORT CAD
اکنون که فایل DWG شما آماده است، می توانید آن را به Revit بیاورید. متوجه خواهید شد که دو گزینه برای آوردن فایل DWG وجود دارد: Import و Link. از Import CAD خودداری کنید. این مدل شما را سنگینتر میکند و باعث مشکلات عملکردی میشود. پیوند CAD بهتر است: هر بار که Revit را باز می کنید آخرین نسخه DWG را بارگیری می کند و برای مدیریت فایل ها کارآمدتر است.
3- از این تنظیمات فایل های CAD مرتبط استفاده کنید
هنگام پیوند دادن یک فایل DWG تنظیمات زیادی برای تنظیم دارید. برای بهترین نتیجه از تنظیمات زیر استفاده کنید:

Activate Current View Only: اگر تیک نگذاریم، فایل DWG در تمام نماهای مدل ظاهر می شود. در بیشتر موارد، بهتر است فقط به یک نمای واحد وارد شود.
رنگها: سیاه و سفید: تنظیمات پیشفرض Colors است، اما باید آن را به سیاه و سفید تغییر دهید. دید بهتری را فراهم می کند.
لایه ها: قابل مشاهده: به طور پیش فرض، تمام لایه های CAD وارد می شوند. گزینه را روی Visible تنظیم کنید، به این معنی که لایه هایی که در اتوکد پنهان یا فریز شده اند وارد نمی شوند.
موقعیت یابی: بهترین راه برای قرار دادن فایل DWG معمولاً استفاده از گزینه Manual - Center است. اگر فایل CAD با مدل Revit همگام شده باشد، Auto - Origin to Origin نیز می تواند مفید باشد.
4- برای مخفی کردن لایه های CAD از ابزار QUERY استفاده کنید
یک فایل DWG را در مدل Revit خود انتخاب کنید. در تب متنی، ابزار Query را خواهید یافت. روی یک خط در داخل DWG کلیک کنید، سپس از Hide یا Delete برای نامرئی کردن لایه استفاده کنید.
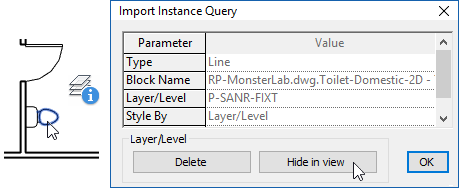
5- بک گراند یا پیش زمینه را تنظیم کنید
ویژگی های نمونه فایل CAD را روی Background یا Foreground تنظیم کنید.

از این نکات مراحل لذت بردید؟ تو بیشتر می خواهی؟ ما به تازگی نسخه کاملاً جدید انتشارات رایگان خود را منتشر کردیم که حاوی 11 صفحه نکات، ترفندها و سرگرمی است تا به شما کمک کند با فایل های CAD در Revit حرفه ای شوید. دانلود کنید و لذت ببرید!













