کارگاه سه بعدی اتوکد 3 - ابزارها و ویژگی های سه بعدی
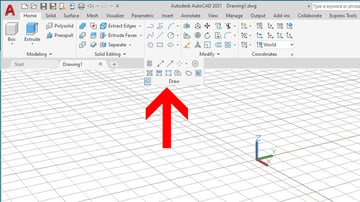
پانل Draw جایی است که ما مدتی را در آن می گذرانیم (منبع: Cindy Dyment از طریق All3DP)
هنگامی که در فضای کاری مدل سازی سه بعدی قرار گرفتید، باید به تب Home بروید. روبان شما باید مانند تصویر بالا باشد.
بیایید پانل های خود را از چپ به راست مرور کنیم:
- مدلسازی شامل ابزارهایی برای اشکال مدلسازی سه بعدی اولیه است. در زیر ابزار جعبه، استوانه، مخروط، کره، هرم، گوه و چنبره را نیز خواهید یافت. در زیر ابزار Extrude، Loft، Revolve و Sweep را خواهید دید. دو ابزار دیگر در این پنل عبارتند از Presspull و Extrude همانطور که در قسمت بالا توضیح داده شد.
- دستورات Solid Editing برای اصلاح مدل سه بعدی شما (تفریق، افزودن، ضخیم شدن، و غیره) استفاده می شود.
- Draw حاوی ابزارهای مورد نیاز برای ایجاد طرح شما برای طراحی سه بعدی است، از جمله مهمترین آنها 3D Polyline و Region (در ادامه در مورد آن بیشتر توضیح میدهیم).
- ابزارهای اصلاح با عناصر سه بعدی شما مانند چرخش سه بعدی، آینه سه بعدی و حرکت سه بعدی کار می کنند. این ها را می توان روی اشکال یا مدل ها استفاده کرد.
- ابزار مختصات حرکت می کند و نماد محور یا UCS (سیستم مختصات کاربر) شما را نمایش می دهد.
جهت مشاوره رایگان پروژه خود کلیک کنید ...
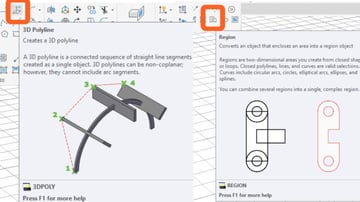
شما از این دو دستور زیاد استفاده خواهید کرد (منبع: Cindy Dyment از طریق All3DP)
دو دستوری که اغلب در طراحی سه بعدی (در پانل Draw) استفاده می کنید عبارتند از: Polyline 3D و Region، بنابراین بیایید نگاهی گذرا به آنها بیندازیم:
- 3D Polyline به شما امکان می دهد بخش های خطی به هم پیوسته ایجاد کنید که می توانند روی هر سه سطح کار باشند. (آنها نباید روی یک سطح صاف باشند.)
- Region اشکال دو بعدی بسته ایجاد می کند که می توانند در مدل سازی سه بعدی شما استفاده شوند.
مرحله 1: باز کردن یک فایل جدید
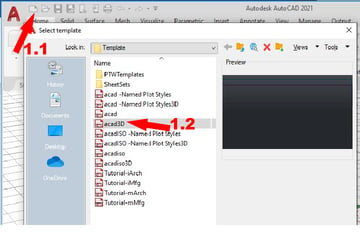
افزودن یک قالب فایل سه بعدی جدید (منبع: Cindy Dyment از طریق All3DP)
برای شروع، فایل خود را تنظیم می کنیم.
- روی «New» کلیک کنید.
- "acad3d.dwt" را انتخاب کنید.
مرحله 2: انتخاب فضای کاری
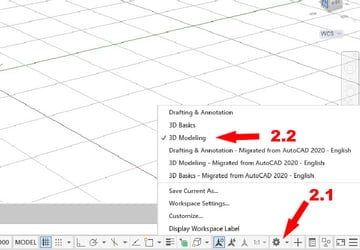
مطمئن شوید که در جای درستی شروع می کنید (منبع: Cindy Dyment از طریق All3DP)
- روی نماد چرخ دنده در گوشه سمت راست پایین صفحه خود کلیک کنید.
- "3D Modeling" را انتخاب کنید، که شما را به فضای کاری 3D Modeling میبرد.
مرحله 3: ایجاد شکل
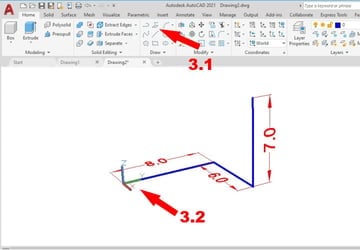
خطوط در همه جهات (منبع: Cindy Dyment از طریق All3DP)
در این مرحله، ما شروع به ایجاد شکل خود با استفاده از طراحی سه بعدی می کنیم. برای انجام این کار، ما با چند خط کار می کنیم و از DDE (ورود مستقیم فاصله) برای تعیین اندازه های خود استفاده می کنیم.
- "3D Polyline" را انتخاب کنید.
- چند خط آبی را از نقطه شروع 0,0,0 بکشید. ماوس خود را در امتداد محور Y حرکت دهید و "8" را تایپ کنید. ماوس خود را در امتداد محور X حرکت دهید و عبارت "6" را تایپ کنید. ماوس خود را به سمت محور Z حرکت دهید و «7» را تایپ کنید.
تبریک می گویم، شما به تازگی اولین شکل سه بعدی خود را ساخته اید!
جهت مشاوره رایگان پروژه خود کلیک کنید ...
مرحله 4: ویرایش شکل
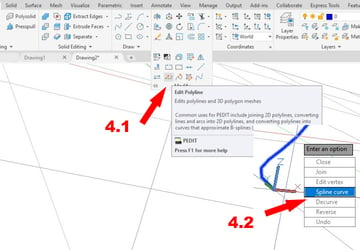
بیایید چند منحنی اضافه کنیم (منبع: Cindy Dyment از طریق All3DP)
اکنون چند منحنی به چند خط خود می دهیم. باید این کار را انجام دهیم تا دستور Sweep ما در مراحل بعدی کار کند. اگر بخواهیم نمایه خود را در امتداد چند خط جارو کنیم در حالی که هنوز زاویه 90 درجه دارد، فقط یک پیام خطا دریافت می کنیم.
- ابزار "Edit Polyline" را انتخاب کنید.
- روی چند خط خود کلیک کنید و "Spline curve" را انتخاب کنید.
مرحله 5: تغییر جهت طراحی
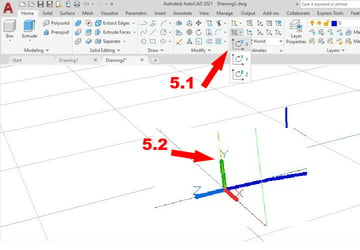
حرکت دادن سطح کار (منبع: Cindy Dyment از طریق All3DP)
تغییر سطحی که روی آن نقاشی میکنید به شما امکان میدهد در مرحله بعد یک نمایه عمود بر چند خط ایجاد کنید.
- آیکون Rotate Axis و سپس X-axis را انتخاب کنید.
- نماد UCS خود را طوری حرکت دهید که Y به جای Z به سمت بالا باشد. (شما همیشه روی سطح کاری X/Y خود نقاشی می کشید.)
مرحله 6: تبدیل آن به یک مدل
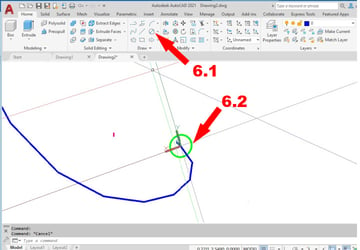
ساختن مناطق (دایره ها در این مورد) (منبع: Cindy Dyment via All3DP)
قبل از به دست آوردن یک مدل، باید طرح ترسیم سه بعدی را که برای جارو استفاده خواهید کرد، تنظیم کنیم.
- نماد "مرکز، قطر" دایره را انتخاب کنید.
- مرکز دایره خود را روی "0،0،0" روی سطح طراحی جدید خود قرار دهید و "1" را برای قطر وارد کنید.
7. Sweeping
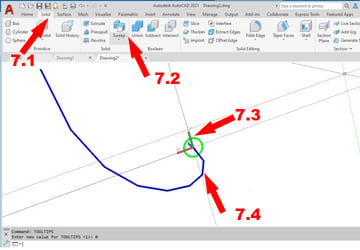
بیایید Sweeping کنیم (منبع: Cindy Dyment از طریق All3DP)
جهت مشاوره رایگان پروژه خود کلیک کنید ...
اکنون که شکل طراحی سه بعدی خود را داریم، همه ما آماده ایم تا از ابزار مدل سازی سه بعدی "Sweep" برای ایجاد یک جامد استفاده کنیم.
- به برگه Solid خود بروید.
- ابزار Sweep را انتخاب کنید.
- روی حلقه خود کلیک کنید، سپس اینتر را فشار دهید.
- روی پلی لاین خود کلیک کنید.
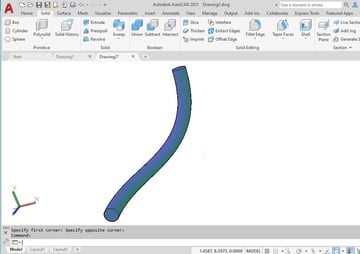
تا-دا! (منبع: Cindy Dyment via All3DP)
و voilà، شما به تازگی از طراحی سه بعدی برای ساخت یک مدل استفاده کرده اید!
منابع
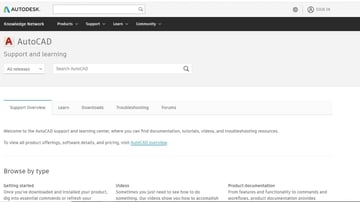
جای تعجب نیست که منابع زیادی از Autodesk وجود دارد (منبع: Autodesk)
برای راهنمایی بیشتر در مورد استفاده از اتوکد، می توانید به شبکه دانش Autodesk مراجعه کنید. همچنین انبوهی از آموزش های آنلاین، هم از منابع رسمی و هم از منابع شخص ثالث وجود دارد.
اگر در اتوکد تازه کار هستید، آموزش طراحی مبتدی ما را بررسی کنید تا به شما در شروع کار کمک کند. اگر از طراحی سه بعدی برای ایجاد یک مدل استفاده کرده اید و می خواهید آن را در زندگی واقعی ببینید، راهنمای ما برای چاپ سه بعدی از اتوکد را بررسی کنید.
در نهایت، اگر یک مدل سه بعدی دارید که میخواهید چاپ کنید، اما چاپگر سه بعدی را در اختیار ندارید، حرفهایهای Craftcloud را امتحان کنید.
منبع :













