ایجاد یک اتاق سه بعدی با استفاده از فتوشاپ
به این درس در مورد ایجاد یک اتاق سه بعدی با استفاده از فتوشاپ خوش آمدید. در این درس به نحوه ایجاد یک اتاق یا فضای سه بعدی می پردازیم که بتوانیم طراحی آن را شروع کنیم.
مقدمه
در این مرحله، من مطمئن هستم که شما بچه ها آماده شیرجه رفتن و شروع طراحی هستید. اما قبل از اینکه بتوانیم این کار را انجام دهیم اولین کاری که باید انجام دهیم این است که یک اتاق سه بعدی ایجاد کنیم که طراحی را در آن قرار دهد. در بیشتر موارد، مشتری عکسی از اتاقی که می خواهد طراحی شود به شما می دهد و شما باید بدانید. چگونه عکس را به یک اتاق سه بعدی ترجمه کنید که سپس می توانید مبلمان و لوازم خانگی را نیز اضافه کنید. به طور کلی، اکثر اتاق های سه بعدی را می توان با 5 صفحه یا دیوار، شامل 3 دیوار عمودی، یک سقف و یک طبقه، شکسته و خلاصه کرد.
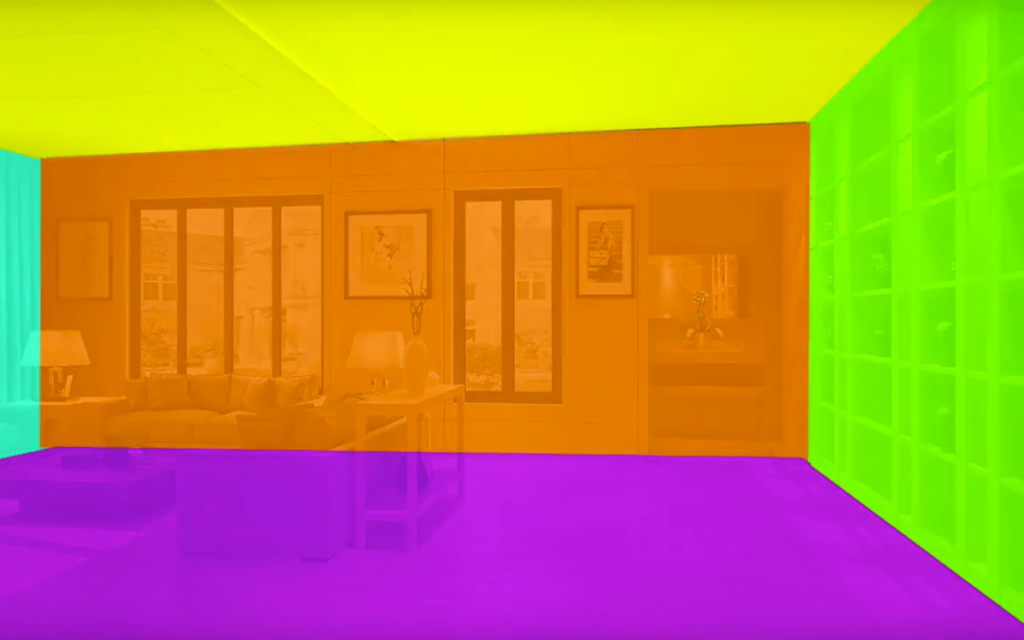
همانطور که از درس قبل می دانیم می توانیم با استفاده از ابزار marquee یک هواپیما بسازیم. اما چگونه میتوانیم آن هواپیما را به یک اتاق سه بعدی تبدیل کنیم؟ در این درس به شما یاد می دهم که چگونه.
جهت مشاوره رایگان پروژه خود کلیک کنید ...
1: ابزار تبدیل
تبدیل رایگان - پیش فرض (CMND -T یا CNTRL-T) این ابزار می تواند برای دستکاری یک تصویر استفاده شود. به سادگی روی لایه ای که می خواهید دستکاری کنید کلیک کنید و سپس روی CMND-T یا CNTRL-T کلیک کنید. بهطور پیشفرض، میتوانید هر تصویری را مقیاسبندی کنید یا له کنید.
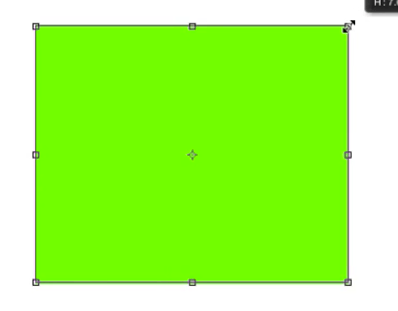
موارد زیر تنظیماتی در ابزار تبدیل رایگان هستند و میتوانید با زدن (CMND -T یا CNTRL-T و سپس کلیک راست) آن را پیدا کنید. به سادگی نقطه مرکزی را در یک طرف بگیرید و بکشید.
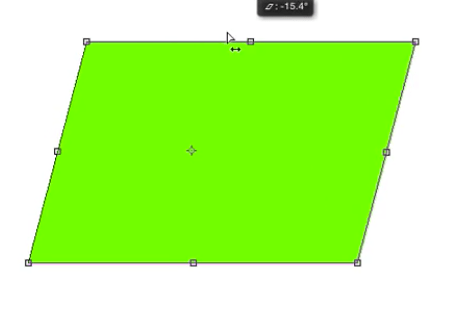
تبدیل آزاد - Distort برای دستکاری آزادانه یک شی بسیار خوب است، با آن بازی کنید تا ببینید چه کاری می تواند انجام دهد.
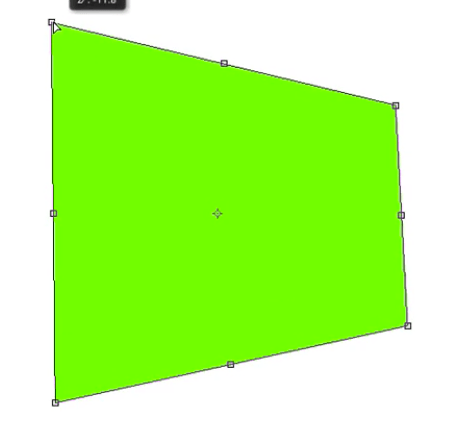
Free transform-Perspective این یک ابزار بسیار رایج است که بهترین راه برای به دست آوردن آن است.
آشنایی با این ابزار برای بازی با آن است.
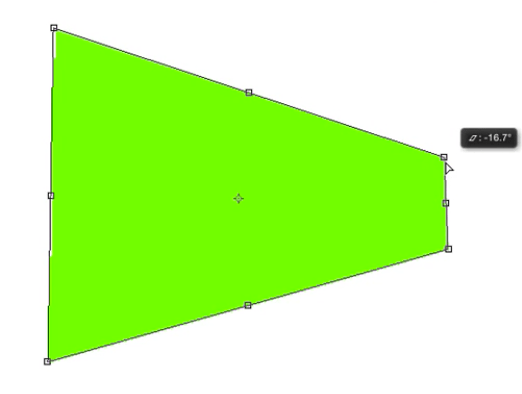
رایگان transform-Warp یک ابزار عالی برای دستکاری شکل و ایجاد طرح های خود از یک شکل موجود
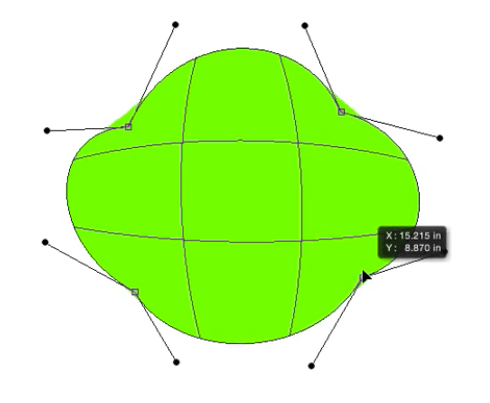
تبدیل آزاد-نقطه لنگر این اغلب زمانی استفاده میشود که میخواهیم یک تصویر را به سمت نقطه لنگر کوچک کنیم یا زمانی که میخواهیم اطراف نقطه لنگر بچرخیم یا بچرخانیم. به سادگی نقطه کوچک در مرکز (نقطه لنگر) را بگیرید و آن را به سمت آن بکشید تا آن را بخواهید. برای تغییر مقیاس به سمت آن، alt را نگه دارید و هر طرفی از محفظه ترانوسوم را به سمت یا دور از آن بکشید.
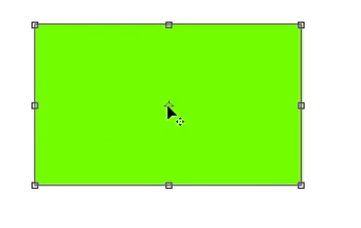
تبدیل رایگان - Flip به راحتی یک تصویر را به صورت عمودی یا افقی برگردانید، برای بازتاب یا کپی کردن دیوارها و غیره عالی است.
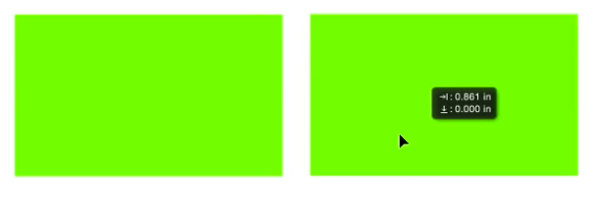
درس 2: ابزار خط
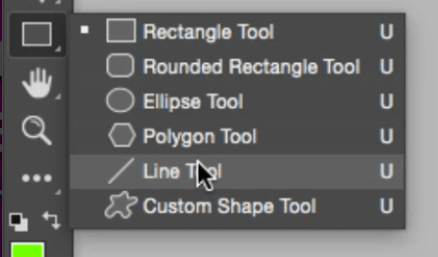
تنظیم عرض خط
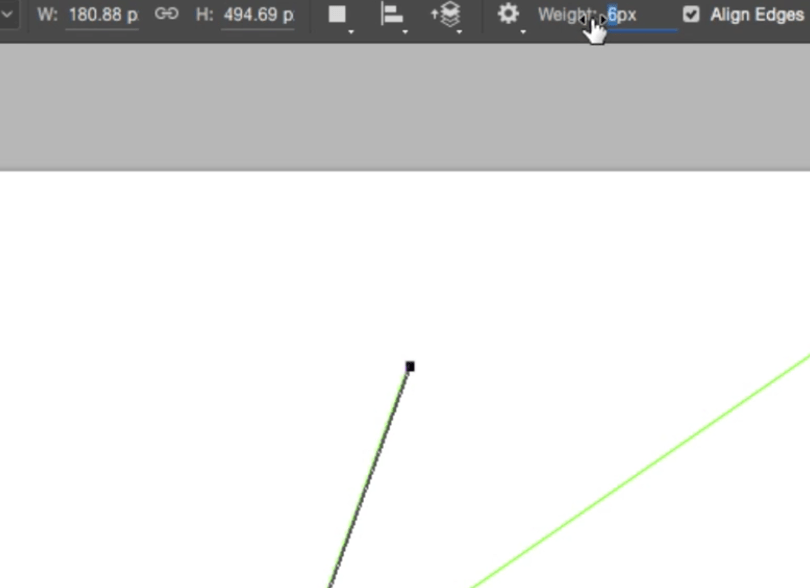
در پنل خواص می توانید وزنی را برای خطوط خود انتخاب کرده و ضخامت آن را تنظیم کنید.
جهت مشاوره رایگان پروژه خود کلیک کنید ...
گروهی از خطوط را شطرنجی کنید
پس از ایجاد خطوط خود، ممکن است بخواهید همه آنها را به عنوان یک گروه دستکاری کنید. تمام خطوط را انتخاب کنید، کلیک راست کرده و Rasterize را انتخاب کنید.
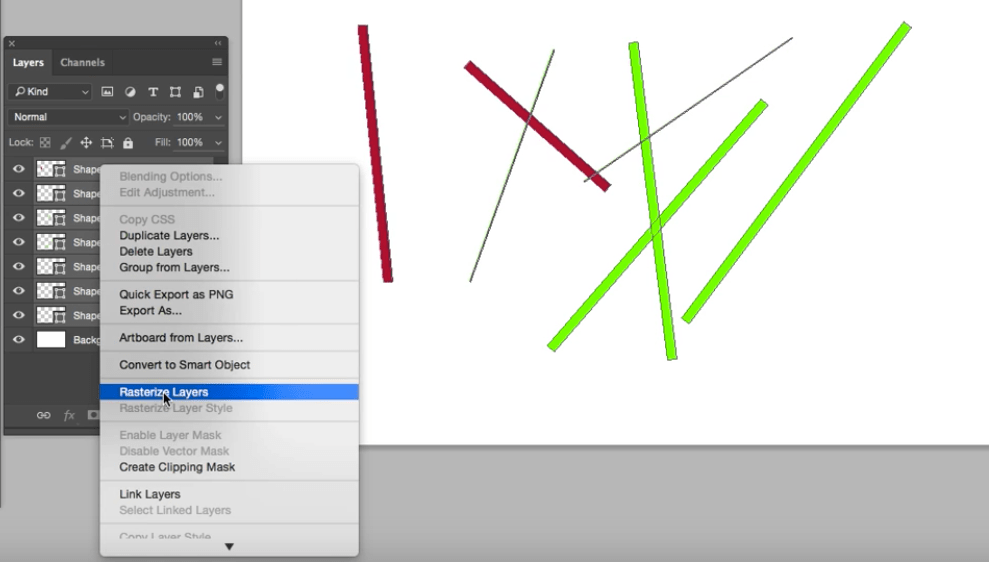
درس 3: ایجاد خطوط پرسپکتیو (پرسپکتیو یک نقطه ای)
برای ایجاد یک پرسپکتیو ساده یک نقطه ای برای اتاق سه بعدی، - خط کش ها را انتخاب کنید (R) این خط کش ها را نشان می دهد و می توانید مرکز بوم خود را با کمی ریاضی پیدا کنید، می دانم که من هم از آن متنفرم. - از ابزار خط برای ایجاد یک پرسپکتیو یک نقطه ای استفاده کنید. به سادگی یک خط افقی در مرکز بوم خود و یک خط دیگر در مرکز عمودی بکشید، جایی که آنها به هم می رسند یک نقطه شما خواهد بود.
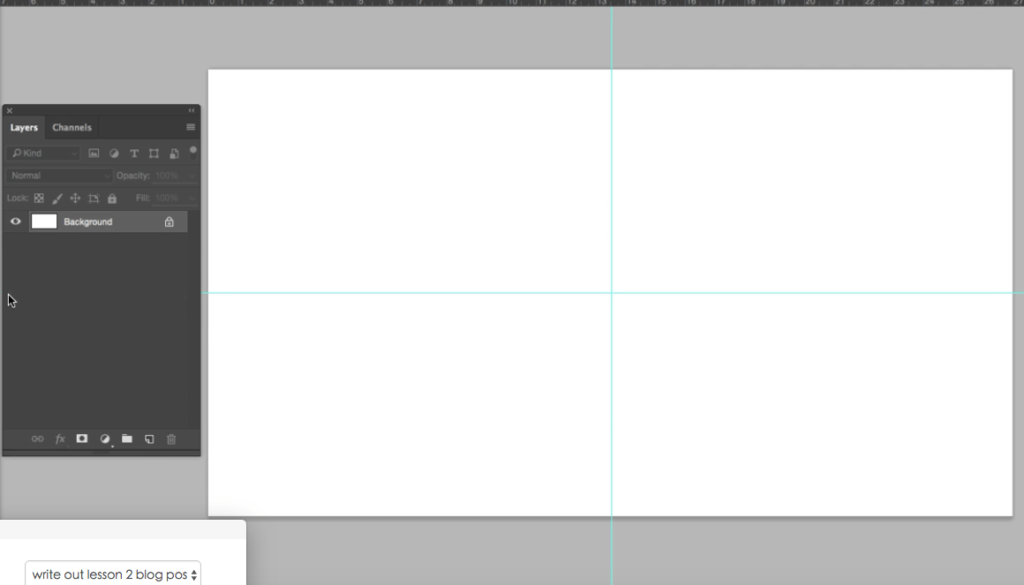
– خط کش ها را با زدن R خاموش کنید و آن را از سر راه بردارید. – از نقطه مرکزی خطوط جدید را به هر گوشه بوم بکشید. و سپس شروع کنید به اضافه کردن هر تعداد خطی که می خواهید در این بین.
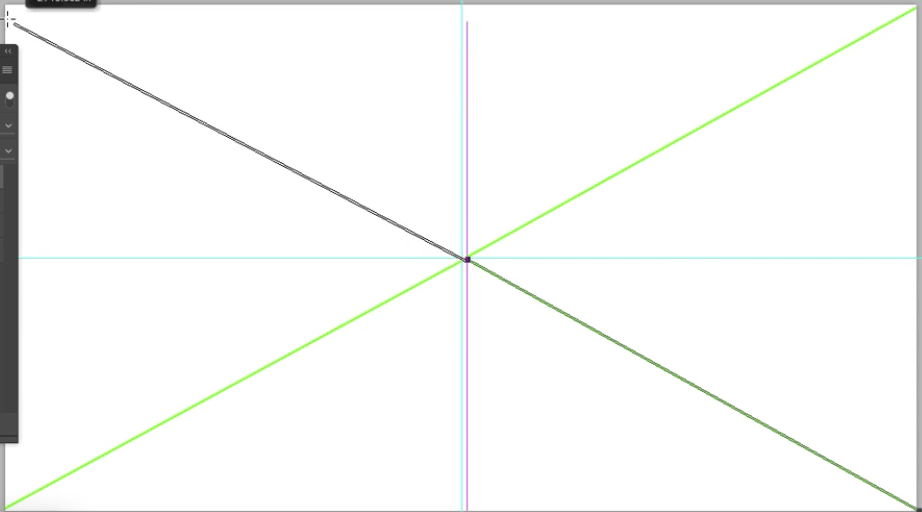
-سپس در نهایت لایه ها را انتخاب کنید (shift select) و کلیک راست کرده و لایه ها را ادغام کنید. این به شما یک لایه می دهد. روی لایه دوبار کلیک کنید و نام آن را پرسپکتیو بگذارید.
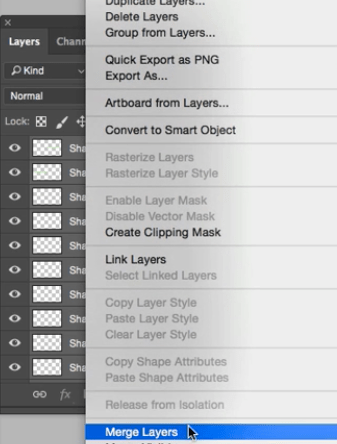
جهت مشاوره رایگان پروژه خود کلیک کنید ...
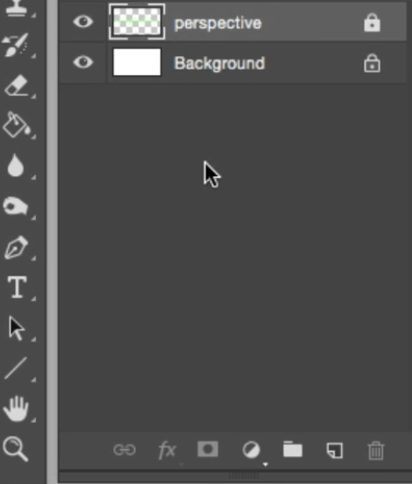
درس 4: ایجاد 6 دیوار
1. لایه خط پرسپکتیو را که به تازگی ایجاد کردیم را روشن کرده و یک لایه جدید بسازید. به لایه (در پانل پیمایش بالا) بروید و یک لایه جدید انتخاب کنید. نام این لایه را "دیوار مرکزی" بگذارید. 2. ابزار marquee را انتخاب کنید و مربعی را بکشید که 4 خط هر کدام را به گوشه بوم لمس می کند. ابزار خیمه شب بازی (متر)
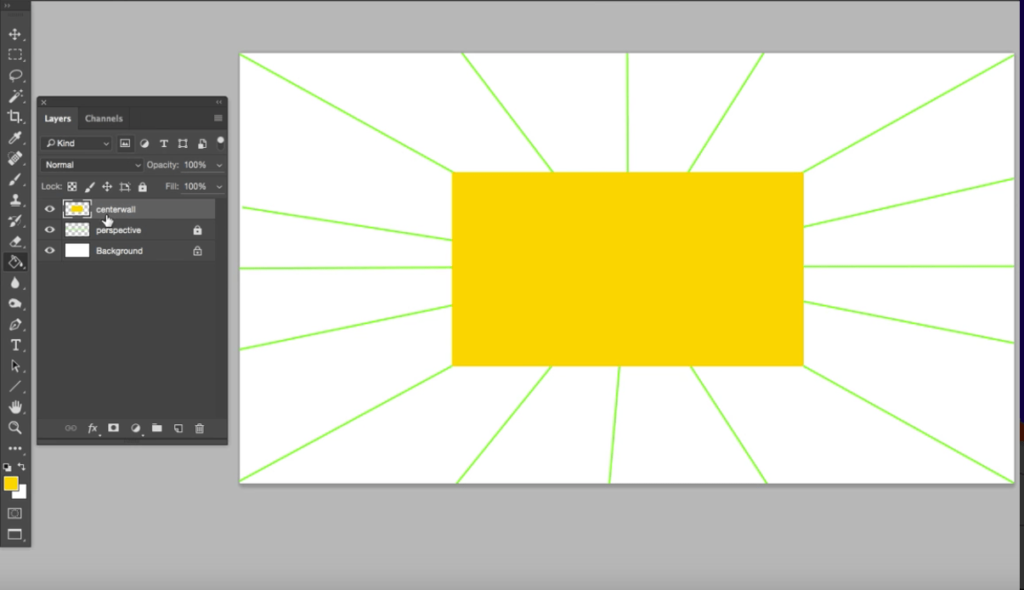
3. لایه کپی کنید (با انتخاب دیوار مرکزی alt را بزنید و لایه را به سمت بالا یا پایین بکشید تا کپی شود. این کار را 5 بار دیگر انجام دهید، اینها دیوارهای جانبی شما خواهند بود.
4، هر دیوار را انتخاب کنید و با ابزار تبدیل انتخاب شده (CMND T) (روی انتخاب حالت پرسپکتیو کلیک راست کنید) شروع به قرار دادن دیوارها در پرسپکتیو کنید. برای جزئیات بیشتر ویدیو را ببینید.
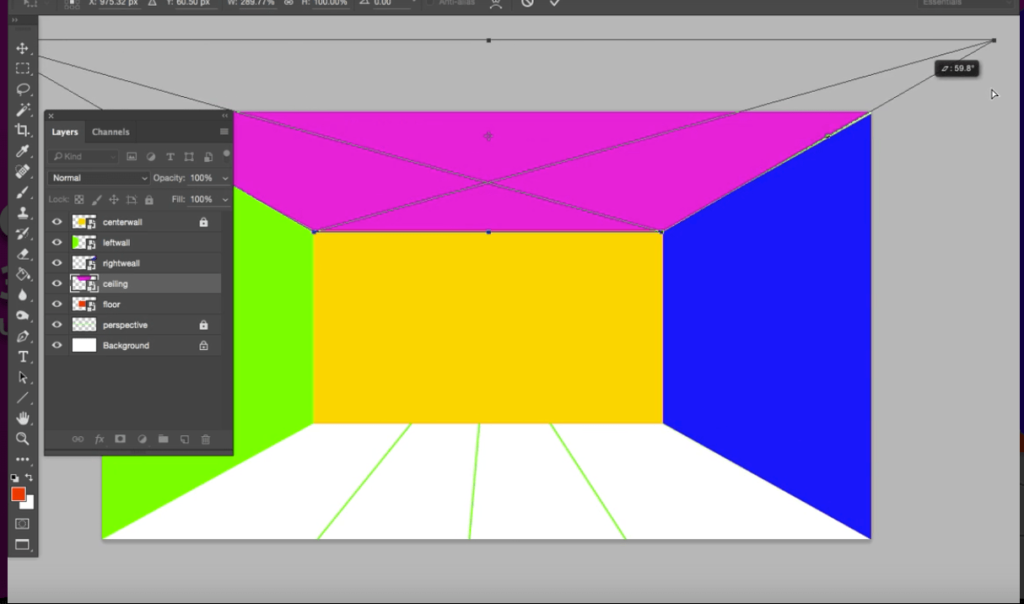
جهت مشاوره رایگان پروژه خود کلیک کنید ...
5: تکالیف
بنابراین برای این تمرین درسی، از شما بچه ها می خواهم که یک اتاق بسازید. به اطراف خود نگاهی بیندازید، چگونه اتاقی را که در آن نشسته اید بسازید؟ دیوار مرکزی شما برای شروع چه خواهد بود؟ اگر گیر کردید برای من در زیر نظر بگذارید و تمام تلاشم را می کنم تا با شما تماس بگیرم. در درس بعدی، نحوه شروع اضافه کردن مبلمان و لوازم خانگی با ابزارهای دستکاری پیشرفته تر را بررسی خواهیم کرد. حتما در کانال عضو شوید و هر هفته آموزش های جدیدی دریافت کنید که به شما در تسلط بر فتوشاپ برای طراحی داخلی کمک می کند.
در دوره Bootcamp ما نحوه اعمال بافت، نور و مبلمان را بیاموزید.
منبع :
https://thedesigncure.com/tutorials/creating-a-3d-room-using-photoshop













