دو روش آسان برای تغییر رنگ در فتوشاپ
امتیاز: 5.00 بر اساس 1 رتبه
لئوناردو رگولی
29 آگوست 2016

دلایل مختلفی وجود دارد که ممکن است بخواهید رنگ عکس های خود را تغییر دهید. رنگی کردن کل عکس (مانند دادن رنگ قهوه ای به یک تصویر در مقیاس خاکستری) یک فرآیند نسبتاً ساده است، تغییر رنگ قسمت های خاصی از یک تصویر می تواند کمی مشکل تر باشد. با این حال، فتوشاپ چند ابزار دارد که می تواند این فرآیند را نسبتاً آسان کند. یکی از مواردی که فتوشاپ را به یک نرم افزار قدرتمند تبدیل می کند این است که راه های مختلفی برای دستیابی به نتیجه نهایی وجود دارد و عکاسان مختلف گردش کار متفاوتی دارند، بنابراین ممکن است شما بتوانید راه های جایگزینی برای این کار پیدا کنید که کاملاً خوب است.
جهت مشاوره رایگان پروژه خود کلیک کنید ...
جدا از علاقه ساده عکاسی (مانند تغییر رنگ لباس مدل برای تطابق بهتر با پس زمینه یا تقویت یک جنبه خاص مانند قرمزی غروب خورشید)، رنگ آمیزی یک سوژه می تواند برای علایق روزمره مانند تجسم خانه، بسیار مفید باشد. یا بخشی از آن، حتی قبل از خرید یک سطل رنگ، با یک نقاشی متفاوت به نظر می رسد.
به عنوان مثال، عکس زیر از یک خانه را که از Pexels، یک وبسایت رایگان عکاسی استوک دانلود شده است، بگیرید.

بیایید اقدام کنیم و سعی کنیم رنگ در را تغییر دهیم. چیزی که به ما امکان می دهد بدون نگرانی در مورد هر پیکسل، رنگ اشیاء را تغییر دهیم، توصیف یک رنگ نه از نظر کانال های RGB (مقدار قرمز، سبز و آبی) بلکه از نظر HSI (رنگ، اشباع) است. و شدت). با تغییر این سه فاکتور یک رنگ، تمام بافت های فتوشاپ سطحی که رنگ می کنیم دست نخورده باقی می مانند.
جهت مشاوره رایگان پروژه خود کلیک کنید ...
لایه تنظیم
اولین روشی که می خواهم در اینجا به شما نشان دهم استفاده از لایه تنظیم Hue/Saturation است. با کپی کردن لایه پایه خود شروع کنید تا مطمئن شوید که همیشه تصویر اصلی خود را دست نخورده نگه دارید. می توانید این کار را با فشار دادن Ctrl+J (در ویندوز) یا با رفتن به منوی «لایه» و کلیک بر روی «لایه تکراری…» انجام دهید. سپس با استفاده از منوی پایین پانل لایه ها یا با رفتن به "لایه" -> "لایه تنظیم جدید" -> "رنگ/اشباع..." لایه تنظیم Hue/Saturation را ایجاد کنید.
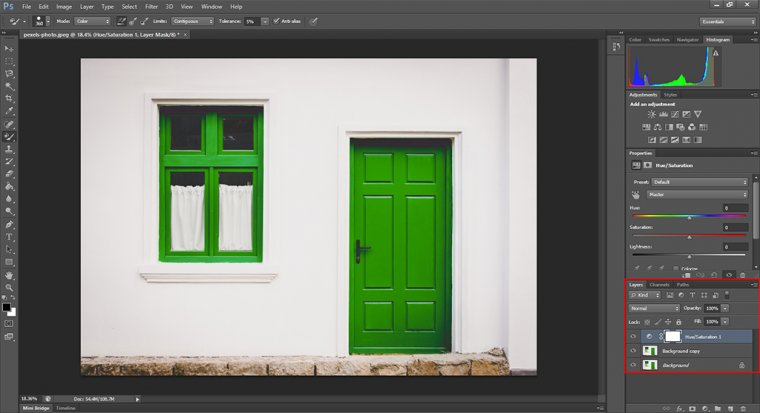
مرحله بعدی انتخاب رنگی است که می خواهید تغییر دهید. در حالی که to door به وضوح سبز است، تنها با انتخاب رنگ سبز در منوی کشویی پانل Hue/Saturation کار خوبی انجام می شود، اما بی نقص نیست. این به این دلیل است که طیف رنگی که فتوشاپ آن را سبز می نامد، به دلیل سایه ها و تفاوت در نور، کل محدوده عکس ما را پوشش نمی دهد. برای رفع این مشکل، از ابزار قطره چکان با علامت مثبت در پایین پنل استفاده کنید و در قسمت های مختلف درب، به خصوص در گوشه ها، جایی که سایه ها باعث تیره شدن رنگ سبز می شوند، کلیک کنید.
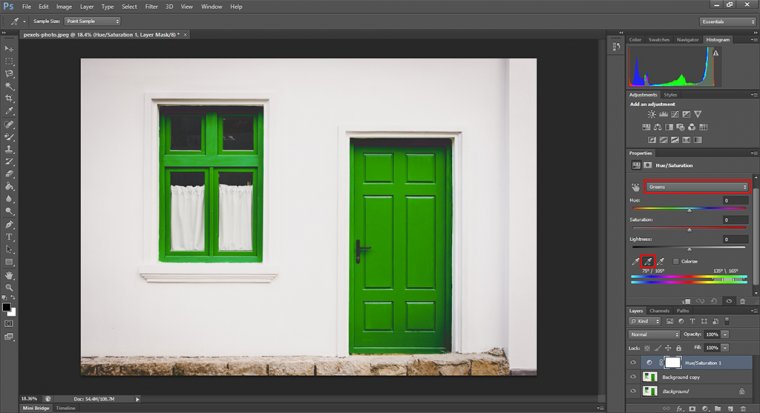
پس از انجام این کار، اگر نوار لغزنده Hue را حرکت دهید، خواهید دید که رنگ در و پنجره چگونه تغییر می کند. خواهید دید که نتیجه کلی بسیار خوب است، اگرچه کامل نیست. تصویر زیر پس از افزایش رنگ به +71 به دست می آید.

اول از همه، برخی از چیزهایی که ما نمی خواستیم آنها را تغییر دهیم، در واقع تغییر کردند، از جمله پنجره، و همچنین حاشیه سنگی در پایین خانه. این به این دلیل است که هنگام انتخاب رنگ در پانل Hue/Saturation، رنگهای موجود در این دو بخش از تصویر را نیز انتخاب میکنیم (این برای پنجره کاملاً واضح است، اما برای حاشیه اینطور نیست). رفع این مشکل بسیار ساده است: شما فقط باید با یک قلم مو سیاه روی آن نواحی در ماسک لایه (بوم سفید در سمت راست لایه Hue/Saturation) که به طور خودکار با لایه تنظیم ایجاد می شود، نقاشی کنید.
مشکل دیگر در قسمت های تیره درب، بیشتر در گوشه های بالا و پایین سمت راست و به طور کلی ناهمواری رنگ است. تقریباً می توانید رنگ سبز را زیر رنگ آبی ببینید. اصلاح این امر می تواند بسیار پیچیده شود و کار زیادی را در مقیاس کوچک شامل شود. به طور کلی، لایه تنظیم Hue/Saturation زمانی که سطح نسبتاً صافی دارید یا زمانی که تغییرات زیادی در کنتراست دارید که واقعاً میخواهید حفظ کنید، انتخابی عالی است، مثلاً هنگام رنگ کردن مو.
جهت مشاوره رایگان پروژه خود کلیک کنید ...
ابزار جایگزینی رنگ
برای مورد ما، گزینه دومی که میخواهم در اینجا ارائه کنم، این امکان را فراهم میکند که بدون نیاز به تنظیمات کوچک زیاد، به نتیجه تمیز برسید. "ابزار جایگزینی رنگ" همراه با "ابزار قلم مو" در پانل سمت چپ قرار دارد. این ابزار به شما این امکان را میدهد تا از رنگی در عکس خود با تلورانس معین نمونه برداری کنید و آن را با رنگی از پیش انتخاب شده جایگزین کنید و یک بار دیگر سایهها و ساختار ناحیهای را که میخواهید رنگی کنید حفظ کنید. می توانید رنگ را از پالت رنگ فتوشاپ انتخاب کنید یا با ابزار انتخاب شده کلید alt را نگه دارید و در هر قسمت از تصویر خود (یا هر تصویر دیگری) کلیک کنید.
مکان نما اکنون یک دایره خواهد بود (شبیه به ابزار قلم مو) اما با یک علامت کوچک در مرکز. هرجا علامت باشد، آن رنگ خاص با رنگ از پیش انتخاب شده ما جایگزین میشود و تمام ناحیهای که با دایره اطراف آن مشخص شده است را میپوشاند. این بدان معناست که اگر دایره نسبتاً بزرگی را انتخاب کنیم، میتوانیم مکاننما را روی هر قسمتی از در سبز رنگ قرار دهیم، بدون اینکه مراقب باشیم دایره از در خارج نشود، زیرا فتوشاپ مطمئن میشود که تنها رنگهایی که جایگزین شدهاند، رنگهایی هستند که جایگزین میشوند. در محدوده رنگی قرار می گیرد که می خواهیم تغییر دهیم به اضافه یک تلورانس مشخص که می تواند توسط کاربر انتخاب شود.
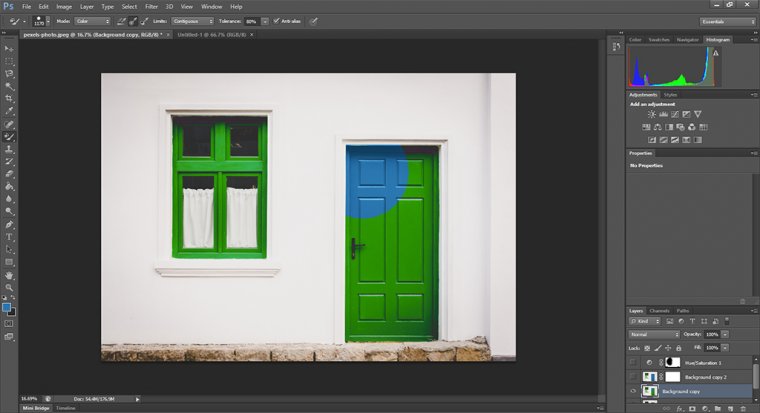
توجه داشته باشید که فتوشاپ حتی در هنگام انتخاب شعاع بزرگ (1170 پیکسل) و تلورانس (80 درصد) چگونه میتواند پیکسلهایی را که مطابق با در هستند، انتخاب کند. هنگام رنگ آمیزی روی دسته، منطقی است که مقدار تحمل را کمی پایین بیاورید و البته، اگر با تصویری با کنتراست کم روبرو هستید (تصویر اصلی ما کنتراست رنگ بالایی دارد، که کل فرآیند را بسیار ساده تر می کند!) هنگام عبور از مناطق مختلف، باید کمی با این مقدار بازی کنید.
اگر دقت کنید، برخی از قسمت های سفید بالای در نیز به رنگ آبی رنگ شده اند. این را می توان یک بار دیگر با تغییر تلورانس یا با پوشاندن اثر با ایجاد یک لایه ماسک و رنگ آمیزی روی مناطق آسیب دیده با یک برس کوچک بهبود بخشید. نتیجه نهایی پس از استفاده از ابزار جایگزینی رنگ در کل درب در زیر نشان داده شده است.

همانطور که می بینید، نتیجه در مناطق سایه دار نیز ثابت است و به طور کلی نسبت به استفاده از روش Hue/Saturation بسیار صاف تر است، چیزی که در این مورد مورد نظر بود، اگرچه نه همیشه. همانطور که قبلاً اشاره کردم، اگر میخواهید رنگ نواحی با کنتراست زیادی را تغییر دهید (مانند موها)، روش Hue/Saturation بهتر عمل میکند، بنابراین در هر شرایطی که هستید، هر دو روش را امتحان کنید تا بهترین را پیدا کنید!
آیا می خواهید بدانید که چگونه اندازه یک تصویر را در فتوشاپ تغییر دهید؟
لئوناردو رگولی یک عکاس آماتور خودآموخته است که در حال حاضر در آن هاربر، میشیگان (ایالات متحده آمریکا) مستقر است. علایق اصلی او عکاسی در سفر و منظره است.













