ایجاد Painted Edges در فتوشاپ

بیاموزید که چگونه با استفاده از این حاشیه عکس آسان "لبه های نقاشی شده" در فتوشاپ، تصویر خود را طوری جلوه دهید که بر روی بوم نقاشی شده است! اکنون به طور کامل برای Photoshop CC 2020 به روز شده است!
در این آموزش، من به شما نشان میدهم که چقدر آسان است که با فتوشاپ یک حاشیه عکس سفارشی "لبههای نقاشی شده" ایجاد کنید که تصویر شما را شبیه به نقاشی روی بوم میکند. ما حتی با استفاده از یکی از فیلترهای فتوشاپ یک بافت بوم ایجاد می کنیم و سپس بافت را با تصویر ترکیب می کنیم. و ما افکت را با انتخاب رنگی برای حاشیه خود مستقیماً از خود عکس به پایان خواهیم رساند.
برای پیگیری، به Photoshop CC 2020 (یا جدیدتر) نیاز دارید.
در اینجا نمونه ای از این است که حاشیه عکس لبه های رنگ شده چگونه به نظر می رسد. همانطور که در اینجا نشان داده شده است، با یک حاشیه سفید شروع می کنیم. و سپس در پایان، می توانید هر رنگ حاشیه ای را که دوست دارید انتخاب کنید:

با باز کردن تصویر خود در فتوشاپ شروع کنید. من از این تصویر از Adobe Stock استفاده خواهم کرد:
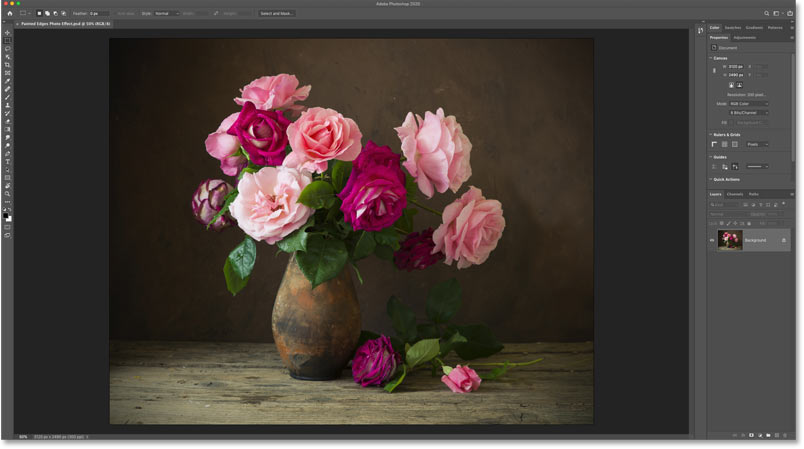
در پانل لایه ها ، تصویر در لایه پس زمینه ظاهر می شود :
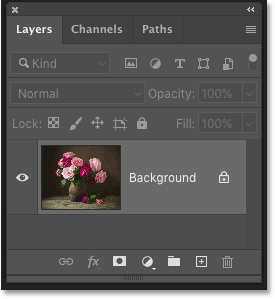
بیشتر بیاموزید: راه های زیادی برای وارد کردن تصاویر به فتوشاپ!
مرحله 2: یک لایه پرکننده رنگ جامد سفید اضافه کنید
روی نماد New Fill یا Adjustment Layer در پایین پنل لایه ها کلیک کنید:
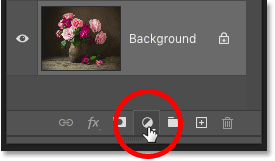
و یک لایه پرکننده Solid Color را از لیست انتخاب کنید:
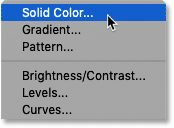
در Color Picker، با تنظیم مقادیر R ، G و B هر کدام روی 255 ، رنگ سفید را انتخاب کنید و سپس روی OK کلیک کنید:
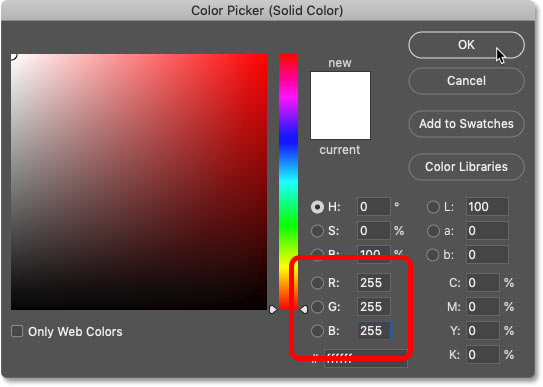
سند به طور موقت با رنگ سفید پر شده است و مانع از مشاهده تصویر می شود:
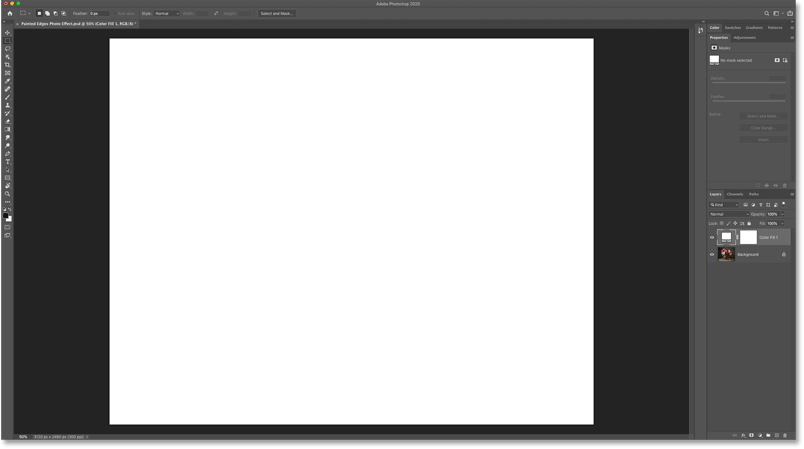
و در پنل لایه ها، لایه پر (با نام "Color Fill 1") در بالای تصویر ظاهر می شود. ما از این لایه پر برای ایجاد حاشیه عکس استفاده می کنیم:
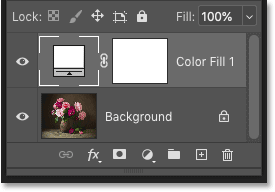
مرحله 3: ماسک لایه پر را انتخاب کنید
یکی از مزایای استفاده از لایه پر این است که شامل یک لایه ماسک داخلی است.
ماسک را با کلیک بر روی تصویر کوچک لایه ماسک انتخاب کنید. حاشیه ای در اطراف تصویر کوچک ظاهر می شود تا به ما اطلاع دهد که ماسک انتخاب شده است:
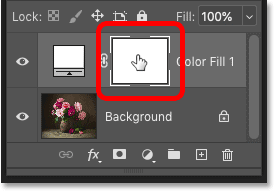
مرحله 4: ابزار Brush را انتخاب کنید
برای ایجاد لبه های رنگ شده، با استفاده از یکی از براش های فتوشاپ روی ماسک نقاشی می کنیم.
ابزار Brush را از نوار ابزار انتخاب کنید :
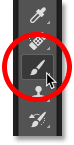
مرحله 5: براش های قدیمی را بارگیری کنید
در فتوشاپ CC 2018، Adobe تغییراتی را در براش های فتوشاپ ایجاد کرد. و براش هایی که برای این افکت نیاز داریم اکنون در مجموعه ای به نام Legacy Brushes یافت می شوند. برای استفاده از این مجموعه ابتدا باید آن را در فتوشاپ بارگذاری کنیم. اگر قبلاً براش های قدیمی را بارگذاری کرده اید، می توانید از این مرحله صرف نظر کنید.
با فعال بودن ابزار Brush، به نوار گزینه ها بروید و روی فلش کوچک کنار اندازه قلم فعلی کلیک کنید:
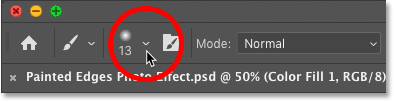
سپس در انتخابگر Brush Preset ، روی نماد چرخ دنده در گوشه سمت راست بالا کلیک کنید:
![]()
و Legacy Brushes را از منو انتخاب کنید:
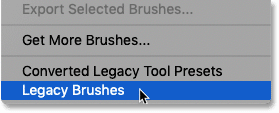
وقتی فتوشاپ از شما میپرسد که آیا میخواهید مجموعه براشهای قدیمی را بازیابی کنید، روی OK کلیک کنید:
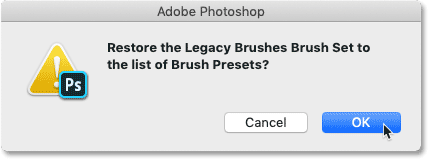
مرحله 6: برس "Flat Bristle" را انتخاب کنید
هنوز در انتخابگر Brush Preset، به پوشه جدید Legacy Brushes بروید و با کلیک بر روی فلش کنار نماد پوشه، آن را بچرخانید:
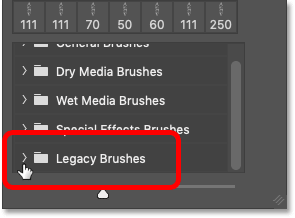
سپس در پوشه Legacy Brushes، به پوشه Thick Heavy Brushes بروید و آن را بچرخانید تا باز شود:
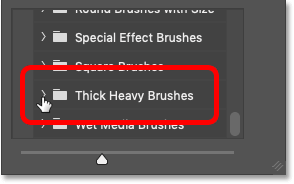
در داخل آن پوشه، برس Flat Bristle را با دوبار کلیک کردن بر روی تصویر کوچک آن انتخاب کنید. با این کار براش انتخاب می شود و انتخابگر Brush Preset بسته می شود:
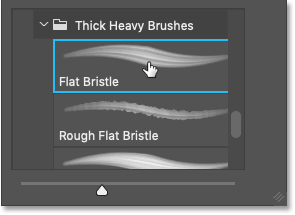
مرحله 7: رنگ قلم مو را روی مشکی قرار دهید
برای نمایش تصویر از طریق لایه پرکننده Solid Color، باید روی ماسک لایه پر را با رنگ مشکی رنگ کنیم. فتوشاپ از رنگ Foreground به عنوان رنگ قلم مو استفاده می کند، بنابراین ابتدا باید رنگ Foreground را روی سیاه قرار دهیم .
رنگهای پیشزمینه و پسزمینه فعلی در نمونههای رنگی نزدیک به پایین نوار ابزار نشان داده میشوند. با انتخاب یک لایه ماسک، رنگ پیش زمینه در بالا سمت چپ به طور پیش فرض روی سفید و رنگ پس زمینه در پایین سمت راست سیاه است:
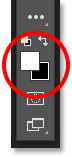
با فشار دادن حرف X روی صفحه کلید ، رنگ ها را عوض کنید تا رنگ پیش زمینه سیاه شود :
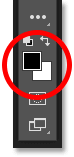
مرحله 8: روی لایه ماسک نقاشی کنید
سپس به سادگی یک قلم مو در سراسر تصویر بکشید، مطمئن شوید که از لبه های هر دو طرف دور بمانید (زیرا ما به آن ناحیه برای حاشیه نیاز داریم).
از آنجایی که ما روی یک لایه ماسک نقاشی می کنیم، هنگام رنگ آمیزی رنگ قلم مو را نخواهید دید. در عوض، تصویر از طریق ضربه قلم مو آشکار می شود:

نحوه تغییر اندازه قلم مو
توجه داشته باشید که در مورد من، اندازه برس پیش فرض خیلی کوچک به نظر می رسد. اندازه واقعی مورد نیاز شما به اندازه تصویر شما بستگی دارد.
برای بزرگتر یا کوچکتر کردن قلم مو، ابتدا با رفتن به منوی Edit در نوار منو و انتخاب Undo Brush Tool ، stroke را لغو کنید . یا Ctrl+Z (Win) / Command+Z (Mac) را روی صفحه کلید خود فشار دهید:
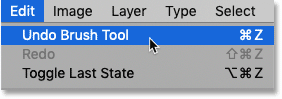
اندازه قلم مو را با استفاده از کلید براکت چپ یا راست روی صفحه کلید تغییر دهید. کلید براکت چپ ( [ ) را به طور مکرر فشار دهید تا قلم مو کوچکتر شود یا کلید براکت سمت راست ( ] ) را برای بزرگتر کردن آن فشار دهید .
بیشتر بدانید: نکات و ترفندهای مخفی Brush Tool فتوشاپ!
سپس یک حرکت دیگر را روی تصویر بکشید تا نتیجه را قضاوت کنید. و با تصویر من، اندازه قلم مو بزرگتر بهتر به نظر می رسد:

روی موضوع اصلی نقاشی کنید
وقتی از اندازه قلم مو راضی هستید، وسط سند را رنگ کنید تا مطمئن شوید موضوع اصلی عکس شما قابل مشاهده است. برای بهترین نتیجه، پس از هر ضربه جدید، دکمه ماوس را رها کنید.
اگر اشتباهی مرتکب شدید، Ctrl+Z (Win) / Command+Z (Mac) را فشار دهید تا آخرین ضربه قلمتان لغو شود و دوباره امتحان کنید:

نزدیک لبه ها رنگ کنید
سپس اطراف سوژه اصلی را رنگ کنید و فضای سفید کافی در نزدیکی لبه ها برای حاشیه باقی بگذارید. سعی کنید هر سکته را با زاویه ای متفاوت رنگ کنید تا ظاهری جالب تر داشته باشید.
مجدداً، Ctrl+Z (Win) / Command+Z (Mac) را فشار دهید تا در صورت مرتکب اشتباه، آخرین ضربه قلم مو خود را لغو کنید:

همچنین ببینید: عکس خود را با فتوشاپ به نقاشی آبرنگ تبدیل کنید!
مرحله 9: برس "Rough Flat Bristle" را انتخاب کنید
تا اینجای کار خیلی خوبه. اما بیایید لبه های رنگ شده خود را با قلم موی متفاوت تقویت کنیم.
برای باز کردن مجدد انتخابگر Brush Preset ، روی (Win) / Control-click (Mac) در هر نقطه از تصویر کلیک راست کنید . سپس، همچنان در داخل پوشه Thick Heavy Brushes، برس Rough Flat Bristle را با دوبار کلیک کردن بر روی تصویر کوچک آن انتخاب کنید:
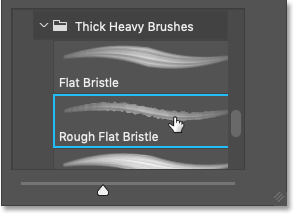
مرحله 10: خطوط کوچک را در امتداد لبه های بالا و پایین رنگ کنید
با فعال بودن براش جدید، در امتداد بالا و پایین تصویر بروید و از حرکات کوچک برای اضافه کردن لکههای رنگ و پاشیده شدن تصادفی به جلوه استفاده کنید. فعلاً کناره های تصویر را نادیده بگیرید.
سعی کنید بیشتر مکاننمای قلم مو را در قسمتی که قبلاً نقاشی کردهاید نگه دارید تا فقط بخشی از مکاننما تا قسمت حاشیه سفید گسترش یابد. مطمئن شوید که خطوط بسیار کوچک را رنگ آمیزی کنید زیرا نمی خواهید زیاده روی کنید. حتی چند کلیک روی یک منطقه با قلم مو می تواند کافی باشد.
در اینجا توجه کنید که بیشتر مکان نما براش من روی تصویر باقی می ماند. فقط قسمت بالای مکان نما تا مرز امتداد دارد:
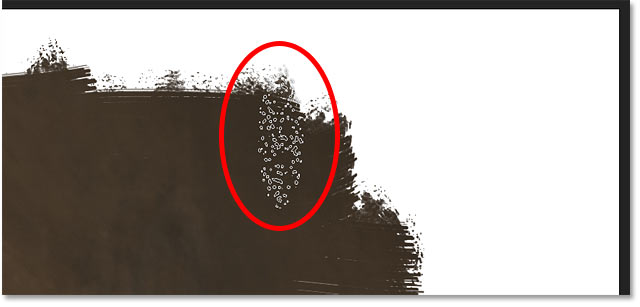
همانطور که قبلا انجام دادیم، ممکن است لازم باشد اندازه قلم مو را با استفاده از کلیدهای براکت چپ و راست روی صفحه کلید خود تغییر دهید. و مانند همیشه، اشتباهات را می توان به راحتی با فشار دادن Ctrl + Z (Win) / Command + Z (Mac.
در اینجا نتیجه من پس از اضافه کردن پاشش رنگ تصادفی در امتداد لبه های بالا و پایین حاشیه است:

همچنین ببینید: با فتوشاپ یک قاب عکس مات بسازید!
مرحله 11: زاویه برس را به 90 درجه تغییر دهید
قبل از اینکه در امتداد لبه های چپ و راست نقاشی کنید، به نوار گزینه ها بروید و زاویه قلم مو را به 90 درجه تغییر دهید :
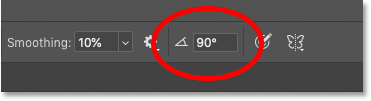
مرحله 12: در امتداد لبه های چپ و راست رنگ کنید
سپس با چرخاندن قلم مو در کنارهاش، ضربههای کوچکی را در امتداد کنارههای تصویر بکشید یا نقاشی کنید تا پاشیده شدن رنگهای تصادفی بیشتری به حاشیه اضافه شود.
مجدداً، توجه کنید که تنها بخش کوچکی از مکاننمای قلم مو در حین رنگآمیزی به سمت مرز کشیده میشود:
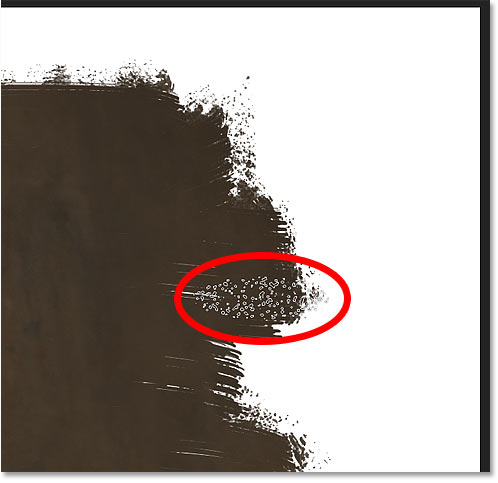
به رنگ آمیزی یا کلیک کردن در امتداد هر طرف ادامه دهید تا جلوه تمام شود:

چگونه یک بافت بوم را به تصویر اضافه کنیم
بنابراین در این مرحله، حاشیه اصلی عکس کامل شده است. اما چند راه دیگر وجود دارد که بتوانیم این اثر را افزایش دهیم. یکی از راهها اضافه کردن بافت بوم است و ایجاد آن در فتوشاپ آسان است.
مرحله 1: یک لایه خالی جدید اضافه کنید
با فعال بودن لایه پر، کلید Alt (Win) / Option (Mac) را روی صفحه کلید خود فشار داده و نگه دارید و در پانل لایه ها، روی نماد افزودن لایه جدید کلیک کنید :
![]()
سپس در کادر محاوره ای لایه جدید، نام لایه را "Texture" بگذارید و روی OK کلیک کنید:
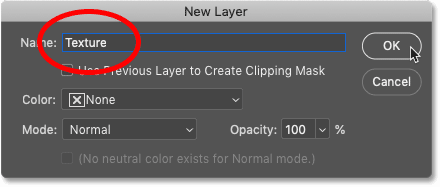
در پانل لایه ها، لایه "Texture" در بالای لایه پر ظاهر می شود:
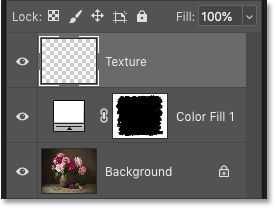
مرحله 2: لایه را با رنگ سفید پر کنید
با انتخاب لایه "Texture"، به منوی Edit در نوار منو بروید و Fill را انتخاب کنید :
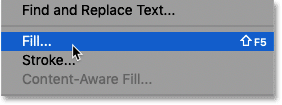
سپس در کادر محاورهای Fill، Contents را روی سفید قرار دهید و روی OK کلیک کنید:
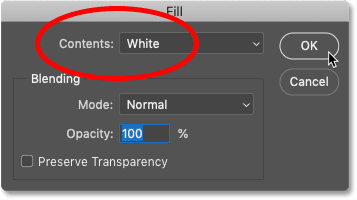
فتوشاپ لایه "Texture" را با سفید پر می کند و تصویر و حاشیه عکس را از دید مسدود می کند:
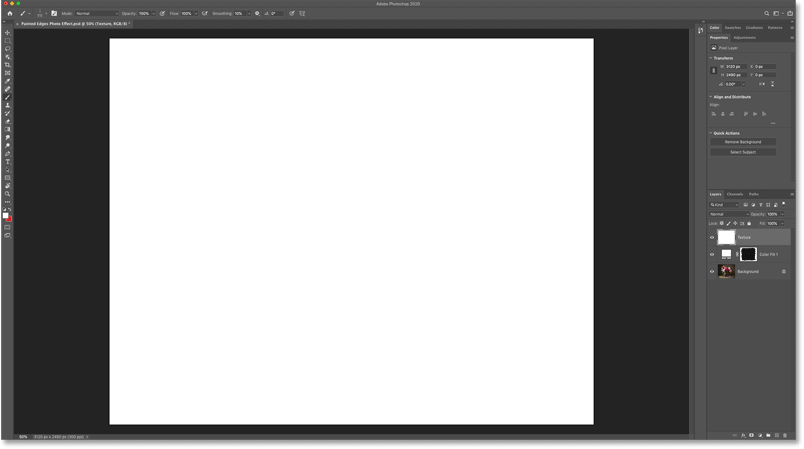
مرحله 3: فیلتر Texturizer را اعمال کنید
برای ایجاد بافت بوم، به منوی فیلتر در نوار منو بروید و گالری فیلتر را انتخاب کنید :
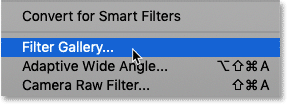
سپس در کادر بزرگ Filter Gallery، دسته Texture را در ستون میانی باز کنید و با کلیک بر روی تصویر کوچک، فیلتر Texturizer را انتخاب کنید:
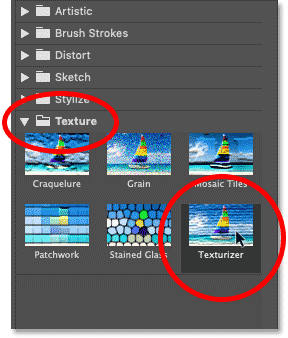
گزینه های فیلتر Texturizer در سمت راست بالای Filter Gallery ظاهر می شوند.
گزینه Texture را روی Canvas قرار دهید ، Scaling را روی 100% بگذارید و مقدار Relief را روی 4 قرار دهید . سپس پایین سمت راست را برای جهت نور انتخاب کنید :
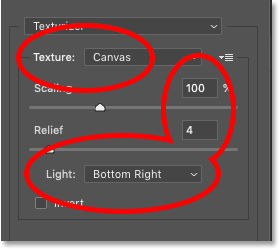
روی OK کلیک کنید تا گالری فیلتر بسته شود و فتوشاپ لایه را با بافت بوم پر می کند.
در اینجا یک نمای نزدیک از الگوی بافت برای آسانتر دیدن آن آورده شده است:
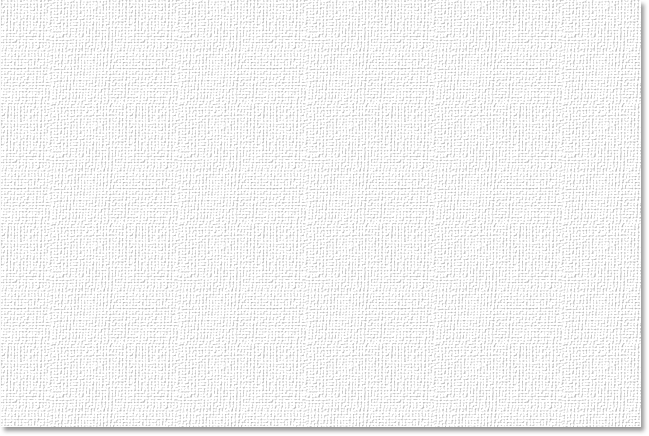
مرحله 4: حالت ترکیب بافت را تغییر دهید
برای ترکیب بافت بوم با تصویر و حاشیه، حالت ترکیب لایه را از Normal به Multiply تغییر دهید :
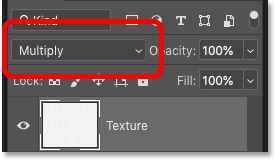
یا برای جلوه ای قوی تر، به جای آن حالت ترکیبی رایت خطی را امتحان کنید:
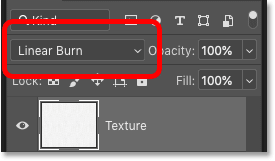
سپس می توانید در صورت نیاز با کاهش مقدار Opacity لایه، روشنایی بافت را تنظیم کنید :
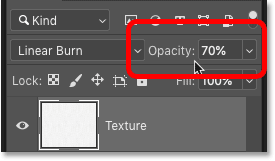
در اینجا یک نمای نزدیک از بافت من با استفاده از حالت ترکیبی Burn خطی روی کدورت 70٪ تنظیم شده است:
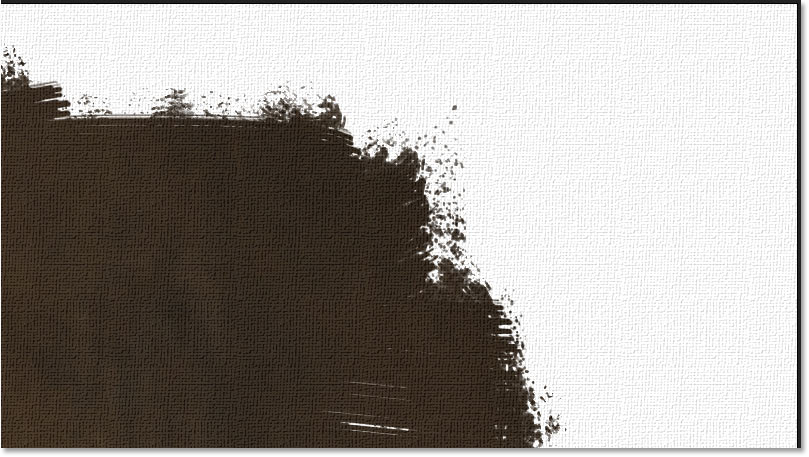
مطالب مرتبط: سه راه برای ترکیب دو تصویر در فتوشاپ!
نحوه تغییر رنگ حاشیه عکس
و در نهایت، اگر رنگی متفاوت از سفید برای حاشیه عکس خود می خواهید، روی نمونه رنگ لایه پر در پنل لایه ها دوبار کلیک کنید:
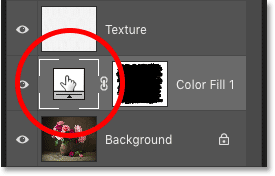
با این کار Color Picker دوباره باز می شود. اکنون می توانید رنگی را از Color Picker انتخاب کنید، اما گزینه بهتر این است که یک رنگ را مستقیماً از تصویر نمونه برداری کنید.
به سادگی نشانگر ماوس خود را روی یک رنگ حرکت دهید و سپس برای نمونه برداری از آن کلیک کنید. می توانید رنگ های مختلف را امتحان کنید و هر بار که کلیک کنید، فتوشاپ آن رنگ را به عنوان رنگ حاشیه تعیین می کند.
به عنوان مثال، من روی یکی از گلبرگ های گل کلیک می کنم:
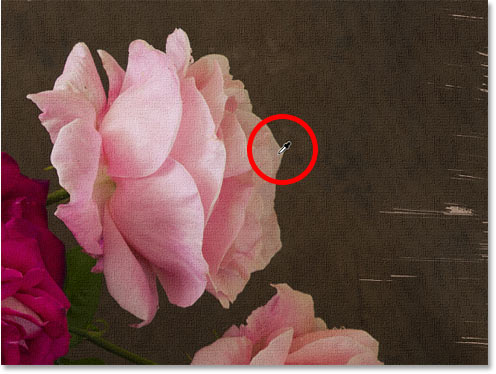
و آن رنگ فوراً به رنگ جدید حاشیه من تبدیل می شود.
هنگامی که رنگی را که دوست دارید پیدا کردید، روی OK کلیک کنید تا Color Picker بسته شود:

و حالا ما آن را در اختیار داریم! به این ترتیب می توان یک حاشیه عکس با لبه های رنگ شده در فتوشاپ ایجاد کرد!
برای آموزش های بیشتر فتوشاپ از بخش جلوه های عکس ما دیدن کنید. و فراموش نکنید، تمام آموزش های فتوشاپ ما برای دانلود به صورت PDF آماده برای چاپ آماده است !













