مرحله 1: UI را بشناسید ( رابط کاربری - User Interface )
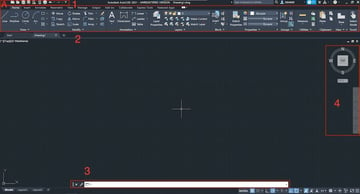
رابط کاربری اتوکد ممکن است در ابتدا به دلیل ابزارها و دکمههای مختلف بسیار خسته کننده باشد (منبع: Lucas Carolo از طریق All3DP)
خوب، اکنون ما آماده بازی با نرم افزار هستیم. در مرحله اول این آموزش، با رابط کاربری آشنا می شویم و نحوه تعامل و راه اندازی فضای کاری را یاد می گیریم.
برای شروع یک پروژه جدید در اتوکد، نرم افزار را باز کرده و بر روی Start Drawing کلیک کنید. این صفحه اصلی کار اتوکد است که تمام طراحی های دو بعدی و سه بعدی در آن انجام می شود. اساساً از موارد زیر تشکیل شده است:
- نوار ابزار دسترسی سریع، با تمام نمادهای اولیه برای اقداماتی مانند "پروژه جدید"، "باز کردن" و "ذخیره". همانطور که خواهیم دید، این را می توان به راحتی سفارشی کرد.
- روبان، حاوی ابزارها و دستورات مختلف است که در زبانه ها مرتب شده اند. نوار ابزار به سبک نواری در نرم افزار CAD رایج است زیرا تعداد زیادی ابزار را در یک رابط فشرده جای می دهد.
- نوار فرمان، که در آن کاربر می تواند دستورات را به صورت دستی با تایپ کردن آنها در اینجا وارد کند. همچنین ترتیب مراحل مورد نیاز برای اجرای هر دستور داده شده و به علاوه برخی نکات اضافی را فهرست می کند.
- ابزارهای جهتیابی، مانند View Cube و NavBar، در ادامه با جزئیات بیشتر توضیح داده خواهند شد.
خوب است بدانید : دستورات و میانبرهای اولیه اتوکد
آموزش اتوکد برای مبتدیان / نحوه استفاده از اتوکد
1.1: جهت گیری پایه
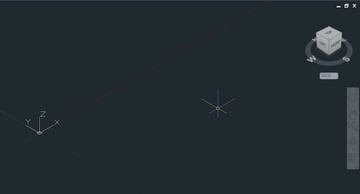
ابزارهای جهت یابی دیدگاه کاربر را راهنمایی می کنند (منبع: Lucas Carolo از طریق All3DP)
View Cube، در گوشه سمت راست بالا، به طور پیش فرض روی نمای بالا تنظیم شده است. اگر ماوس خود را روی آن نگه دارید، نماد خانه کوچک ظاهر می شود. برای ورود به نمای ایزومتریک روی آن کلیک کنید.
اکنون یک سیستم مختصات دکارتی سه بعدی را در وسط فضای ترسیم خود، با سه محور خواهید دید و مکعب نمایش تغییر مکان داده است. برای رفتن به نمای مورد نظر می توانید روی صورت ها، لبه ها و گوشه های آن کلیک کنید.
NavBar شامل ابزارهای جهت گیری دیگری است، اما معمولاً برای نرم افزار CAD، میانبرهای ماوس ترجیح داده می شود. برای حرکت به اطراف فضای باز، به سادگی دکمه چرخ را نگه دارید و ماوس را به اطراف حرکت دهید. همچنین، روی نماد «دست» (پان) در نوار NavBar کلیک کنید.
کلید Shift و چرخ ماوس را با هم نگه دارید و به جای پاننگ کردن، در اطراف مرکز سیستم مختصات می چرخید. یک دکمه Orbit نیز در NavBar وجود دارد.
این مبانی جهت گیری فضای ترسیمی را پوشش می دهد. در مرحله بعد، ما راه اندازی فضای کاری را تمام می کنیم تا بتوانیم طراحی دو بعدی را شروع کنیم.
1.2: راه اندازی فضای کاری
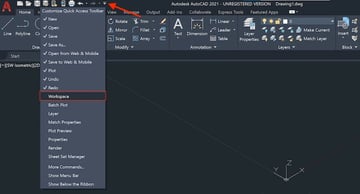
میتوانید کل رابط کاربری را با تغییر فضاهای کاری تغییر دهید (منبع: Lucas Carolo از طریق All3DP)
ابتدا، بیایید تمام ابزارهای مدلسازی سه بعدی را که برای تکمیل این آموزش نیاز داریم، بیاوریم.
با نگاهی به نوار ابزار دسترسی سریع، برای سفارشی کردن این نوار ابزار، روی پیکان گسترش رو به پایین کلیک کنید. یک منوی کشویی ظاهر می شود. برای فعال کردن این ویژگی روی "Workspace" کلیک کنید.
اکنون نوار ابزار دسترسی سریع یک دکمه جدید نمایش می دهد. بهطور پیشفرض، «پیشنویس و حاشیهنویسی» است، اما اجازه دهید با کلیک بر روی آن و انتخاب این گزینه از منوی کشویی، آن را به «مدلینگ سه بعدی» تغییر دهیم. این به ما امکان می دهد از تمام ابزارهای دو بعدی و سه بعدی مورد نیاز برای آموزش خود استفاده کنیم.
در نهایت، برای تغییر واحدها، روی علامت قرمز بزرگ «A» در گوشه بالا سمت چپ کلیک کنید. با این کار منوی اتوکد باز می شود. به "Drawing Utilities > Units" بروید. در این آموزش، ما از سیستم متریک استفاده خواهیم کرد، بنابراین "مقیاس درج" را به میلی متر تغییر دهید.
اکنون باید آماده باشیم تا طراحی را شروع کنیم!
منبع :













