مرحله 5: نقشه های فنی

بیایید یاد بگیریم که چگونه یک طراحی فنی از یک مدل سه بعدی ایجاد کنیم
(منبع: Lucas Carolo via All3DP)
اتوکد ابزاری عالی برای ایجاد نقشه های فنی مدل های ایجاد شده به صورت سه بعدی است.
ما ابتدا به یک مدل و برگه الگو برای طراحی خود نیاز داریم. ما از بخشی که در مرحله 3 ایجاد کردیم با استفاده از ویژگی Revolve استفاده می کنیم، تنها تفاوت آن سوراخ 40 میلی متری در محور مرکزی است.
برای الگو، ما در حال حاضر از یکی از اتوکد استفاده می کنیم، اما می توانید بسیاری از مدل های دیگر را به صورت آنلاین پیدا کنید یا حتی یکی را برای خود طراحی کنید.
اطمینان حاصل کنید که فقط قسمتی که می خواهیم جزئیات را در فضای کشش قرار دهیم. سپس بر روی "+" در گوشه پایین سمت چپ کلیک راست کرده و روی "از الگو..." کلیک کنید. الگوی "Tutorial-mMfg" را که همراه با اتوکد ارائه می شود انتخاب کنید.
با این کار پنجره جدیدی با برگه قالبی که انتخاب کرده ایم باز می شود. میتوانید با دوبار کلیک کردن، نام خود و نام پروژه را در بلوک عنوان در سمت راست پایین برگه قرار دهید.
5.1: درج نماهای مدل
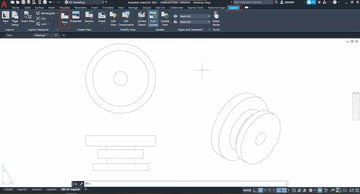
ایجاد نماهای کافی برای پوشش تمام ابعاد
(منبع: Lucas Carolo از طریق All3DP)
به تب Layout در Ribbon بروید، سپس روی Base > From Model Space کلیک کنید.
برای قرار دادن اولین نمای که به صورت پیش فرض Front است در وسط برگه کلیک کنید. متوجه خواهید شد که یک پنجره گزینه های کوچک ظاهر می شود.
در اینجا می توانید با کلیک بر روی "Orientation" نما را به نمای دیگری تغییر دهید. اگر مدل خیلی بزرگ یا کوچک است، روی «Scale» کلیک کنید و ضریب مقیاس را تغییر دهید. برای مدل ما، مقیاس را 1:2 تنظیم کنید.
از پنجره گزینه ها روی "Exit" کلیک کنید تا آن نمای را تأیید کنید. اکنون می توانید با کشیدن ماوس به صورت افقی یا عمودی به قرار دادن نماهای دیگر ادامه دهید.
مطابق شکل زیر نمای اول یک نمای بالا ایجاد کنید. سپس، نما را از زاویه 45 درجه حرکت دهید تا نمای ایزومتریک در گوشه پایین سمت راست ایجاد کنید. X را تایپ کرده و Enter را فشار دهید تا نهایی شود.
5.2: اضافه کردن ابعاد
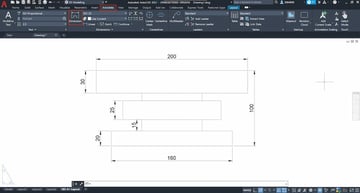
روی یک خط با ابزار Dimension کلیک کنید تا جزئیات آن را توضیح دهید
(منبع: Lucas Carolo از طریق All3DP)
ابعاد مهم ترین اطلاعات در یک نقشه فنی هستند. گاهی اوقات تعداد ابعاد می تواند بسیار زیاد باشد، بنابراین سعی کنید این سه قانون اساسی را دنبال کنید:
- با کوچکترین جزئیات شروع کنید
- فقط یک بار حاشیه نویسی کنید
- هر جزئیات را حاشیه نویسی کنید
بیایید ابعادی به این نقاشی اضافه کنیم. ابتدا به تب "Annotation" روی نوار بروید و دستور "Dimension" را انتخاب کنید. این یک دستور هوشمند است که با ویژگی مورد نظر شما سازگار است.
حالا روی یک خط یا دو نقطه کلیک کنید تا فاصله آن مشخص شود. سپس طول یا شعاع را خواهید دید و می توانید ابعاد را بر اساس آن قرار دهید.
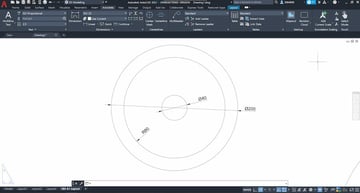
علامت گذاری سوراخ ها و هندسه های گرد بسیار شبیه است
(منبع: Lucas Carolo via All3DP)
هر حاشیه نویسی را طوری قرار دهید که خطوط یا اعداد دیگر را قطع نکند و مطمئن شوید که خیلی به نما نزدیک نیست. برای مدل ما، باید چیزی شبیه به تصاویر بالا باشد.
اگر می خواهید به دایره ها یا سوراخ ها ابعاد اضافه کنید، ابتدا ماوس را روی آن ویژگی ببرید. میتوانید با تایپ «R» یا «D» روی صفحهکلید خود بین شعاع و قطر جابهجا شوید.
5.3: نمای بخش
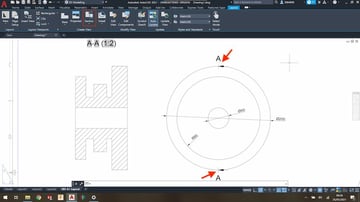
نماهای بخش جزئیات ویژگی های داخلی را امکان پذیر می کند
(منبع: Lucas Carolo از طریق All3DP)
نماهای بخش در نقشه های فنی بسیار رایج هستند زیرا می توانند جزئیات و هندسه داخلی را نشان دهند که در غیر این صورت از قلم می افتند.
برای ایجاد نمای بخش، به "Layout > Section View" بروید. نمای مورد نظر برای ایجاد یک بخش را انتخاب کنید و سپس روی دو نقطه برای خط بخش کلیک کنید.
با فشار دادن Enter تایید کنید و نمای بخش را درست مانند قبل قرار دهید. خواهید دید که اتوکد تمام کارهای سخت را انجام خواهد داد.
منبع :













