نحوه چسباندن یک تصویر در یک انتخاب در فتوشاپ
نوشته استیو پترسون
بیاموزید که چگونه یک تصویر را با استفاده از دستور Paste Into فتوشاپ در یک انتخاب جایگذاری کنید، و چگونه هر گونه مشکل پرسپکتیو مربوط به تصویر خود را پس از چسباندن آن در انتخاب برطرف کنید. یک آموزش گام به گام برای فتوشاپ 2022 یا قبل از آن.
https://www.youtube.com/embed/c8-6xgSwwow
در این آموزش، من به شما نشان می دهم که چگونه با استفاده از دستور Paste Into در فتوشاپ، یک تصویر را کپی کنید و آن را در یک عکس در یک عکس دیگر جایگذاری کنید. من همچنین به شما نشان می دهم که چگونه با استفاده از دستور Free Transform فتوشاپ، هر گونه مشکل پرسپکتیو بین دو تصویر را برطرف کنید.
من از فتوشاپ 2022 استفاده می کنم، اما می توانید هر نسخه اخیر را دنبال کنید.
این اولین تصویری است که از آن استفاده خواهم کرد و از Adobe Stock دانلود کردم. من میخواهم مجموعهای را در اطراف داخل تلویزیون بکشم تا بتوانم یک تصویر متفاوت را روی صفحه بچسبانم.
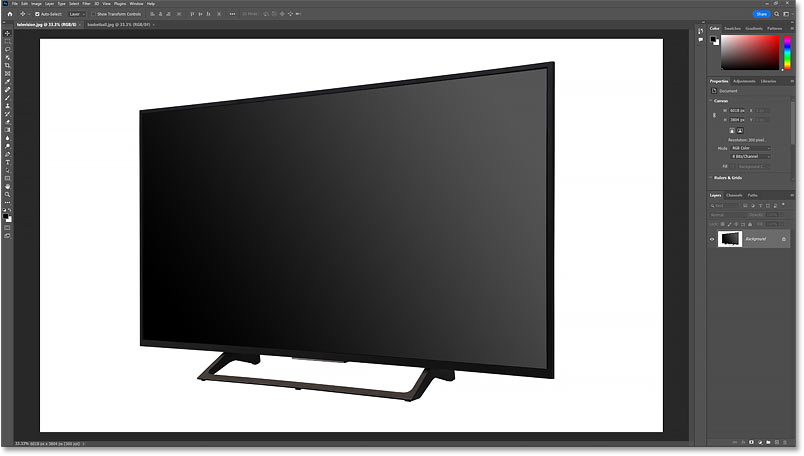
در اینجا تصویری است که من آن را از Adobe Stock در قسمت انتخابی قرار می دهم.
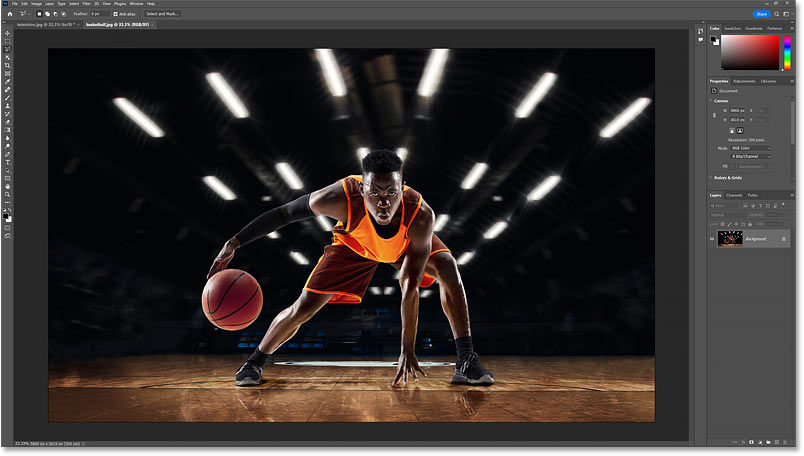
و در اینجا نتیجه نهایی پس از چسباندن تصویر در قسمت انتخابی، تغییر اندازه تصویر در انتخاب، و تنظیم پرسپکتیو به چه صورت خواهد بود، که همه اینها را در این آموزش خواهید آموخت.
پروژه های طراحی گروه معماری مشاور

مرحله 1: ناحیه ای را برای چسباندن تصویر انتخاب کنید
این آموزش را به صورت PDF آماده برای چاپ دانلود کنید!
همانطور که اشاره کردم، میخواهم قسمت داخل تلویزیون را انتخاب کنم تا بتوانم تصویر دوم را روی صفحه بچسبانم. از آنجایی که صفحه نمایش فقط یک چند ضلعی با اضلاع مستقیم است، می توانم آن را با استفاده از ابزار Polygonal Lasso فتوشاپ انتخاب کنم.
در نوار ابزار، روی ابزار استاندارد Lasso Tool کلیک می کنم و نگه می دارم تا سایر ابزارهای پنهان شده در پشت آن را نشان دهم. سپس از منو ابزار Polygonal Lasso Tool را انتخاب می کنم.
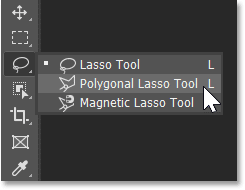
نحوه رسم انتخاب ها با ابزار Polygonal Lasso
برای استفاده از Polygonal Lasso Tool، فقط روی ناحیه ای که می خواهید انتخاب کنید کلیک کنید تا امتیاز اضافه کنید. سپس فتوشاپ نقاط را با یک خط مستقیم به هم متصل می کند. بنابراین ایده این است که در نقاطی که خط نیاز به تغییر جهت دارد کلیک کنید. با تصویر من، این چهار گوشه صفحه خواهد بود.
من با کلیک کردن در گوشه سمت چپ بالای صفحه شروع می کنم تا یک نقطه شروع برای انتخاب اضافه کنم. سپس در جهت عقربه های ساعت حرکت می کنم، در گوشه سمت راست بالا کلیک می کنم تا نقطه دوم را اضافه کنم. نقطه سوم را در گوشه پایین سمت راست و سپس نقطه چهارم را در گوشه پایین سمت چپ اضافه می کنم.
با ابزار Polygonal Lasso Tool کلیک و درگ نکنید. فقط برای اضافه کردن یک نقطه کلیک کنید و سپس دکمه ماوس خود را رها کنید. و اگر با کلیک کردن در نقطه اشتباه اشتباه کردید، کلید Backspace را در رایانه شخصی یا کلید Delete را در Mac فشار دهید تا آخرین نقطه خود را لغو کنید.
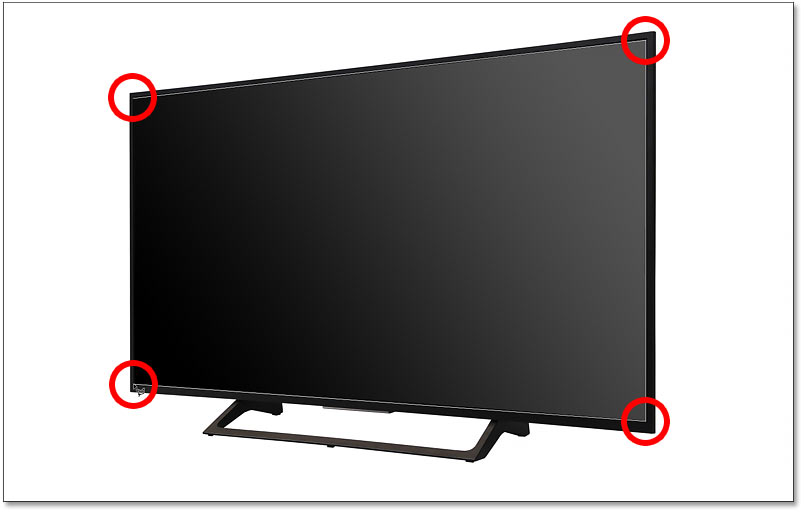
برای تکمیل انتخاب، دوباره روی نقطه شروع اولیه خود کلیک کنید. در مورد این، در گوشه بالا سمت چپ است.

طرح کلی انتخاب ظاهر می شود، و ما آماده ایم یک تصویر را در داخل آن بچسبانیم.

مرحله 2: تصویر را برای چسباندن در انتخاب باز کنید
با انتخاب در جای خود، تصویری را که می خواهید در آن جایگذاری کنید باز کنید. تصویر دوم من در حال حاضر باز است، بنابراین با کلیک کردن روی برگه سند آن در بالا، به آن تغییر میدهم.
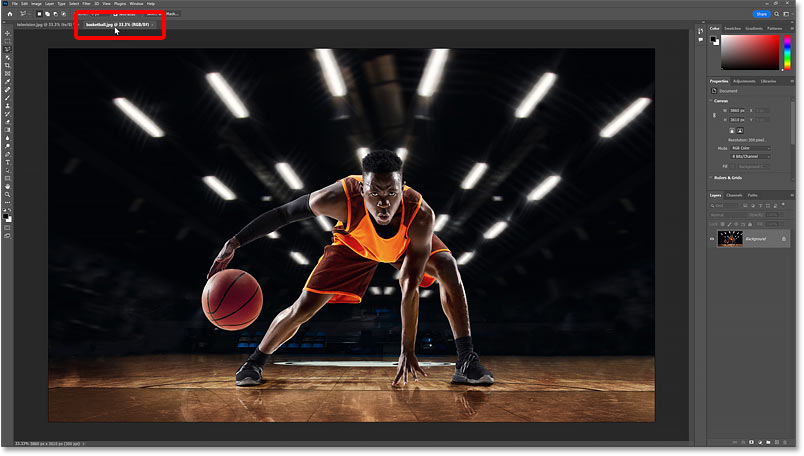
مرحله 3: تصویر را انتخاب و کپی کنید
با رفتن به منوی انتخاب در نوار منو و انتخاب همه، تصویر را انتخاب کنید. یک طرح کلی در اطراف آن ظاهر می شود.
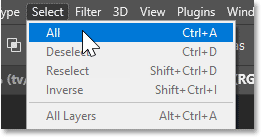
سپس با رفتن به منوی Edit و انتخاب Copy تصویر را کپی کنید.
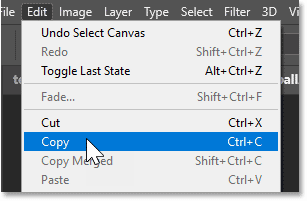
پروژه های طراحی گروه معماری مشاور
مرحله 4: به تصویر اصلی خود برگردید
با کلیک کردن روی برگه سند آن، به اولین تصویر خود (تصویر با انتخاب) برگردید.
مرحله 4: به تصویر اصلی خود برگردید
با کلیک کردن روی برگه سند آن، به اولین تصویر خود (تصویر با انتخاب) برگردید.

مرحله 5: تصویر را در قسمت انتخابی قرار دهید
سپس برای چسباندن تصویر کپی شده در انتخاب، به منوی Edit رفته، Paste Special و سپس Paste Into را انتخاب کنید.
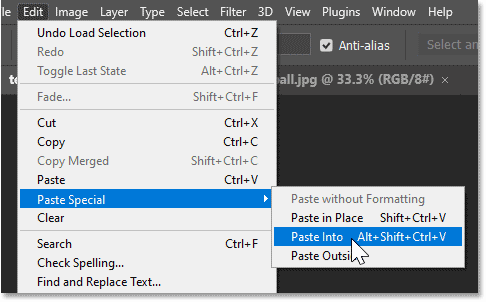
تصویر در داخل انتخاب ظاهر می شود. تا اینجای کار خیلی خوبه.
اما ما هنوز کمی کار داریم. موضوع من خارج از مرکز است و دیدگاه اشتباه است. بنابراین در ادامه هر دوی این مشکلات را برطرف خواهیم کرد.

فتوشاپ انتخاب را به یک لایه ماسک تبدیل می کند
توجه داشته باشید که پس از چسباندن تصویر در انتخاب، طرح کلی انتخاب ناپدید شده است. به این دلیل که فتوشاپ انتخاب را به یک لایه ماسک تبدیل کرد.
در پنل لایه ها، ماسک را در تصویر کوچک لایه ماسک می بینیم. قسمت سفید ماسک ناحیه ای است که انتخاب کرده ایم و تصویر روی لایه قابل مشاهده است. و قسمت سیاه قسمت خارج از انتخاب و جایی که تصویر مخفی است بود.
طراحی ویژه + ... مشاوره رایگان
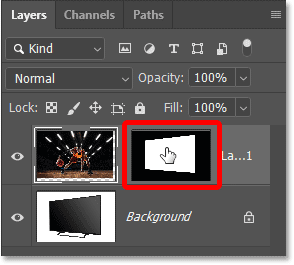
اگر کلید Shift را روی صفحه کلید خود نگه دارید و روی تصویر بند انگشتی ماسک لایه کلیک کنید، ماسک را به طور موقت خاموش می کنید.
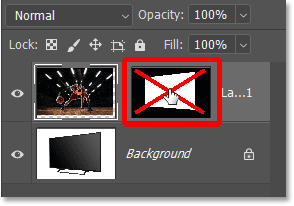
با خاموش بودن ماسک، کل تصویر قابل مشاهده است.
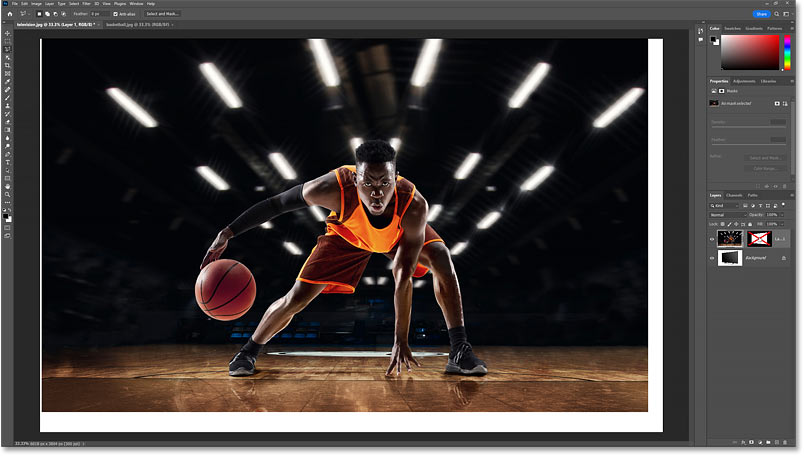
دوباره روی تصویر کوچک لایه ماسک کلیک کنید تا ماسک دوباره روشن شود و تصویر فقط در ناحیه ای که انتخاب کرده اید نشان داده شود.

مرحله 6: اندازه تصویر را در ناحیه انتخاب شده تغییر دهید
همچنین در پانل لایه ها توجه کنید که فضای بین تصویر کوچک تصویر و تصویر کوچک ماسک خالی است. منظورم از خالی بودن، ما نماد پیوند را نمی بینیم.
به طور معمول تصویر و لایه ماسک آن به هم مرتبط هستند، به این معنی که ما نمی توانیم اندازه یکی را بدون تغییر اندازه دیگری تغییر دهیم. اما وقتی یک تصویر را در یک انتخاب جایگذاری میکنیم، تصویر و ماسک پیوندی ندارند، بنابراین میتوانیم اندازه تصویر را بدون تأثیر روی ماسک تغییر دهیم.
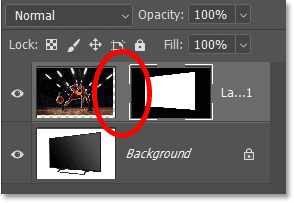
با کلیک روی تصویر کوچک تصویر مطمئن شوید که تصویر فعال است، نه ماسک لایه.
نرم افزار
طراحی ویژه + ... مشاوره رایگان
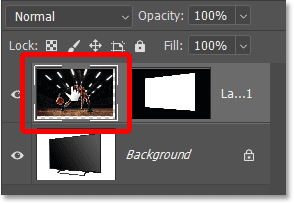
سپس به منوی Edit رفته و Free Transform را انتخاب کنید.
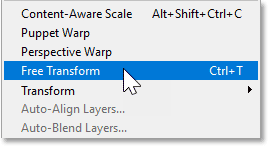
کادر و دستههای Free Transform در اطراف ابعاد واقعی تصویر، از جمله مناطق پنهان شده توسط لایه ماسک ظاهر میشوند.

برای تغییر اندازه تصویر، روی دسته ها کلیک کرده و بکشید. در یک لحظه، من به شما نشان خواهم داد که چگونه هر گونه مشکل پرسپکتیو را در تصویر خود برطرف کنید. اما در حال حاضر، با کشیدن دسته های جانبی به سمت داخل تا لبه های تلویزیون، روی عرض تمرکز می کنم.

آموزش مرتبط: نحوه تغییر اندازه یک انتخاب در فتوشاپ
مرحله 7: پرسپکتیو تصویر را تنظیم کنید
از آنجایی که تصویر چسبانده شده من صاف است اما تلویزیون در یک زاویه قرار دارد، ما با پرسپکتیو مشکل داریم. بنابراین برای تنظیم پرسپکتیو، داخل کادر تبدیل راست کلیک کرده و Perspective را انتخاب کنید.
طراحی ویژه + ... مشاوره رایگان
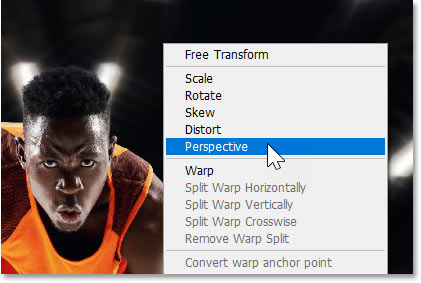
در حالت پرسپکتیو، کشیدن یک دسته گوشه به صورت افقی یا عمودی، دستگیره را در گوشه مقابل همراه با آن اما در جهت مخالف حرکت می دهد.
بنابراین یک دسته گوشه را به بالا یا پایین بکشید تا زوایای هر دو تصویر تراز شوند. دستگیره گوشه سمت راست بالا را به سمت بالا می کشم.
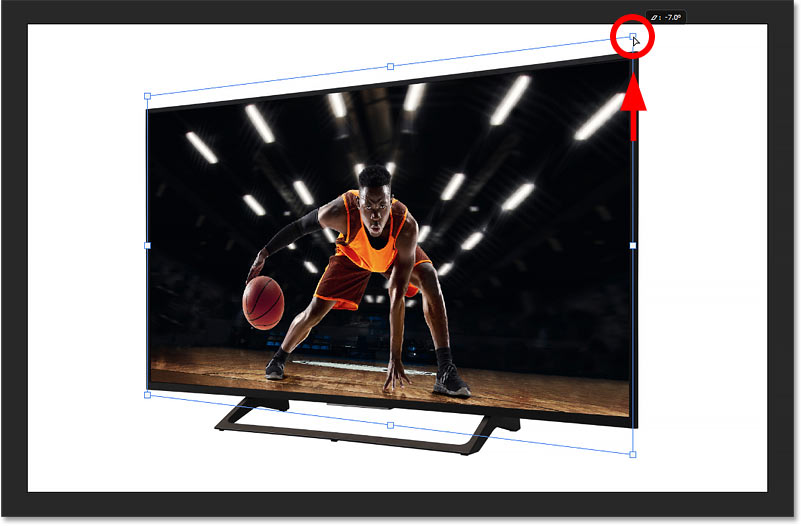
تنظیم دقیق پرسپکتیو با حالت Distort
گاهی اوقات حالت Perspective تنها چیزی است که برای تراز کردن زوایای بالا و پایین با هم نیاز دارید. در زمانهای دیگر، مانند تصاویر من، نمیتوانید یکی را بدون حذف کردن یکی دیگر، تراز کنید.
توجه کنید که اکنون زاویه بالا درست است اما زاویه پایین درست نیست.

برای رفع آن، داخل کادر تبدیل راست کلیک کرده و از حالت Perspective به Distort تغییر مکان دهید.
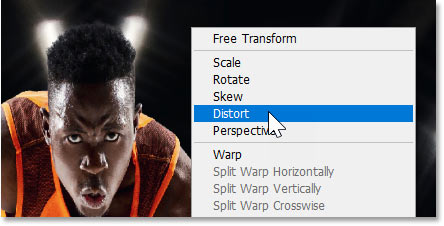
در حالت Distort، هر دسته گوشه را می توان به طور مستقل حرکت داد. بنابراین میتوانم دستگیره پایین سمت راست را به سمت بالا بکشم تا زوایای پایین بدون تأثیر بر روی بالا تراز شود.
اگر هنگام کشیدن کلید Shift را روی صفحه کلید خود نگه دارید، جهتی را که می توانید حرکت کنید محدود می کنید و کشیدن مستقیم به بالا یا پایین را آسان تر می کند.
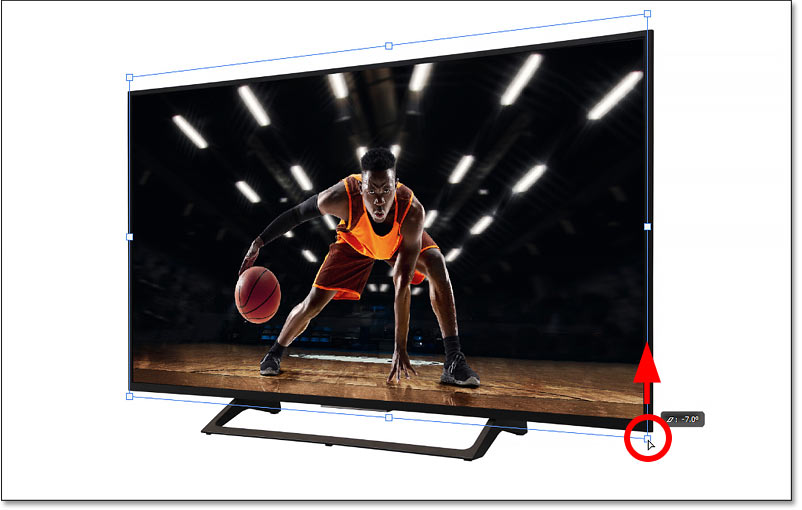
بازگشت به حالت تبدیل آزاد
من در واقع از بسکتبالیست می خواهم که فضای بیشتری را روی صفحه اشغال کند. اما قبل از اینکه بتوانم دوباره اندازه تصویر را تغییر دهم، ابتدا باید داخل کادر تبدیل راست کلیک کرده و از حالت Distort یا Perspective به Free Transform برگردم.
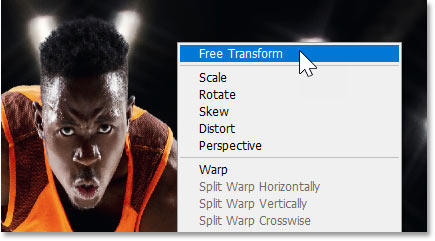
سپس می توانم دستگیره های گوشه را به سمت بیرون بکشم تا اندازه تصویر را تغییر دهم.
طراحی ویژه + ... مشاوره رایگان
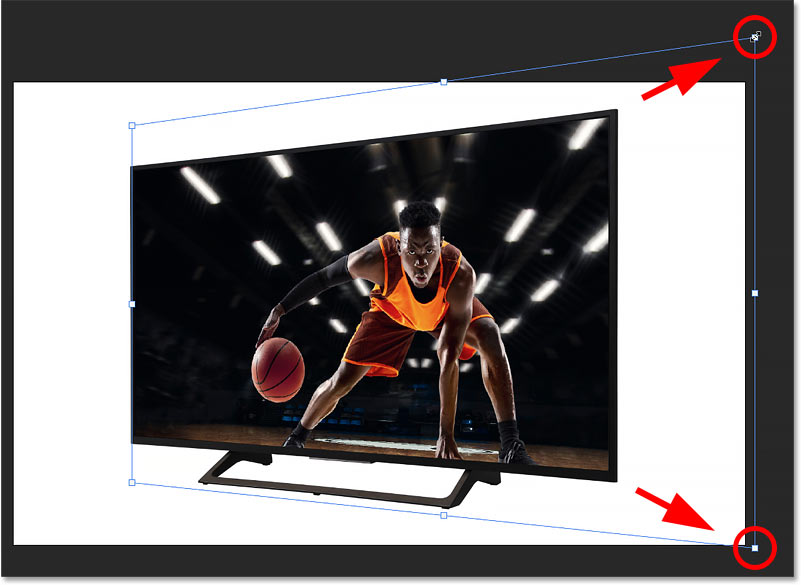
تغییر موقعیت تصویر
همچنین می توانید برای تغییر موقعیت تصویر و مرکز سوژه خود را به داخل کادر تبدیل بکشید.
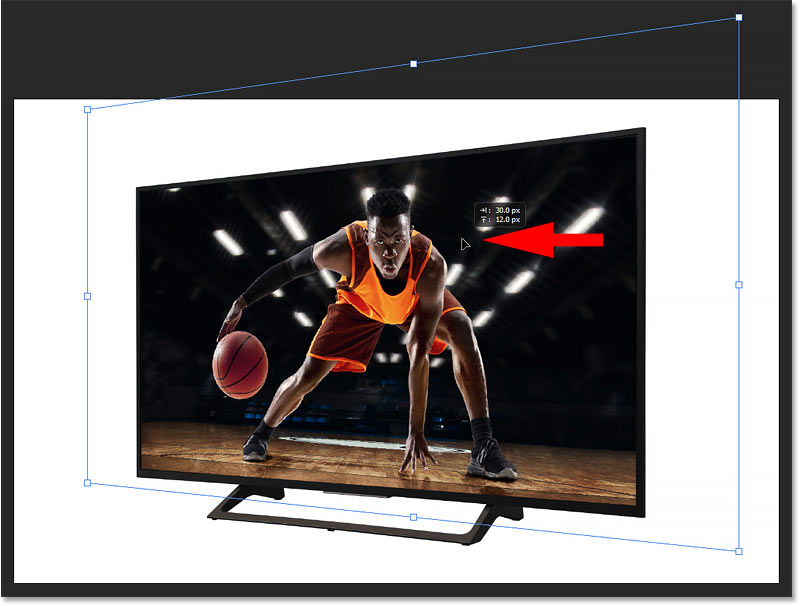
رفع هر گونه مشکل جدید با چشم انداز
اگر تغییر اندازه تصویر دوباره پرسپکتیو را از بین برد، در داخل کادر تبدیل راست کلیک کرده و به حالت Distort برگردید.
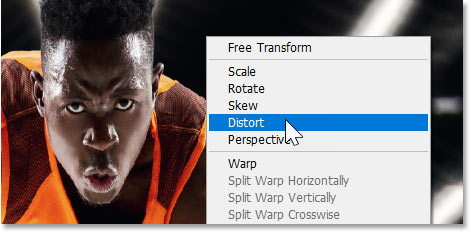
سپس هر یک از دستگیره های گوشه را در صورت نیاز بکشید.
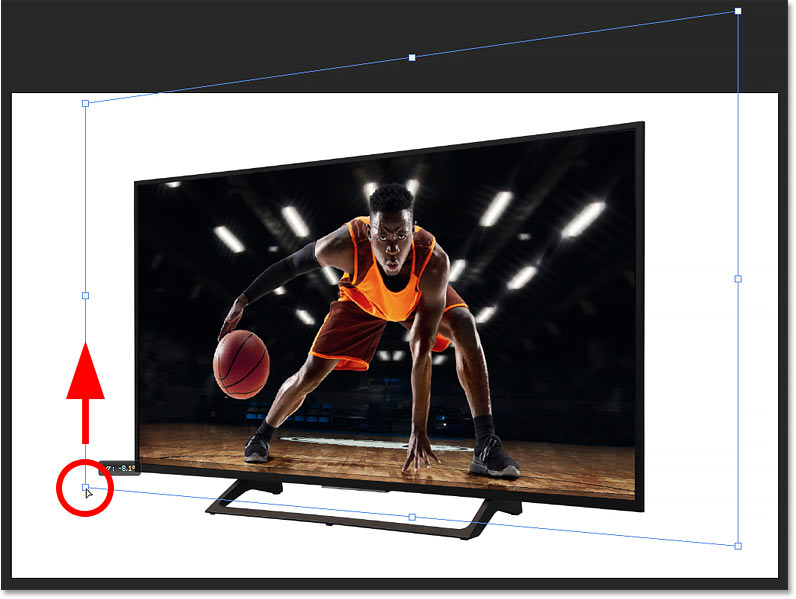
مرحله 8: Free Transform را ببندید
برای پذیرش آن و بستن Free Transform، روی علامت تیک در نوار گزینه ها کلیک کنید.
طراحی ویژه + ... مشاوره رایگان
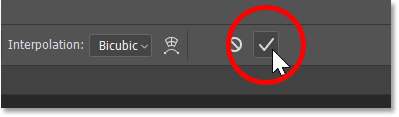
و در اینجا، پس از تغییر اندازه تصویر، وسط قرار دادن سوژه روی صفحه و رفع مشکلات پرسپکتیو باقی مانده، نتیجه نهایی من است.

و حالا ما آن را در اختیار داریم! به این ترتیب می توان یک تصویر را در یک مجموعه در فتوشاپ جایگذاری کرد!













