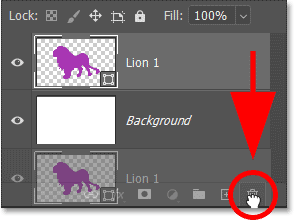نحوه رسم اشکال سفارشی در فتوشاپ
با استفاده از ابزار Custom Shape و پنل Shapes نحوه رسم اشکال سفارشی در فتوشاپ را بیاموزید. به علاوه نحوه بارگیری صدها شکل گمشده، نحوه ترکیب و ادغام اشکال، و نحوه ذخیره از پیش تنظیمات شکل سفارشی خود! برای فتوشاپ 2022.
https://www.youtube.com/embed/r2XfiVXLyiQ
در یک آموزش قبلی، من به شما نشان دادم که چگونه با استفاده از ابزارهای شکل هندسی ، اشکال اولیه مانند مستطیل، دایره، خطوط و چند ضلعی را در فتوشاپ رسم کنید . این بار، شما یاد خواهید گرفت که چگونه شکل های سفارشی دقیق تر و از پیش ساخته شده را ترسیم کنید. و فتوشاپ دو راه برای ترسیم آنها به ما می دهد. یکی با ابزار Custom Shape و دیگری با پانل Shapes. این آموزش هر دو را پوشش می دهد.
فتوشاپ شامل صدها شکل سفارشی برای انتخاب است، اما اکثر آنها به طور پیش فرض مخفی هستند. بنابراین، همراه با نشان دادن نحوه ترسیم اشکال، به شما نشان میدهم که کجا میتوانید همه شکلهایی را که گم شدهاند پیدا کنید. و هنگامی که بدانیم چگونه یک شکل را در یک زمان ترسیم کنیم، به شما نشان خواهم داد که چگونه دو یا چند شکل را با هم ترکیب و ادغام کنید، و چگونه نتیجه را به عنوان یک پیش تنظیم سفارشی جدید ذخیره کنید.
بیا شروع کنیم!
به کدام نسخه فتوشاپ نیاز دارم؟
Adobe در نسخه های اخیر فتوشاپ، پیشرفت های زیادی در اشکال ایجاد کرده است. بنابراین برای این آموزش، باید از Photoshop 2022 یا بالاتر استفاده کنید. آخرین نسخه فتوشاپ را از اینجا دریافت کنید .
تنظیم سند
برای پیگیری، تنها چیزی که نیاز دارید یک سند فتوشاپ جدید است .
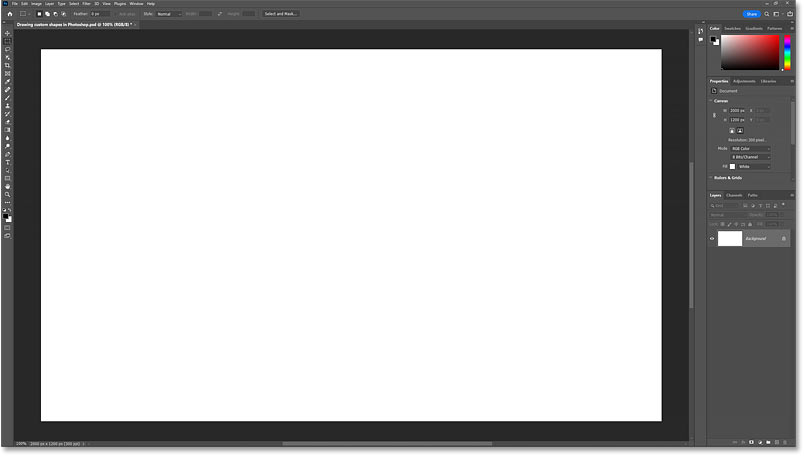
نحوه رسم اشکال با ابزار Custom Shape Tool
دو روش برای رسم اشکال دلخواه در فتوشاپ وجود دارد. اولی با ابزار Custom Shape و دومی از پانل Shapes است. ما با یادگیری روش سنتی ترسیم اشکال با استفاده از ابزار Custom Shape Tool شروع می کنیم.
مرحله 1: ابزار Custom Shape را انتخاب کنید
ابزار Custom Shape در نوار ابزار فتوشاپ یافت میشود که با ابزار Rectangle، Ellipse Tool و دیگر ابزارهای شکل هندسی فتوشاپ تودرتو شده است .
برای انتخاب ابزار شکل سفارشی، روی نماد ابزار شکلی که در حال حاضر در نوار ابزار قابل مشاهده است کلیک کنید و نگه دارید (اعم از ابزار مستطیل یا ابزاری که آخرین بار استفاده کردید). سپس ابزار Custom Shape Tool را از منوی fly-out انتخاب کنید.
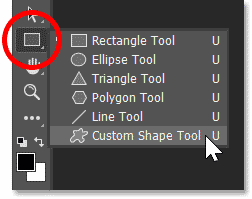
مرحله 2: انتخاب کننده شکل سفارشی را باز کنید
با فعال بودن ابزار Custom Shape، به نوار گزینه ها بروید و با کلیک بر روی تصویر کوچک شکل فعلی، یک شکل را انتخاب کنید.
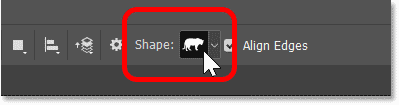
این گزینه Custom Shape Picker را باز می کند و تمام شکل هایی را که می توانیم انتخاب کنیم را نشان می دهد. اشکال بر اساس موضوع خود به گروه هایی تقسیم می شوند.
اما به طور پیش فرض، تنها چهار گروه (حیوانات وحشی، درختان برگ، قایق ها و گل ها) فهرست شده اند. من به شما نشان خواهم داد که چگونه صدها شکل اضافی را بارگذاری کنید، وقتی که نحوه کار ابزار شکل سفارشی را یاد گرفتیم.
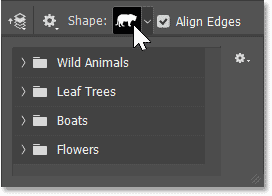
مرحله 3: یک شکل دلخواه را انتخاب کنید
یک گروه شکل را با کلیک بر روی فلش سمت چپ نماد پوشه آن باز کنید. من گروه حیوانات وحشی را باز می کنم. سپس یک شکل از گروه را با کلیک کردن روی تصویر کوچک آن انتخاب کنید. من شکل شیر را انتخاب می کنم.
Enter (Win) / Return (Mac) را روی صفحه کلید خود فشار دهید تا Shape Picker بسته شود.
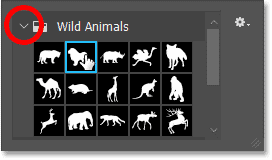
مرحله 4: حالت ابزار را روی Shape قرار دهید
هنوز در نوار گزینهها، مطمئن شوید که حالت ابزار ts روی Shape تنظیم شده است، نه Path یا Pixels.
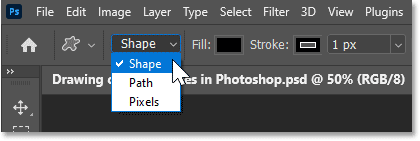
مرحله 5: رنگ پر را انتخاب کنید
سپس یک رنگ برای شکل انتخاب کنید. رنگ پیش فرض سیاه است. برای انتخاب رنگ متفاوت، روی نمونه رنگ پر کردن کلیک کنید.
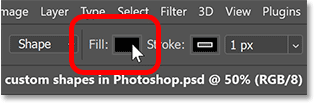
با استفاده از نمادهای بالای پانل، نوع پر کردن مورد نیاز خود را انتخاب کنید. از چپ به راست، بدون رنگ ، پیشتنظیم رنگ جامد ، پیشتنظیم گرادیان یا پیشتنظیم الگو داریم . اگر یکی از سه گزینه از پیش تعیین شده را انتخاب کردید، از یکی از گروه های زیر یک پیش تنظیم را انتخاب کنید.
![]()
یا برای انتخاب رنگ سفارشی برای شکل خود، روی نماد سمت راست کلیک کنید.
![]()
سپس یک رنگ را از Color Picker انتخاب کنید. با تنظیم H (Hue) روی 295 درجه، S (اشباع) روی 70 درصد و B (روشنایی) نیز روی 70 درصد، سایه بنفش را انتخاب می کنم. برای بستن Color Picker روی OK کلیک کنید.
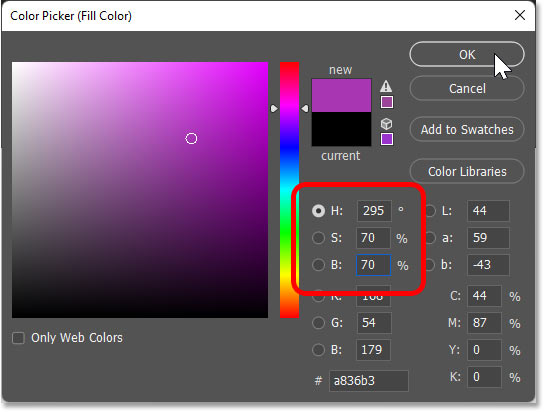
مرحله 6: رنگ و اندازه سکته مغزی را انتخاب کنید
بهطور پیشفرض، فتوشاپ یک خط مشکی با پهنای ۱ پیکسل در اطراف اشکال اضافه میکند. برای انتخاب رنگ متفاوت، یا برای خاموش کردن استروک، روی نمونه رنگ Stroke در نوار گزینهها کلیک کنید.
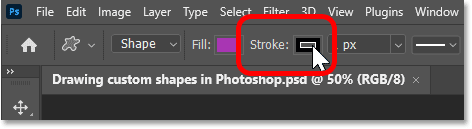
سپس در امتداد بالای پانل، از همان گزینه هایی که با رنگ پر دیدیم، انتخاب کنید. از چپ به راست روی گزینه No Color کلیک کنید تا Stroke خاموش شود. یا یک پیشتنظیم رنگ جامد ، پیشتنظیم گرادیان یا پیشتنظیم الگو را انتخاب کنید .
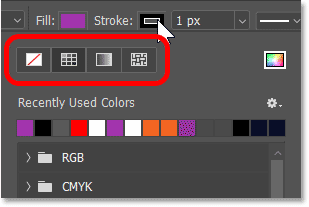
یا روی نماد سمت راست کلیک کنید تا Color Picker باز شود و رنگ دلخواه انتخاب شود. اما ست استروک را روی مشکی می گذارم.
![]()
در کادر Size در کنار نمونه رنگ، یک عرض یا ضخامت برای استروک وارد کنید. من مقدار خود را روی 10 پیکسل تنظیم می کنم. Enter (Win) / Return (Mac) را فشار دهید تا آن را بپذیرید.
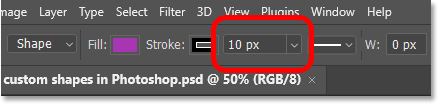
مرحله 7: نوع ضربه و تراز را انتخاب کنید
اگر روی کادر Stroke Options در کنار مقدار اندازه کلیک کنید:
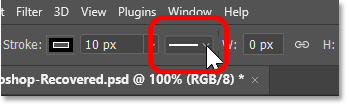
چند گزینه دیگر را پیدا خواهید کرد که می توانید قبل از کشیدن شکل تنظیم کنید. در بالای پانل، نوع stroke را روی یک خط توپر ، چین دار یا نقطه چین قرار دهید . پیش فرض جامد است که معمولاً همان چیزی است که شما می خواهید. و در سمت چپ پایین پانل، تراز ضربه را روی لبه شکل، خارج از لبه یا در مرکز لبه قرار دهید. پیش فرض در مرکز قرار دارد.
همچنین میتوانید نوع کلاهک و نوع گوشه را از اینجا تغییر دهید، اما پیشفرضها معمولاً خوب هستند.
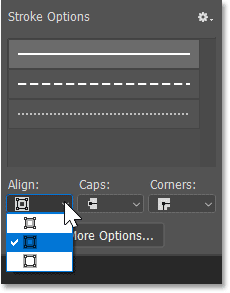
مرحله هشتم: شکل را بکشید
برای ترسیم شکل دلخواه خود، روی بوم کلیک کنید تا نقطه شروع را تعیین کنید، دکمه ماوس را نگه دارید و از آن نقطه دور کنید. با کشیدن، تنها چیزی که خواهید دید، طرح کلی مسیر شکل است.
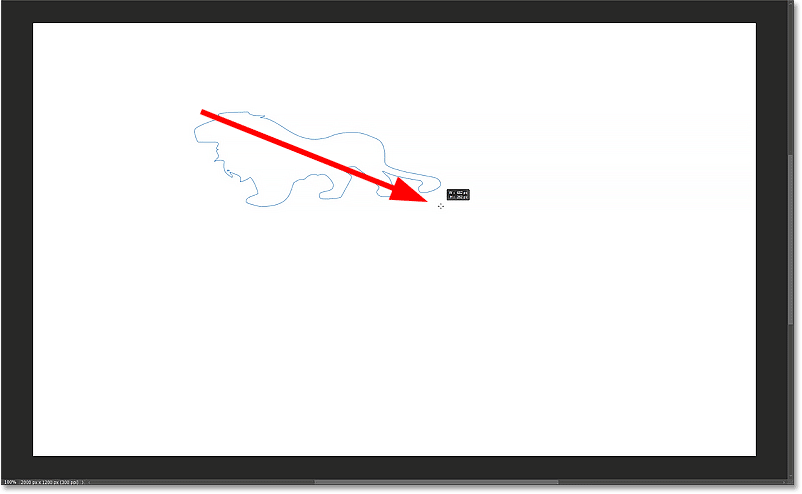
نحوه رسم شکل با نسبت تصویر صحیح
بهطور پیشفرض، فتوشاپ به ما اجازه میدهد شکل را آزادانه با نسبت تصویر باز شده ترسیم کنیم، که میتواند آن را تابیده به نظر برساند. بنابراین برای وادار کردن شکل به نسبت تصویر صحیح، کلید Shift را در صفحه کلید خود فشار دهید و نگه دارید.
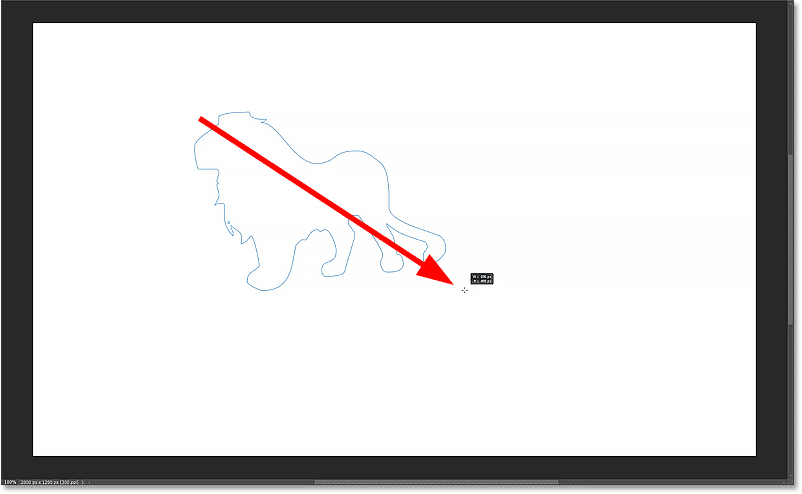
نحوه تغییر موقعیت شکل در حین ترسیم
برای تغییر مکان شکل روی بوم هنگام کشیدن آن، کلید فاصله را روی صفحه کلید خود فشار دهید و نگه دارید. با فاصله پایین، بکشید تا طرح کلی مسیر در جای خود قرار گیرد. سپس فاصله را رها کنید تا به کشیدن شکل ادامه دهید.
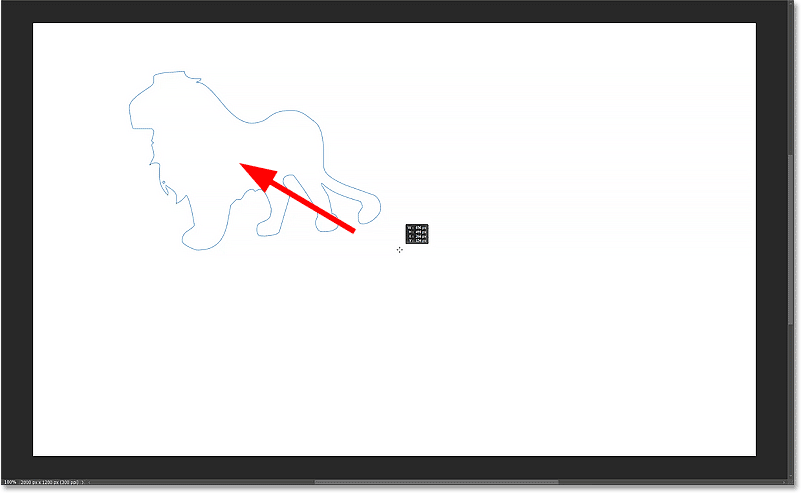
نحوه تکمیل شکل
دکمه ماوس خود را رها کنید تا رسم شکل به پایان برسد، در این مرحله رنگ پر کردن و ضربه ظاهر می شود.
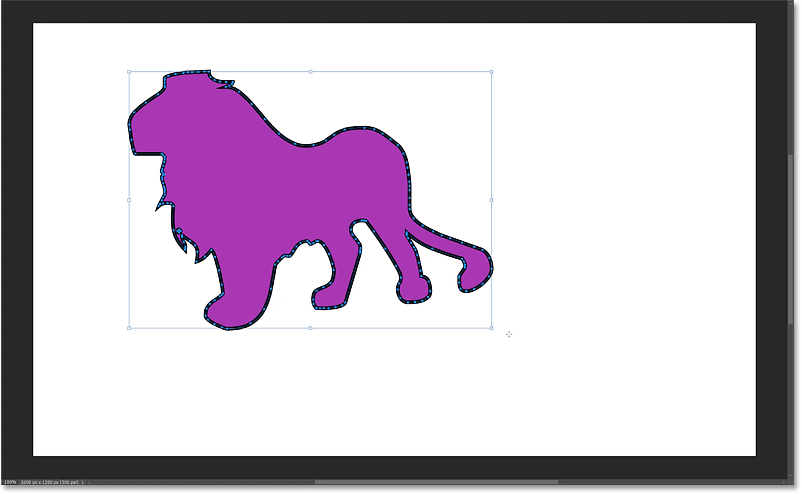
مرحله 9: شکل را تغییر اندازه یا بچرخانید
فتوشاپ به طور خودکار یک جعبه تبدیل را در اطراف شکل قرار می دهد تا در صورت نیاز بتوانیم اندازه آن را تغییر دهیم یا بچرخانیم.
نحوه تغییر اندازه شکل
برای تغییر اندازه شکل، روی هر یک از دستگیره های تبدیل (مربع های کوچک) کلیک کرده و بکشید. کلید Shift را در حالی که یک دستگیره را می کشید نگه دارید تا با تغییر اندازه شکل، نسبت تصویر صحیح را حفظ کنید.
برای تغییر اندازه شکل از مرکز آن بهجای سمت یا گوشه مقابل، کلید Alt (Win) / Option (Mac) را در حالی که یک دسته را میکشید نگه دارید. نگه داشتن Shift به علاوه کلید Alt (Win) / Option (Mac) نسبت تصویر شکل را قفل می کند و اندازه آن را از مرکز تغییر می دهد.
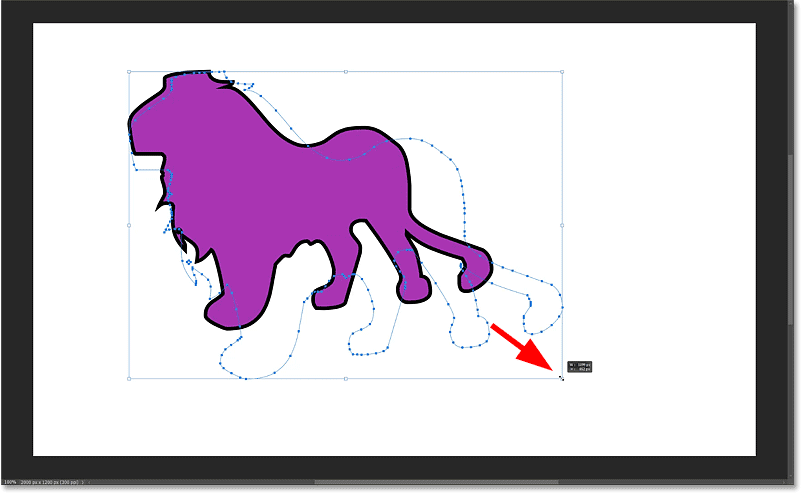
نحوه چرخش شکل
برای چرخاندن شکل، نشانگر ماوس خود را درست بیرون یکی از دستگیره های تبدیل نگه دارید. هنگامی که مکان نما به یک نماد چرخشی (یک فلش دو طرفه منحنی) تغییر می کند، برای چرخاندن شکل به دور مرکز آن کلیک کرده و بکشید. Shift را در حین کشیدن نگه دارید تا شکل را با افزایش 15 درجه بچرخانید.
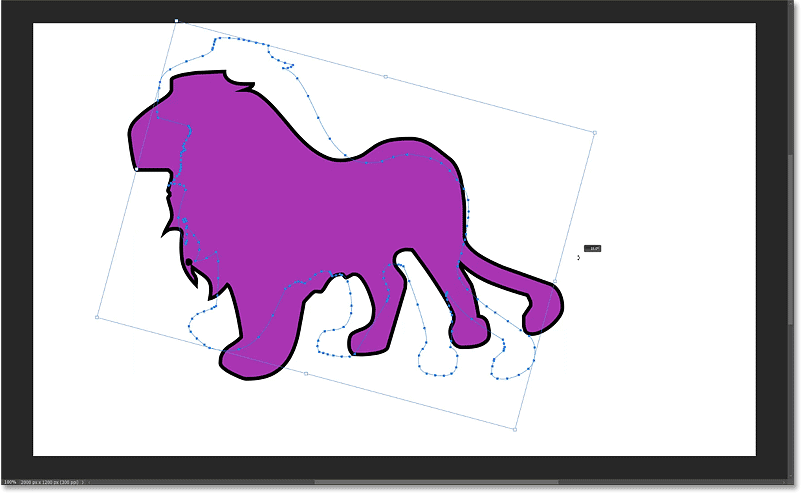
من شکلم را به زاویه اولیه اش می چرخانم.
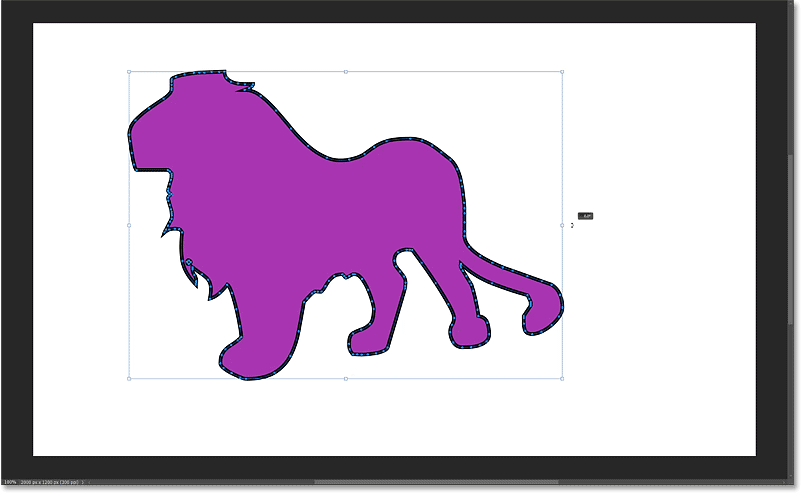
مرحله 10: شکل را بپذیرید و دستور Transform را ببندید
پس از پایان پذیرفتن آن و بستن کادر تبدیل، Enter (Win) / Return (Mac) را روی صفحه کلید خود فشار دهید.
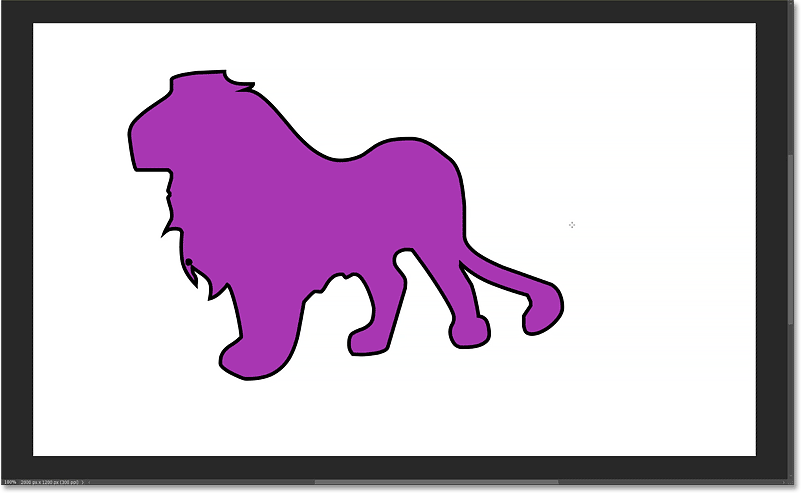
لایه شکل
در پانل لایه ها ، شکل جدید روی لایه شکل خودش ظاهر می شود. و از آنجایی که من شکل شیر را انتخاب کردم، فتوشاپ نام لایه را Lion 1
گذاشت.
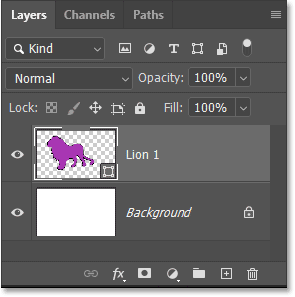
نحوه ویرایش پر کردن و استروک شکل
حتی اگر قبلاً شکل را ترسیم کردهایم، تا زمانی که لایه شکل در پانل لایهها انتخاب شده باشد، همیشه میتوانیم به عقب برگردیم و گزینههای رنگ پر کردن و استروک را ویرایش کنیم. و چند مکان برای انجام آن وجود دارد.
از نوار گزینه ها
میتوانید به نوار گزینهها برگردید و با استفاده از گزینههایی که قبل از ترسیم شکل به آنها نگاه کردیم، پر یا استروک را تغییر دهید.
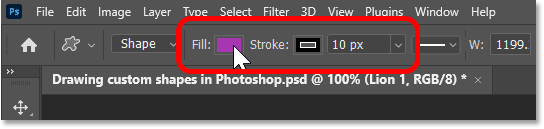
از پنل Properties
یا می توانید فیل یا استروک را از پنل Properties فتوشاپ تغییر دهید .
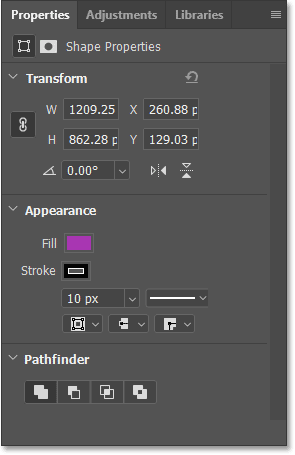
به عنوان مثال، من سکته مغزی اطراف شکلم را دوست ندارم. بنابراین برای حذف آن، روی نمونه رنگ Stroke در پانل Properties کلیک می کنم .
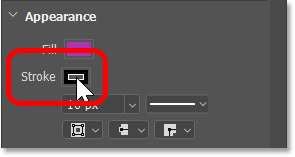
سپس گزینه بدون رنگ را در بالا انتخاب می کنم، درست همانطور که قبلاً در نوار گزینه دیدیم.
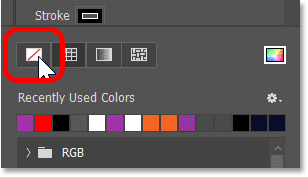
و اکنون سکته مغزی از بین رفته است و شکل فقط با رنگ پر شده اش باقی می ماند.
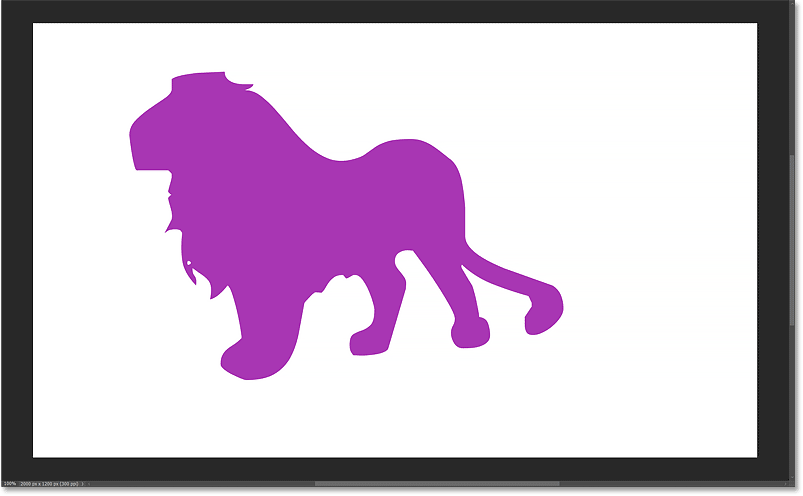
گزینه های دیگر در پانل Properties
همراه با گزینه های fill و stroke در پنل Properties، می توانید از قسمت Transform در بالا برای وارد کردن Width یا Height خاص برای شکل استفاده کنید. فقط مطمئن شوید که نماد پیوند قبل از وارد کردن یک مقدار برای حفظ نسبت ابعاد اصلی شکل انتخاب شده است.
عرض را به 800 پیکسل تغییر می دهم و سپس Enter (Win) / Return (Mac) را فشار می دهم تا آن را بپذیرم. از آنجایی که نماد پیوند انتخاب شده بود، فتوشاپ به طور خودکار ارتفاع را تغییر داد تا نسبت تصویر ثابت بماند.
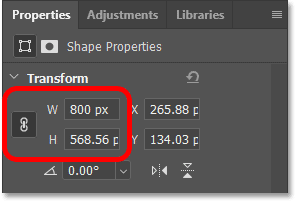
و شکل فوراً روی بوم تغییر اندازه می دهد.
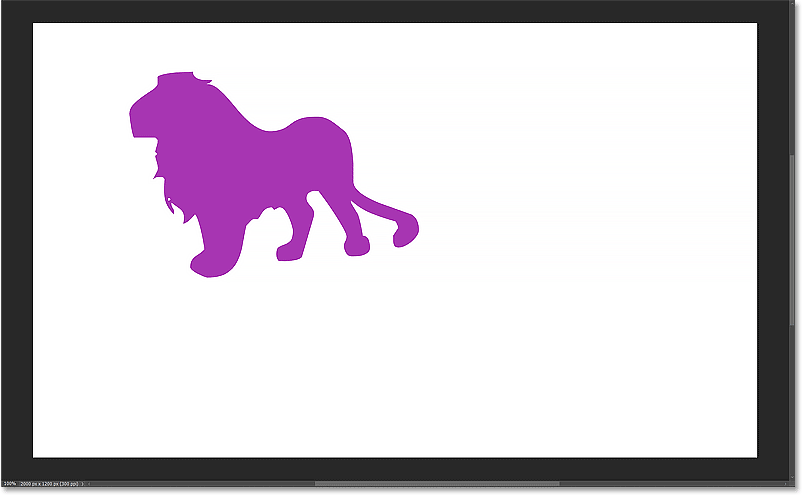
برای برگرداندن جهت شکل، روی نمادهای Flip Horizontal یا Flip Vertical کلیک کنید .
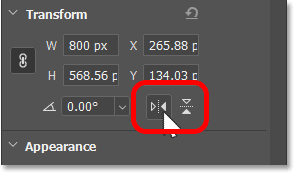
یا با وارد کردن یک مقدار در کادر Angle شکل را بچرخانید .
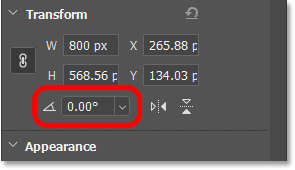
روی فلش سمت راست کادر کلیک کنید تا از لیستی از تنظیمات از پیش تعیین شده زاویه انتخاب کنید.
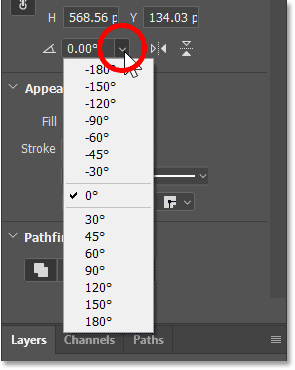
چگونه جعبه تبدیل را در اطراف شکل برگردانیم
برای بازگرداندن جعبه تبدیل اگر نیاز به تغییر اندازه، چرخش یا تغییر موقعیت شکل بیشتر دارید، ابزار انتخاب مسیر را از نوار ابزار که مستقیماً بالای ابزارهای شکل قرار دارد، انتخاب کنید.
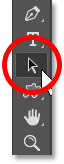
به محض انتخاب ابزار انتخاب مسیر، کادر تبدیل باید در اطراف شکل ظاهر شود. اگر نه، روی شکل کلیک کنید تا آن را انتخاب کنید.
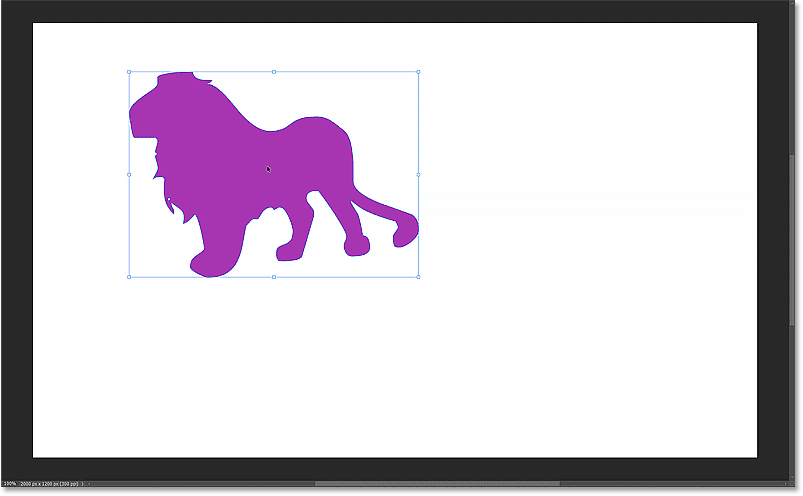
تغییر اندازه یا چرخش شکل
یک دسته را برای تغییر اندازه شکل بکشید . برای حفظ نسبت ابعاد اصلی شکل، Shift را نگه دارید تا اندازه آن را تغییر دهید. یا با کلیک کردن و کشیدن درست بیرون یکی از دستگیره های تبدیل شکل را بچرخانید. Shift را نگه دارید تا شکل را با افزایش 15 درجه بچرخانید.
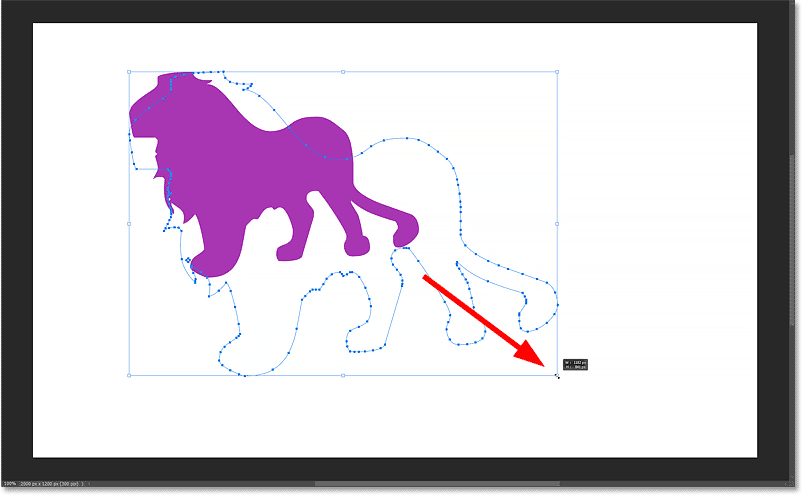
تغییر موقعیت شکل
برای حرکت دادن شکل در اطراف بوم در حالی که کادر تبدیل قابل مشاهده است، با ابزار Path Selection Tool روی شکل کلیک کنید، دکمه ماوس را نگه دارید و آن را در جای خود بکشید.
پس از پایان بستن جعبه تبدیل، Enter (Win) / Return (Mac) را روی صفحه کلید خود فشار دهید.
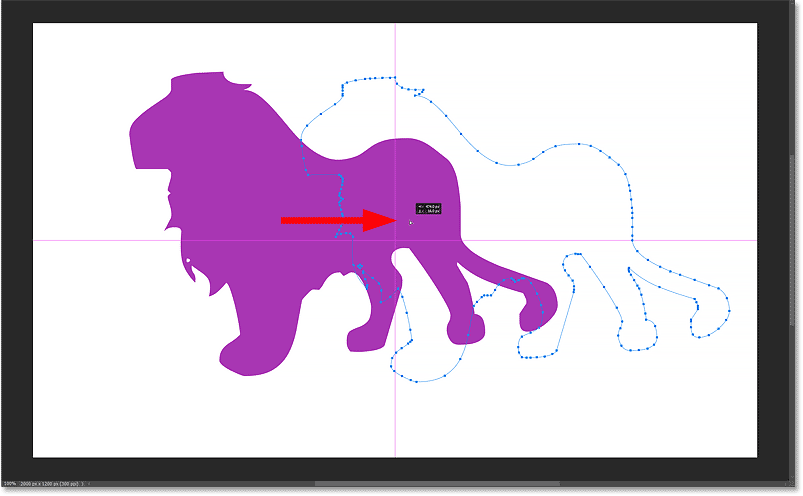
چگونه شکل را روی بوم وسط قرار دهیم
در اینجا یک راه آسان برای متمرکز کردن شکل روی بوم وجود دارد. با ابزار Path Selection Tool روی شکل کلیک کنید تا نه تنها کادر تبدیل قابل مشاهده باشد، بلکه خطوط کلی مسیر اطراف شکل نیز قابل مشاهده باشد.
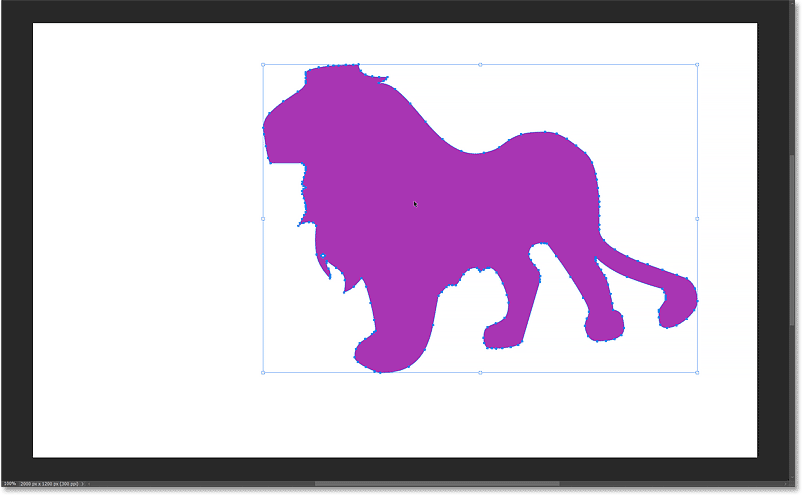
سپس در نوار Options، روی نماد Path Alignment کلیک کنید .
![]()
در سمت راست پایین پانل، Align To را از Selection به Canvas تغییر دهید .
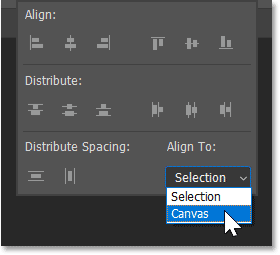
سپس در بالای پانل، روی نمادهای Align Horizontal Centers و Align Vertical Centers کلیک کنید. Enter (Win) / Return (Mac) را فشار دهید تا پانل بسته شود.
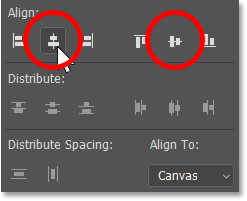
دوباره Enter (Win) / Return (Mac) را فشار دهید تا کادر تبدیل اطراف شکل بسته شود. و اکنون شکل بر روی بوم متمرکز شده است.
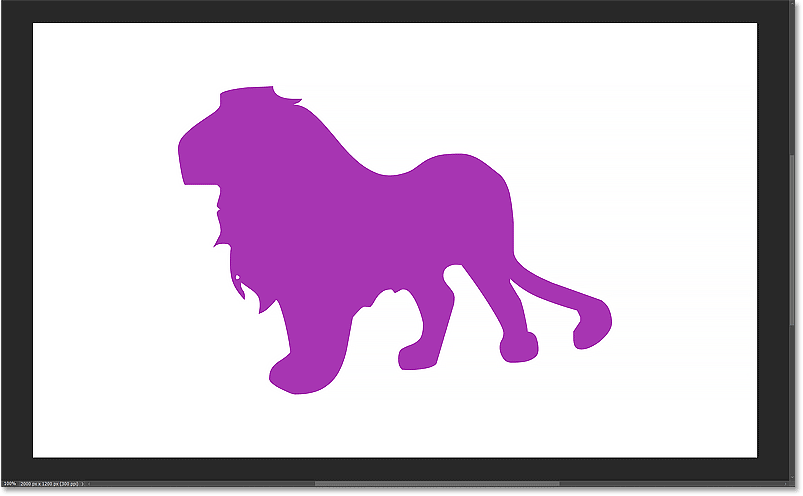
نحوه حذف یک شکل
برای حذف شکل خود، مطمئن شوید که لایه شکل آن در پنل لایه ها انتخاب شده است. سپس کلید Delete را روی صفحه کلید خود فشار دهید.
همچنین میتوانید شکل را با کشیدن لایه شکل آن روی سطل زباله در پایین پانل لایهها حذف کنید.