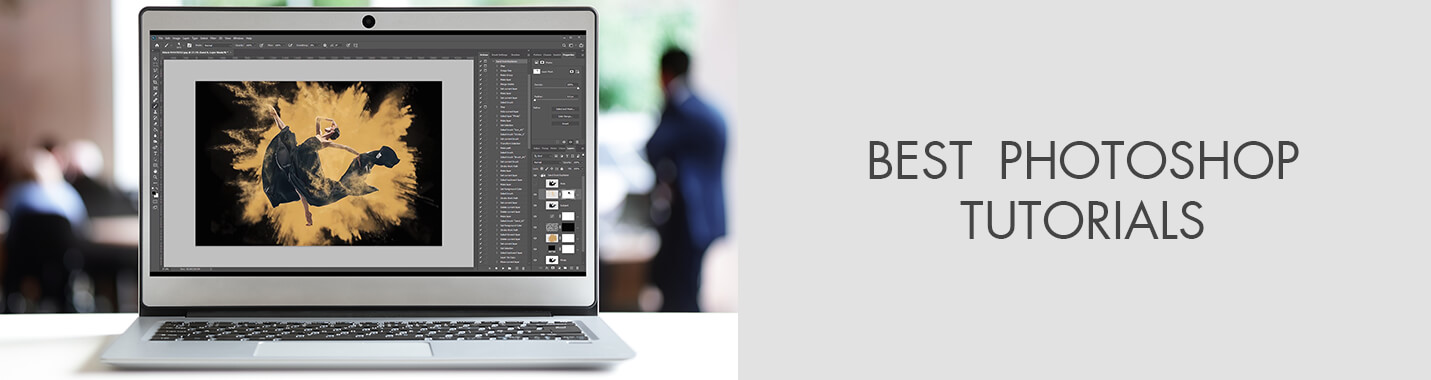
بهترین آموزش های فتوشاپ را برای ایجاد هر چیزی که دلتان می خواهد در Adobe Photoshop تماشا کنید و یاد بگیرید. این واقعا قدرتمندترین ابزار ویرایش تصویر است، با این حال، کاربران مبتدی ممکن است آن را بسیار دلهره آور بدانند. من این 21 درس فتوشاپ را با آموزش های ویدئویی 10 مرحله ای کوتاه جمع آوری کرده ام تا در این راه به شما کمک کنم.
21 بهترین آموزش فتوشاپ
روتوش صورت، مو، لباس، اشیا و همچنین ویرایش عکس ها به شیوه ای خلاقانه، اگر آموزش های واضح و قابل فهمی برای فتوشاپ در اختیار دارید، چندان سخت نیست. هر یک از درس هایی که در زیر خواهید یافت می تواند به شما کمک کند هر چیزی را که می خواهید با عکس های خود ایجاد کنید.
1. پوست صاف در فتوشاپ
1. لایه های تکراری (Ctrl + J)
2. Gaussian Blur را اعمال کنید: فیلتر - Blur - Gaussian Blur
3. کار با لایه فرکانس بالا: تصویر - اعمال تصویر
4. به حالت Linear Light Blend Mode بروید
5. یک لایه اصلاحی ایجاد کنید (Shift + Ctrl + N)
6. از Mixer Brush Tool استفاده کنید
2. سفید کردن دندان ها
1. یک لایه تنظیم Hue/Saturation ایجاد کنید
2. Invert the Layer: Image - Adjustments - Invert
3. دندان ها را با ابزار مسواک (B) سفید کنید
4. تمام شد! نتیجه را ارزیابی کنید.
3. رفع چروک های لباس درس فتوشاپ
1. لایه استاندارد را کپی کنید (Ctrl + J)
2. لایه تنظیم Curves را ایجاد کنید
3. به ابزار Brush (B) بروید
4. ایجاد لایه جدید (Ctrl+Shift+N)
5. Mixer Brush Tool (B) را انتخاب کنید.
6. برای افزایش حجم از منحنی ها استفاده کنید و تابش خیره کننده را بکشید
7. تمام شد! نتیجه را ارزیابی کنید
4. از بین بردن موهای سرگردان
1. لایه را کپی کنید (Ctrl + J)
2. به ابزار Healing Brush (J) بروید
3. روی موهای سرگردان رنگ کنید
4. تمام شد! نتیجه را ارزیابی کنید
5. آموزش فتوشاپ Remove Double Chin
1. پس زمینه خود را کپی کنید (Ctrl + J)
2. Filter - Liquify را انتخاب کنید. از Brush (B) برای ویرایش لکه ها استفاده کنید
3. یک لایه جدید ایجاد کنید (Ctrl+Shift+N). از میکسر براش (B) برای تصحیح نور و سایه استفاده کنید
4. بافت مصنوعی پوست ایجاد کنید
5. ایجاد یک لایه خالی: ویرایش - پر کردن - 50% خاکستری
6. به Filter - Noise - Add Noise بروید
7. به Filter - Blur - Gaussian Blur بروید. حالت Linear Light Blending Mode را تنظیم کنید
8. 2 لایه اضافی ایجاد کنید و Dodge & Burn را ایجاد کنید
6. رنگ چشم را تغییر دهید
1. یک لایه تنظیم Hue/Saturation اضافه کنید
2. ماسک لایه را برعکس کنید
3. ایجاد یک لایه نیمه شفاف (Ctrl+I)
4. با ابزار Brush روی چشم ها رنگ کنید
5. رنگ را تغییر دهید
6. تمام شد! تصاویر قبل و بعد را با هم مقایسه کنید
7. آموزش فتوشاپ با نوردهی دوگانه
1. Action را انتخاب کنید و روی Play Selection کلیک کنید
2. Stop را فشار دهید. منطقه مورد نیاز خود را انتخاب کنید و برای ادامه روند روی "Play Selection" کلیک کنید
3. Stop را فشار دهید، Overlay را اضافه کنید و Play Selection را فشار دهید
4. فرآیند کامل شده است
5. از برس مشکی روی ماسک لایه استفاده کنید تا جلوه های غیر ضروری را از بین ببرید
8. نحوه اضافه کردن بافت
1. بافت را قرار دهید
2. شیء را برش دهید: راست کلیک کنید - انتخاب کنید - شعاع پر را روی 1 تنظیم کنید
3. اضافه کردن بافت
4. لبه ها را محو کنید: لایه 1 - راست کلیک کنید -Distort
5. نکات نهایی را اضافه کنید
9. واترمارک در فتوشاپ
1. ایجاد لایه جدید (Ctrl + Shift + N)
2. متن خود را وارد کنید: Start - Programs - Accessories - System Tools - Character Map
3. فونت را تنظیم کنید (Ctrl+T)
4. واترمارک را در موقعیت قرار دهید
5. تنظیمات تکمیلی را انجام دهید
10. چگونه سایه ها را حذف کنیم
1. لایه تکراری
2. Patch Tool (J) را انتخاب کنید
3. سایه ها را حذف کنید
4. تمام شد! نتیجه را بررسی کنید
11. چگونه یک فوتوموزائیک بسازیم
1. تنظیمات را با چند تصویر همگام کنید
2. برش خودکار را تنظیم کنید
3. یک صفحه تماس در فتوشاپ ایجاد کنید
4. یک پوشش ایجاد کنید
5. تصویر را باز کرده و الگوی موزاییک عکس را اعمال کنید
6. مقیاس را تنظیم کنید
7. Blending Mode را به Soft Light تغییر دهید
8. کنتراست را با سطوح تنظیم کنید
12. راهنمای فتوشاپ Blur Edges
1. منطقه را برای Feathering تعریف کنید: Tools Panel - Marquee Menu - Elliptical Marquee Tool (M)
2. لبه ها را پر کنید (Shift+F6)
3. معکوس انتخاب (Shift+Ctrl+l)
4. رنگ را انتخاب کنید: تنظیمات - رنگ جامد
13. مبانی جداسازی فرکانس
1. لایه های تکراری (Ctrl + J (x2)
2. تاری با فرکانس پایین: فیلتر - Blur - Gaussian Blur
3. کار با بافت: Image - Apply Image
4. به حالت Linear Light Blend Mode بروید
5. ایجاد لایه اصلاحی (Shift + Ctrl + N)
6. Mixer Brush Tool (B) را راه اندازی کنید
7. الگوی نور و سایه
8. شدت تنظیمات را پیکربندی کنید
14. چگونه یک جلوه نقاشی آبرنگ ایجاد کنیم
1. لایه پس زمینه را کپی کنید
2. لایه را به Smart Object تبدیل کنید
3. دو کپی از Smart Object تهیه کنید
4. فیلتر Cutout را اعمال کنید
5. Blend Mode را روی Luminosity قرار دهید
6. فیلتر برس خشک را اعمال کنید
7. Blend Mode را روی Screen یا Lighten قرار دهید
8. فیلتر میانه را اعمال کنید
9. Blend Mode را روی Soft Light قرار دهید
درس نحوه استفاده از اکشن های فتوشاپ را بررسی کنید.
15. جلوه پرتره متن
1. با ابزار Crop، تصویر را تا حد امکان دقیق در اطراف صورت برش دهید
2. با یک ابزار Pen، Ctrl+Enter را بزنید تا انتخاب را انجام دهید
3. بر روی Add Layer Mask کلیک کنید
4. لایه جدید را با رنگ مشکی پر کنید
5. با ابزار Type متن اضافه کنید
6. Option/Alt را نگه دارید، روی تصویر کوچک سوژه خود کلیک کنید و Ctrl+Alt+G را فشار دهید.
7. روی تصویر کوچک تصویر اصلی خود کلیک کنید و به Adjustment Layer بروید. روی Posterize کلیک کنید و مقدار را از 4 به 6 تغییر دهید
8. برای انجام Clipping Mask به گزینه های Layer برگردید و Ctrl+Alt+G را بزنید.
16. چگونه عکس ها را به کارتونی تبدیل کنیم
1. لایه را کپی کنید (Ctrl+J)
2. Filter - Other - High Pass را انتخاب کنید
3. تا زمانی که یک طرح کلی را ببینید تنظیم کنید
4. لایه را کپی کنید (Ctrl+J)
5. لایه بالایی را برعکس کنید (Ctrl+I). به حالت Divide Blending تغییر دهید.
6. Ctrl+E را فشار دهید تا 2 لایه بالایی ادغام شوند.
7. Ctrl+L را برای Levels فشار دهید. لغزنده سیاه را به سمت چپ بلغزانید تا در ناحیه سفید هیستوگرام قرار گیرد
8. پس زمینه را کپی کنید (Ctrl+J)
9. Filter - Blur - Surface Blur را انتخاب کنید
17. نحوه تغییر رنگ پس زمینه
1. پس زمینه را با ابزار Magic Wand Tool (W) انتخاب کنید.
2. از ابزار Refine Edge برای حفظ جزئیات استفاده کنید: کلیک راست - انتخاب - معکوس
3. تغییر انتخاب را از پس زمینه به سوژه خود مشاهده خواهید کرد: Select - Refine Edge
4. یک رنگ پس زمینه جدید اضافه کنید: لایه - لایه پرکننده جدید - رنگ جامد
5. با ابزار Marquee، یک بیضی شکل کمی خارج از مرکز تصویر خود بکشید
6. یک لایه تنظیم Levels ایجاد کنید: Layer - New Adjustment Layer - Levels.
18. درس فتوشاپ پس زمینه را محو کنید
1. لایه پس زمینه را کپی کنید (Ctrl+J)
2. فیلتر - Blur - Gaussian Blur و مقداری را انتخاب کنید که متناسب با عکس شما باشد
3. یک ماسک برای لایه اضافه کنید و آن را برعکس کنید (Ctrl+I)
4. یک برس سفید (B) بردارید و افکت را اعمال کنید
19. راهنمای فتوشاپ اثر پراکندگی
1. Action را انتخاب کنید و Play Selection را فشار دهید
2. Stop را فشار دهید
3. اندازه تصویر را بررسی کنید: Image - Image Size. اندازه در یک طرف پهن باید بین 2000-3000 پیکسل باشد.
4. براش ها را از پوشه “Dispersion Effect” دانلود کنید
5. Play Selection را فشار دهید
6. Stop را فشار دهید. براش "For Mask" را انتخاب کنید
7. لایه "Dispersion Area" را انتخاب کنید
8. Play Selection را فشار دهید.
20. نور خورشید را در فتوشاپ اضافه کنید
1. یک لایه جدید اضافه کنید (Ctrl + N)
2. به Filter - Render - Lighting Effects بروید
3. سبک نورپردازی خود را انتخاب کنید.
4. با مقیاس «شدت» و «تمرکز» آزمایش کنید
تماشای آموزش
21. نحوه تغییر رنگ لباس
1. ایجاد یک لایه جدید (Ctrl + N)
2. رنگ هایی را که می خواهید تغییر دهید نمونه کنید: - محدوده رنگ را انتخاب کنید
3. با قطره چشم (I)، روی رنگی که می خواهید نمونه برداری کنید یک بار کلیک کنید
4. یک لایه Hue/Saturation Adjustment ایجاد کنید
5. از آنجا رنگ را بلغزانید تا به رنگ دلخواه برسید!
منبع :
https://fixthephoto.com/blog/retouch-tips/best-photoshop-tutorials-on-youtube.html













