آموزش صحنه های اسکچاپ
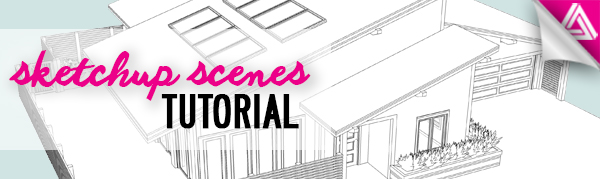
آموزش ویدیویی : https://youtu.be/4U4H7fnoZaw
در این آموزش ما به شما نشان می دهیم که چگونه صحنه ها را در اسکچاپ تنظیم و استفاده کنید. شما می توانید از صحنه های Sketchup برای ایجاد یک انیمیشن، راهنما یا حتی برای سرعت بخشیدن به گردش کار خود استفاده کنید! برای شروع، مدلی را باز کنید که می خواهید برای آن صحنه بسازید. آماده؟ بیا شروع کنیم!
طراحی ویژه + ... مشاوره رایگان
نحوه ایجاد صحنه های اسکچاپ
باز کردن سینی پیش فرض برای باز کردن سینی پیش فرض، به مسیر "window" > "default tray" بروید و "show tray" را انتخاب کنید. سینی در سمت راست صفحه شما باز می شود. از دکمه جابهجایی مثلثی برای بستن «سبکها» و باز کردن تب «صحنهها» استفاده کنید.

صحنه را اضافه کنید. برای افزودن یک صحنه روی "+" در زیر تب صحنه ها کلیک کنید. پنجره ای باز می شود که از شما می پرسد با تغییرات سبک خود چه کاری می خواهید انجام دهید. "ذخیره به عنوان سبک جدید" را انتخاب کنید و سپس روی "ایجاد صحنه" کلیک کنید.

هنگامی که یک صحنه را ایجاد می کنید، آنها در پنجره صحنه و به عنوان زبانه ها درست بالای پنجره مدل سازی شما ظاهر می شوند. برای تغییر نام یک صحنه، به سادگی هر نامی را که می خواهید در کادر "name" در تب "صحنه ها" تایپ کنید. در زیر کادر «نام» میتوانید ویژگیهایی را برای ذخیره انتخاب کنید. در حال حاضر، تمام کادرها را علامت دار نگه دارید.
Camera > Position camera. بعد، می خواهید یک دوربین قرار دهید. ماوس را روی «دوربین» نگه دارید و «دوربین موقعیت» را انتخاب کنید. برای قرار دادن دوربین روی مدل خود کلیک کنید. در سطح چشم قرار خواهد گرفت. یک نماد چشم ظاهر می شود و می توانید برای تنظیم نما روی نماد کلیک کرده و بکشید

طراحی ویژه + ... مشاوره رایگان

Update Scene. روی اولین صحنه خود در سینی پیش فرض کلیک راست کنید تا صحنه به روز شود. تمام ویژگی ها را علامت زده بگذارید و روی «به روز رسانی» کلیک کنید.

Add Scene. روی "+" در زیر تب صحنه ها کلیک کنید تا صحنه دیگری از نمای فعلی خود اضافه شود. این بار "راه رفتن" را از منوی کشویی دوربین انتخاب کنید. از ابزار walk برای حرکت در داخل مدل خود استفاده کنید تا زمانی که نمای مورد نظر خود را پیدا کنید. می توانید ارتفاع چشم را در گوشه پایین سمت راست تغییر دهید تا دوربین را بلند یا پایین بیاورید.

Update Scene. وقتی نمایی را پیدا کردید که از آن راضی هستید، روی صحنه دوم در سینی پیشفرض کلیک راست کرده و «بهروزرسانی صحنه» را انتخاب کنید. برای بازگشت به صحنه اول روی صحنه دوبار کلیک کنید.
طراحی ویژه + ... مشاوره رایگان
نحوه ایجاد صحنه های اسکچاپ کاری
Working Scene. یک صحنه کاری صحنه کلی تری را در اختیار شما قرار می دهد که به شما امکان می دهد بدون تمام جزئیات اضافی که می تواند جریان کار شما را کاهش دهد به کار خود ادامه دهید.
Default Style. تب "styles" را در سینی پیش فرض باز کنید. یک سبک پیش فرض را با کلیک بر روی تب "انتخاب" و انتخاب "سبک های پیش فرض" از منوی کشویی انتخاب کنید. سبکهای پیشفرض با کرونومتر سبز نشان میدهند که برای کار بهترین هستند زیرا سریعتر بارگذاری میشوند. یکی را انتخاب کنید که می گوید "خط پنهان".

Update Scene. پس از انتخاب یک سبک پیش فرض، صحنه خود را به روز کنید. در «برگه صحنهها»، علامت همه ویژگیها به جز «style and fog» و «shadow settings» را بردارید. دوباره صحنه را به روز کنید.
طراحی ویژه + ... مشاوره رایگان

از هر منظری می توانید به صحنه کار دسترسی داشته باشید. به عنوان مثال، روی یکی از صحنه های اسکچاپ خود دوبار کلیک کنید و سپس «نمای کاری» را انتخاب کنید. با این کار، نمای فعلی که در آن قرار دارید تغییر میکند تا تنظیماتی مشابه نمای کاری داشته باشد بدون اینکه شما را به صحنه نمای اصلی کاری بازگرداند. اکنون می توانید از این ترفند برای سرعت بخشیدن به اسکچاپ استفاده کنید و از هر منظری با سرعت بیشتری کار کنید!
در ادامه چه صحنه هایی را خلق خواهید کرد؟ در زیر به ما اطلاع دهید!













