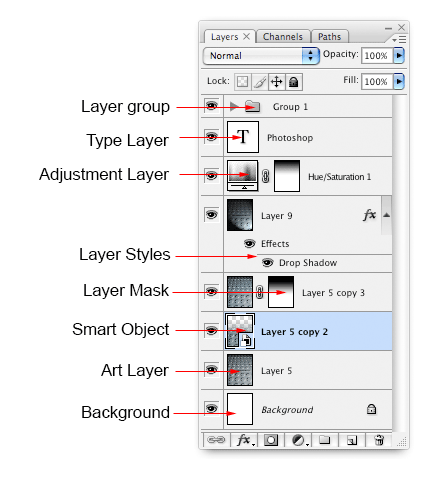شروع به کار: Adobe Photoshop برای دانشجویان معماری
2019/10/28
Adobe Photoshop ممکن است یکی از شناخته شده ترین نرم افزارهای موجود باشد و فقط برای معماران نیست. عکاسان، هنرمندان، طراحان همه به نوعی از Adobe Photoshop استفاده می کنند. از این رو، آموزشها، راهنماها و دورههای آموزشی فراوانی برای آموزش نکات و نکات این نرمافزار وجود دارد.
اما در این مقاله میخواهیم به این موضوع بپردازیم که چرا استفاده از آن منبعی باورنکردنی است و در برخی از مواردی که قطعاً باید کار روی آنها را شروع کنید، بررسی کنیم. برای دانشآموزان و مبتدیان، رابط کاربری و طیف وسیعی از گزینهها حداقل میتواند بسیار زیاد به نظر برسد. این یک راهنمای کامل نیست، اما اگر به دنبال چیزی شبیه به آن هستید، در اینجا چند راهنما وجود دارد که ما دوست داریم.
ما به تفصیل توضیح می دهیم که Adobe Photoshop در طول مطالعات معماری شما برای چه مواردی استفاده می شود. این خود مسیرها و کاربردهای زیادی را در اختیار شما قرار می دهد، بنابراین برای دنبال کردن، به تنظیم یک سند، بازی با تصاویر و سپس بررسی برخی از ابزارهای اساسی و در عین حال مهم می پردازیم.
Adobe Photoshop برای چه مواردی استفاده می شود؟
اگرچه فتوشاپ به عنوان یک برنامه ویرایش عکس ایجاد شده است، اما به یک نرم افزار بزرگتر و همه منظوره برای اکثر پروژه ها تبدیل شده است. برای دانشجویان معماری می توان از آن برای اهداف مختلفی استفاده کرد. ویرایش عکسهای یک سایت، نمونههای اولیه، مدلهای نهایی یا تحقیقات کلی.
یک عکس خوب می تواند همه تفاوت را در صفحه نمونه کارها ایجاد کند. حتی اگر مدلهای شما آشغال هستند، میتوان آنها را طوری تغییر داد که تا زمانی که کارتان تمام شد، یک مدل کاملاً متفاوت و جدید به نظر برسد. بنابراین، سعی کنید از تمام مدل هایی که می سازید عکس بگیرید، حتی اگر بد به نظر برسند. در آینده در این مورد بیشتر بحث خواهیم کرد. اگر فتوشاپ تمام ویژگیهای مورد نظر شما را ندارد، میتوانید از Adobe Lightroom برای ویرایش عمیقتر نیز استفاده کنید.
افزودن «افراد» به نقاشیهای شما نیز میتواند در فتوشاپ ایجاد شود، مخصوصاً اگر میخواهید طرحهای سفارشی خود را ایجاد کنید که میتوانند در هر نقاشی استفاده شوند. داشتن این از پیش ساخته شده نه تنها باعث صرفه جویی در زمان می شود، بلکه می تواند واقعا سرگرم کننده باشد. همچنین میتوانید با وارد کردن تصاویر و ویرایش آنها بافت ایجاد کنید تا بعداً در تصاویر یا پرسپکتیوهای خود استفاده کنید.
احتمالاً رایج ترین روشی که معماران از فتوشاپ استفاده می کنند، ایجاد تصاویر و پرسپکتیو یا ویرایش رندر برای پروژه طراحی شما است. بسته به سبک شما یا نوع کیفیتی که در نتیجه نهایی به دنبال آن هستید، ایجاد چنین تصاویری مسیرهای متفاوتی دارد. نمونه های بسیار زیادی در حال حاضر وجود دارد و حتی اگر خوش شانس باشید برخی از آنها با آموزش همراه هستند.
اکنون به شما اطلاع می دهیم؛ این یک آموزش در مورد نحوه ایجاد تصاویر زیبا و خیره کننده نیست (ما در زمان مناسب برای آن برنامه ریزی کرده ایم). این اساساً تجزیه و تحلیل برخی از ابزارهایی است که برای دانش آموزان و مبتدیان مفید است. بیا شروع کنیم.
قوانین اساسی + تنظیم یک سند
پس از باز کردن Adobe Photoshop، به File > New بروید. کادر گفتگو که ظاهر می شود چندین گزینه برای سفارشی کردن فایل شما دارد. اندازه فایل، وضوح، حالت رنگ و گزینه های دیگری که نیازی به نگرانی در مورد آنها نیست.
حجم فایل
اندازهگیریها بر حسب سانتیمتر، میلیمتر، px، نقاط، اینچ، پیکاها یا ستونها هستند. مواردی که بیشتر استفاده می کنید mm/cm و پیکسل هستند. پیکسل یک نقطه در تصویر شماست و تعداد زیادی پیکسل تصویر شما را تشکیل می دهند. در این مرحله زیاد نگران آن نباشید. فتوشاپ یک ویرایشگر تصویر شطرنجی است (در مقایسه با Adobe Illustrator - یک برنامه مبتنی بر برداری) بنابراین کار بر روی پیکسل برای چاپ با کیفیت بالا بهتر است. زمانی که می خواهید صفحه ای برای چاپ ایجاد کنید، استفاده از ابعاد استاندارد مانند mm/cm بهتر است.
وضوح
وضوح تصویر بر حسب PPI (پیکسل در هر اینچ) اندازه گیری/توصیف می شود. این معیاری است که نشان می دهد چند پیکسل در هر اینچ از یک تصویر نمایش داده می شود که چگالی پیکسل آن است. PPI بالاتر یک تصویر با کیفیت بالا ایجاد می کند. بهطور پیشفرض، روی 72 PPI (پیکسل در هر اینچ) تنظیم شده است، زیرا این وضوح رایج برای مانیتورها است، اما بیشتر کار شما - با فرض اینکه برای چاپ باشد - باید روی 300PPI یا بالاتر تنظیم شود. بعد از اینکه کار خود را ایجاد کردید، گزینههایی برای تغییر آن وجود دارد، اما خوب است که از قبل این را به یک عادت تبدیل کنید.
حالت رنگ
RGB و CMYK دو حالت در فتوشاپ هستند. اگر قصد چاپ اثر هنری خود را در مرحلهای دارید، نیازی به دانستن چیزهای زیادی ندارید، ایده خوبی است که از CMYK استفاده کنید زیرا اینها رنگهایی هستند که چاپگر با آنها آشنا است. اگر به طور تصادفی از RGB استفاده می کنید، بسیاری از رنگ ها کمی متفاوت هستند که اگر مبلغ زیادی را برای چاپ با کیفیت بالا بپردازید یا اگر رنگ بخش کلیدی پروژه باشد، می تواند مشکل ساز شود.
لایه ها
لایه ها بخشی از تنظیم سند نیستند، اما اساساً آنها ستون فقرات هر پروژه بزرگ یا کوچک هستند. ویژگی های زیادی در خود پنل لایه ها وجود دارد که در ادامه به آنها خواهیم پرداخت. می توانید به لایه هایی شبیه به ورق های کاغذ ردیابی فکر کنید. اگر تمام کارهایتان را روی یک لایه انجام میدادید، سپس میخواستید به عقب برگردید و یک عنصر را حذف کنید یا چیزی را کمی تغییر دهید، اگر همه چیز در همان لایه باشد انجام آن بسیار سختتر میشود.
با استفاده از لایه ها، نه تنها کار را برای خود آسان می کنید، بلکه گاهی اوقات می توانید جلوه های شگفت انگیزی در پروژه های خود دریافت کنید. با گذشت زمان، متوجه خواهید شد که برای تصاویر بزرگتر یا رندرها و تصاویر، در نهایت از لایه های زیادی استفاده خواهید کرد. در اینجا، سازماندهی کلیدی است. ما دو نکته مهم را پیشنهاد می کنیم. نام گذاری لایه های خود و گروه بندی لایه های خود.
لایهها جایی هستند که میتوانید تصاویر را روی هم قرار دهید، حالتهای ترکیبی را تغییر دهید، فیلترها و افکتها را اضافه کنید، و غیره. ترتیب لایهها تعیین میکند کدام تصویر در جلو یا پشت قرار میگیرد. هنگامی که در حال آزمایش با حالت های ترکیبی هستید، این نکته ای است که باید به آن توجه کنید. میتوانید پوشهها و لایههای «گروهی» ایجاد کنید تا برخی از قسمتهای طرح در یک مکان باشند، اما همچنین برای اعمال یک افکت روی تعداد زیادی از عناصر.
بیایید پانل را خراب کنیم. افزودن و حذف یک لایه بسیار ساده است.
برای نامگذاری یک لایه، دوبار کلیک کنید و هر چیزی را که می خواهید نامگذاری کنید جایگزین کنید. بعد از داشتن 5 لایه یا بیشتر، پیگیری آن ممکن است سخت شود. برای ایجاد یک پوشه از لایه ها، روی نماد پوشه در کنار نماد "لایه جدید" کلیک کنید. سپس برای افزودن به گروه، با استفاده از دکمه Shift همه لایه ها را انتخاب کنید و یا موارد خاصی را انتخاب کنید یا روی لایه بالایی و سپس لایه پایینی کلیک کنید تا همه آنها به طور همزمان انتخاب شوند.
حالت های ترکیبی در منوی کشویی قرار دارند که به طور پیش فرض به عنوان "Normal" تنظیم شده است. Opacity در کنار آن قرار دارد. نماد چشم در کنار هر لایه به سادگی لایه را روشن یا خاموش می کند. این بسیار مفید است، بنابراین میتوانید روی عناصر خاصی کار کنید، بدون اینکه چیزهای دیگر در هم ریخته باشند. برای قفل کردن لایه، روی نماد قفل کلیک کنید - ساده است درست است؟
ابزار
ابزارهای زیادی در فتوشاپ وجود دارد که گاهی اوقات پیگیری آنها دشوار است. مطمئناً از همه آنها یکجا استفاده نخواهید کرد، بنابراین نگران این نباشید که بدانید هر کدام چه کاری انجام می دهند. برای شروع، پیشنهاد می کنیم خودتان ابزارها را بررسی کنید. برخی از آنها بسیار ساده هستند در حالی که درک برخی دیگر می تواند کمی دشوارتر باشد.
Rectangle Marquee Tool یک ابزار انتخاب عالی است. راه های دیگری نیز برای انتخاب نواحی مانند ابزار کمند چند ضلعی و چوب جادویی یا ابزار انتخاب سریع وجود دارد. هر کدام از این روش ها و نتایج متفاوتی دارند، بنابراین بسته به استفاده، هر کدام عالی است.
همچنین به خاطر داشته باشید که اکثر ابزارها دارای کلید میانبر هستند. اگر در مورد آن فکر کنید، استفاده از فتوشاپ به هر طریقی است و از آنجایی که همیشه تعدادی کار وجود دارد که باید انجام دهید، کاهش زمان در هنگام استفاده از فتوشاپ اساساً یک هک است. این شما را سریعتر میکند و قطعاً بسیار آسانتر است. نکته دیگری که باید به آن توجه کنید این است که پنل ها و نوار ابزارها را همانطور که ترجیح می دهید نگه دارید. شما مجبور نیستید به تنظیمات پیش فرض پایبند باشید و به مرور زمان متوجه خواهید شد که از کدام ابزارها و پانل ها بیشتر استفاده می کنید.
ابزار Eyedropper برای انتخاب رنگ ها از تصاویر ما از پالت رنگی که شما ایجاد کرده اید است. اگر از میانبر استفاده می کنید، زمان را کاهش می دهد و کل فرآیند را بسیار سریعتر می کند. اگر یک تبلت گرافیکی دارید؛ لازم نیست ابزاری شیک و گران قیمت باشد، پس ابزار Brush می تواند بسیار مفید باشد. این کیفیت طراحی دستی را به شما می دهد و همچنین می توانید بسته های براش مختلفی را که برای معماری ساخته شده اند آزمایش کنید.
البته این تنها ابزار انگشت شماری است. زمانی که شروع به استفاده از Adobe Photoshop می کنید، بسته به کاری که می خواهید انجام دهید، ممکن است نیاز به استفاده از برخی ابزارهای دیگر داشته باشید. نگران نباشید، ما در آینده آموزش هایی در مورد نحوه ایجاد پرسپکتیو یا ویرایش عکس ها با جزئیات خواهیم داشت.
چند توصیه برای دانشجویان سال اول و مبتدیان؛ برای یادگیری همه چیز در مورد Adobe Photoshop به یکباره فشار وارد نکنید. بعد از آن زمان بسیار بیشتری طول می کشد و حتی زمانی که احساس اطمینان می کنید ممکن است همه چیز را ندانید. در اینجا در :scale، ما دائماً چیز جدیدی یاد میگیریم و شما میتوانید این کار را با تماشای ویدیوهای YouTube، یافتن دورههای رایگان آنلاین یا حتی چیزی ساده مانند جستجوی آنچه میخواهید انجام دهید، انجام دهید.
به عنوان مثال، اگر یک افکت خاص می خواهید یا باید بدانید که چگونه یک عنصر ایجاد کنید اما نمی دانید چگونه آن را انجام دهید، آن را در گوگل جستجو کنید. در اکثر مواقع، اگر بدانید به دنبال چه هستید، می توانید پاسخ ها را به صورت آنلاین بیابید.
وقتی چیزی یاد گرفتید، سریعتر میشوید و لازم نیست هر بار چیزها را جستجو کنید.
فقط به یاد داشته باشید، یادگیری یک نرم افزار به طور کلی نیاز به صبر دارد. شما نمی توانید یک روزه متخصص شوید و ما هم متخصص نیستیم! برای اطلاعات بیشتر از سری شروع به کار ما و یادگیری سایر برنامه های Adobe، اینجا را کلیک کنید.
منبع :
https://toscaleblog.co.uk/getting-started-adobe-photoshop-for-architecture-students/