مترجم : گروه معماری مشاور
نحوه اضافه کردن حق چاپ و اطلاعات تماس به تصاویر با فتوشاپ

قبل از به اشتراک گذاری عکس های خود به صورت آنلاین، یاد بگیرید که چگونه با افزودن حق چاپ و اطلاعات تماس به تصاویر خود با فتوشاپ، از کار خود محافظت و تبلیغ کنید!
در این آموزش، من به شما نشان می دهم که چگونه می توانید حق چاپ و اطلاعات تماس را با فتوشاپ به تصاویر اضافه کنید، مرحله مهمی قبل از آپلود و به اشتراک گذاری عکس های خود به صورت آنلاین. در حالی که کسی را از استفاده از تصاویر شما بدون اجازه منع نمی کند، افزودن حق چاپ و اطلاعات تماس همچنان کاری است که باید انجام دهید زیرا به افراد راهی می دهد تا در صورت علاقه به کار شما با شما تماس بگیرند.
من با نشان دادن نحوه اضافه کردن حق چاپ و اطلاعات تماس با استفاده از کادر محاوره ای فایل اطلاعات فتوشاپ و نحوه ذخیره جزئیات به عنوان یک الگو که می تواند به سرعت روی تصاویر دیگر اعمال شود، شروع می کنم. من همچنین یک ویرایش مهم را به شما نشان خواهم داد که باید در الگو انجام دهید تا از بازنویسی برخی اطلاعات مهم جلوگیری کنید. و در نهایت، من به شما نشان خواهم داد که چگونه از الگو برای اعمال اطلاعات بر روی تصاویر دیگر، از جمله ho برای اعمال آن بر روی چندین تصویر به طور همزمان استفاده کنید.
و با آن، بیایید شروع کنیم!
به کدام نسخه فتوشاپ نیاز دارم؟
من از فتوشاپ 2022 استفاده می کنم اما این مراحل با هر نسخه اخیر کار می کنند. می توانید آخرین نسخه فتوشاپ را از اینجا دریافت کنید .
اما برای اعمال کپی رایت و اطلاعات تماس روی چندین تصویر به طور همزمان، به Adobe Bridge نیز نیاز دارید. Bridge یک برنامه جداگانه است که با تمام اشتراک های Creative Cloud گنجانده شده است. بنابراین اگر قبلاً این کار را نکردهاید، میخواهید برنامه دسکتاپ Creative Cloud را باز کنید و قبل از ادامه Adobe Bridge را دانلود کنید.
مرحله 1: یک تصویر را در فتوشاپ باز کنید
با باز کردن یک تصویر در فتوشاپ شروع کنید . ما حق چاپ و اطلاعات تماس خود را به این تصویر اضافه می کنیم، اما همچنین آن را به عنوان یک الگو ذخیره می کنیم تا بتوانیم به سرعت آن را روی تصاویر دیگر اعمال کنیم:
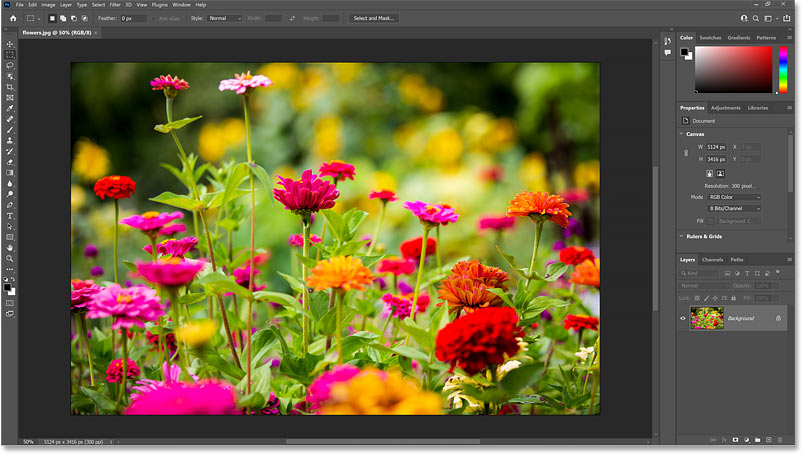
مرحله 2: کادر محاوره ای File Info را باز کنید
سپس به منوی File در نوار منو بروید و File Info را انتخاب کنید :

مطمئن شوید که کادر محاوره ای File Info روی دسته Basic تنظیم شده است، جایی که ما اطلاعات حق چاپ خود را وارد می کنیم. دسته بندی ها در سمت چپ فهرست شده اند:

مرحله 3: جزئیات حق چاپ خود را وارد کنید
از آنجایی که قصد داریم اطلاعات را به عنوان یک الگو ذخیره کنیم، میخواهیم فقط جزئیاتی را در نظر بگیریم که برای هر تصویر یکسان باشد. بنابراین از مواردی مانند عنوان سند، توضیحات و کلمات کلیدی صرف نظر می کنیم. در عوض، فقط نویسنده و اطلاعات حق نسخهبرداری را اضافه میکنیم.
نام خود را در قسمت نویسنده وارد کنید . اما پس از اتمام کار، Enter (Win) / Return (Mac) را روی صفحه کلید خود فشار ندهید، در غیر این صورت کادر محاوره ای File Info را می بندید. در عوض، فقط خارج از قسمت نویسنده کلیک کنید تا آن را بپذیرید:

سپس به جزئیات حق چاپ پایین بروید و وضعیت حق نسخه برداری را به دارای حق نسخه برداری تغییر دهید :

در قسمت اطلاعیه حق نسخه برداری در زیر آن، نماد حق نسخه برداری را وارد کنید . در رایانه شخصی ویندوز، نماد حق چاپ را با نگه داشتن کلید Alt روی صفحه کلید خود و تایپ 0169 روی صفحه کلید عددی تایپ کنید. در مک، کلید Option را نگه دارید و حرف G را فشار دهید .
سپس نماد حق چاپ را با نام خود و هر اطلاعات اضافی که می خواهید اضافه کنید (مانند نام کسب و کار، مکان و غیره) دنبال کنید:

در نهایت آدرس وب سایت خود را در کادر URL اطلاعات حق نشر وارد کنید. اگر صفحه ای در وب سایت خود دارید که اطلاعات حق چاپ شما را در خود جای داده است، می توانید مستقیماً به آن صفحه پیوند دهید. و اگر وب سایت ندارید، می توانید URL صفحه رسانه اجتماعی خود را وارد کنید.
روی دکمه فلش سمت راست کلیک کنید تا URL در مرورگر وب خود باز شود و مطمئن شوید که آن را به درستی وارد کرده اید:

مرحله 4: اطلاعات تماس خود را وارد کنید
ما اطلاعات حق چاپ خود را اضافه کرده ایم، بنابراین اکنون آدرس وب سایت خود را در جزئیات تماس وارد می کنیم.
از آنجایی که پیوند را آزمایش کردهایم تا مطمئن شویم که کار میکند، آدرس وبسایت خود را برجسته کنید و Ctrl+C (Win) / Command+C (Mac) را روی صفحهکلید خود فشار دهید تا آن را کپی کنید:

سپس در ستون سمت چپ، از Basic به دسته IPTC بروید :

در قسمت IPTC Contact، داخل فیلد (های) وب سایت کلیک کنید و با فشار دادن Ctrl+V (Win) / Command+V (Mac) روی صفحه کلید خود، آدرس وب سایت خود را جایگذاری کنید:

میتوانید اطلاعات اضافی مانند آدرس ایمیل خود را در بخش تماس IPTC وارد کنید. اما اگر افراد از قبل می توانند از طریق وب سایت شما با شما تماس بگیرند، بهتر است بقیه موارد را خالی بگذارید (به غیر از نام شما که قبلاً باید در قسمت Creator وارد شده باشد :

مرحله 5: اطلاعات را به عنوان یک الگو ذخیره کنید
با وارد کردن کلیه حق چاپ و اطلاعات تماس خود، با کلیک کردن روی کادر پوشه الگو در پایین کادر گفتگو، آنها را به عنوان یک الگو ذخیره کنید:

و Export را انتخاب کنید :

اما به جای ذخیره الگو در پوشه قالب پیش فرض فتوشاپ، آن را در جای دیگری مانند یک پوشه جدید روی دسکتاپ خود ذخیره کنید. این کار ویرایش قالب را آسانتر میکند که در ادامه این کار را انجام خواهیم داد.
من الگوی خود را در یک پوشه جدید به نام File info
در دسکتاپ خود ذخیره می کنم. نام قالب را Steve.xmp می گذارم و روی
ذخیره کلیک می کنم :

مرحله 6: به دسته اصلی برگردید
از دسته IPTC به دسته Basic برگردید :

اکنون که جزئیات خود را به عنوان یک الگو ذخیره کردهایم، میتوانیم آنها را به راحتی روی تصاویر دیگر اعمال کنیم. اما قبل از انجام، یک ویرایش سریع در قالب وجود دارد که باید انجام دهیم.
به تاریخ ایجاد دقیقاً در زیر قسمت URL اطلاعات حق نشر توجه کنید. این تاریخی است که تصویری که در حال حاضر با آن کار می کنیم ساخته شده است. مشکل این است که این تاریخ به عنوان بخشی از الگو ذخیره شده است، به این معنی که وقتی الگو را روی تصاویر دیگر اعمال می کنیم، این خطر را داریم که تمام تاریخ های ایجاد آنها را با این تاریخ جایگزین کنیم. بنابراین برای جلوگیری از انجام این کار، الگو را ویرایش می کنیم و تاریخ را حذف می کنیم:

مرحله 7: روی Cancel کلیک کنید تا کادر محاوره ای File Info بسته شود
ما نمی توانیم قالب را مستقیماً در فتوشاپ ویرایش کنیم. بنابراین در حال حاضر، روی Cancel کلیک کنید تا کادر محاوره ای File Info بسته شود:

مرحله 8: فتوشاپ را مخفی کنید
سپس فتوشاپ را با کلیک بر روی نماد کوچک کردن در بالا مخفی کنید :

مرحله 9: قالب را ویرایش کنید
به پوشه ای که قالب شما را در خود جای داده است بروید. در مورد من، در پوشه File info
در دسک تاپ من قرار دارد:

روی فایل قالب کلیک کنید تا برجسته شود. سپس در رایانه شخصی ویندوزی، روی فایل کلیک راست کرده، Open With و سپس Notepad را انتخاب کنید . در مک، روی فایل Control کلیک کنید ، Open With را انتخاب کنید و سپس TextEdit را انتخاب کنید :

هنگامی که فایل باز می شود، تمام ابرداده های موجود در قالب را مشاهده خواهید کرد. و خطی که میخواهیم حذف کنیم با <xmp:CreateDate> شروع میشود که فاصله چندانی با بالا ندارد. روی کل خط کلیک کرده و بکشید تا برجسته شود و سپس روی صفحه کلید خود Delete را فشار دهید تا حذف شود. ممکن است لازم باشد کلید Delete را چند بار دیگر فشار دهید تا فضای خالی باقیمانده حذف شود:

هنگامی که خط را حذف کردید، با رفتن به منوی File و انتخاب Save ، الگو را ذخیره کنید :

سپس در رایانه شخصی ویندوز، Notepad را با رفتن به منوی File و انتخاب Exit ببندید . در مک، TextEdit را با رفتن به منوی File و انتخاب Close ببندید :

مرحله 10: به فتوشاپ برگردید
به فتوشاپ برگردید، جایی که تصویر شما همچنان باید باز باشد:

مرحله 11: کادر محاوره ای File Info را دوباره باز کنید
سپس به منوی File برگردید و یک بار دیگر File Info را انتخاب کنید :

مرحله 12: الگو را روی تصویر اعمال کنید
برای اعمال الگوی خود بر روی تصویر، روی نماد پوشه الگو در پایین کادر محاوره ای اطلاعات فایل کلیک کنید و Import را انتخاب کنید :

به پوشه ای که قالب شما در آن ذخیره شده است بروید. سپس روی قالب کلیک کنید تا آن را انتخاب کنید و روی Open کلیک کنید :

در کادر محاورهای گزینههای وارد کردن، Keep original metadata را انتخاب کنید، اما ویژگیهای منطبق را از الگو جایگزین کنید و OK را کلیک کنید:

و حق چاپ و جزئیات تماس شما فوراً به تصویر اضافه می شود:

روی OK کلیک کنید تا آن را بپذیرید و کادر محاوره ای File Info را ببندید:

و در برگه سند ، نماد حق نسخهبرداری در کنار نام فایل ظاهر میشود که به ما میگوید اکنون اطلاعات حق چاپ روی تصویر اعمال شده است:

مرحله 13: تصویر خود را ذخیره کنید
اگر بخواهیم تصویر را در این مرحله بدون ذخیره اول ببندیم، حق چاپ و اطلاعات تماس از بین می رود. پس بیایید فایل را ذخیره کنیم و در حین ذخیره کردن آن، مطمئن شویم که حق چاپ و اطلاعات تماس درج خواهد شد.
به منوی File بروید، Export و سپس Export As را انتخاب کنید :

با این کار کادر محاوره ای Export As باز می شود :

در گزینه های تنظیمات فایل در سمت راست بالا، قالب را روی JPG تنظیم می کنم . و از آنجایی که می خواهم کیفیت را تا حد امکان بالا نگه دارم، کیفیت را روی عالی تنظیم می کنم :

من نیازی به تغییر اندازه تصویر ندارم، بنابراین گزینه های Image Size و Canvas Size را به حال خود رها می کنم. اما من میخواهم مطمئن شوم که حق چاپ و اطلاعات تماس من در فایل ذخیره شده گنجانده شده است. بنابراین من گزینه Metadata را از None به Copyright and Contact Info تغییر میدهم :

برای ذخیره تصویر روی دکمه Export کلیک کنید:

و سپس در کادر محاورهای Save As ، محل ذخیره تصویر را انتخاب کنید (تصویر اصلی "flowers.jpg" خود را بازنویسی میکنم) و روی ذخیره کلیک کنید :

وقتی فتوشاپ از شما می پرسد که آیا می خواهم تصویر موجود را جایگزین کنم، بله را انتخاب می کنم :

مرحله 14: تصویر خود را ببندید
در این مرحله، با رفتن به منوی File و انتخاب Close میتوانیم تصویر را ببندیم :

وقتی فتوشاپ از شما می پرسد که آیا می خواهیم تغییرات خود را ذخیره کنیم، خیر را انتخاب کنید زیرا قبلاً آنها را ذخیره کرده ایم. و اینگونه است که می توانید حق چاپ و اطلاعات تماس خود را اضافه کنید، آن را به عنوان یک الگو ذخیره کنید و سپس الگو را روی تصویر خود اعمال کنید:

نحوه ذخیره کپی رایت و اطلاعات تماس با Quick Export
اگر تصاویر را با استفاده از دستور صادرات سریع فتوشاپ ذخیره میکنید و میخواهید کپی رایت و اطلاعات تماس شما همراه با تصویر ذخیره شود، باید تنظیمات Export را ویرایش کنید.
به منوی File بروید ، Export و سپس Export Preferences را انتخاب کنید :

فراداده صادرات سریع را از None به کپی رایت و اطلاعات تماس تغییر دهید و سپس روی OK کلیک کنید. دفعه بعد که دستور Quick Export را انتخاب می کنید، اطلاعات با تصویر ذخیره می شود:

افزودن حق چاپ و اطلاعات تماس به چندین تصویر به طور همزمان
تا کنون، ما یاد گرفته ایم که چگونه حق چاپ و اطلاعات تماس را به یک تصویر در یک زمان اضافه کنیم. اما اگر جزئیات را به عنوان یک الگو ذخیره کرده اید، می توانید با استفاده از برنامه همراه فتوشاپ، Adobe Bridge ، آن را همزمان به چندین تصویر اضافه کنید . Bridge همراه با اشتراک Creative Cloud شما گنجانده شده است و با استفاده از برنامه دسکتاپ Creative Cloud قابل دانلود است. قبل از ادامه، باید Bridge را دانلود و نصب کنید.
مرحله 1: Adobe Bridge را باز کنید
برای باز کردن Adobe Bridge از داخل فتوشاپ، به منوی File (در فتوشاپ) بروید و Browse in Bridge را انتخاب کنید :

مرحله 2: به پوشه ای از تصاویر بروید
سپس در Bridge، از پنل Favorites یا Folders در سمت چپ استفاده کنید تا به پوشه ای حاوی تصاویر خود بروید. در مورد من، تصاویر در پوشه ای به نام Photos
در دسکتاپ من هستند.
پوشه را باز کنید تا تصاویر کوچک تصاویر خود را در پانل محتوا در وسط مشاهده کنید:

مرحله 3: همه تصاویر را انتخاب کنید
با رفتن به منوی Edit و انتخاب گزینه Select All ، تمام تصاویر موجود در پوشه را انتخاب کنید . یا Ctrl+A (Win) / Command+A (Mac) را روی صفحه کلید خود فشار دهید:

مرحله 4: کادر محاوره ای File Info را باز کنید
سپس درست مانند آنچه در فتوشاپ انجام دادیم، به منوی File (در Bridge) بروید و File Info را انتخاب کنید :

مرحله 5: الگوی حق چاپ و اطلاعات تماس خود را اعمال کنید
در کادر محاوره ای اطلاعات فایل، روی کادر پوشه الگو در پایین کلیک کرده و Import را انتخاب کنید :
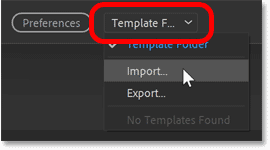
سپس به جایی که قالب خود را ذخیره کرده اید بروید، روی آن کلیک کنید تا آن را انتخاب کنید و روی Open کلیک کنید :

در کادر محاورهای گزینههای وارد کردن، Keep original metadata را انتخاب کنید، اما ویژگیهای مطابق با الگو را جایگزین کنید و OK را کلیک کنید:

مرحله 6: کادر محاوره ای File Info را ببندید
وقتی کارتان تمام شد، روی OK کلیک کنید تا کادر محاوره ای File Info بسته شود:

مرحله 7: برای تایید یک تصویر را در فتوشاپ باز کنید
یک مزیت بزرگ برای افزودن اطلاعات تماس و حق چاپ در Adobe Bridge این است که نیازی به باز کردن و ذخیره مجدد تصاویر نداریم. Bridge قادر است بدون باز کردن فایل ها، اطلاعات را به آنها اضافه کند.
برای تأیید اینکه حق نشر و اطلاعات تماس شما اضافه شده است، ابتدا با کلیک بر روی یک ناحیه خاکستری خالی در پانل محتوا، همه تصاویر را از حالت انتخاب خارج کنید:

سپس یکی از تصاویر را با دوبار کلیک کردن بر روی تصویر کوچک آن در فتوشاپ باز کنید:

تصویر در فتوشاپ باز می شود. و بلافاصله، نماد حق چاپ را در برگه سند می بینیم:

به منوی File رفته و File Info را انتخاب کنید :

و در کادر محاوره ای File Info، می بینیم که تمام جزئیات ما از قالب اضافه شده است. روی Cancel کلیک کنید تا کادر محاوره ای بسته شود:

و حالا ما آن را در اختیار داریم! به این ترتیب می توان اطلاعات تماس و حق چاپ را به یک تصویر واحد و به چندین تصویر به طور همزمان در فتوشاپ اضافه کرد!
برای آموزش های بیشتر، بخش اصول فتوشاپ ما را بررسی کنید ! و فراموش نکنید، همه آموزش های ما اکنون برای دانلود به صورت PDF در دسترس هستند !













