این راهنما نحوه ایجاد نقشه های طبقه را با استفاده از دو روش ، ابزار ورود عددی ما برای دیوارها و به عنوان یک گزینه دیگر ، ایجاد نقشه های طبقه با کمک دستورالعمل های 2D نشان می دهد.
هر دو روش را می توان به صورت جداگانه برای مورد استفاده مربوطه استفاده کرد یا برای نقشه های نقشه کف شما ترکیب کرد.
با استفاده از Visual Building Version 9 ، ما ابزارهای دیواری عددی خود را کاملاً اصلاح کرده ایم ، بنابراین این مقاله باید مورد توجه کاربران نسخه های قبلی نیز باشد. علاوه بر قرار دادن دیوارها ، موقعیت عددی پنجره ها و درها نیز اصلاح شده است ، که باعث آسان تر و سریعتر ترسیم نقشه های کف شده است.
در این مقاله نکات و نکاتی در مورد چگونگی دستیابی به نتیجه عالی به ساده ترین و سریع ترین روش ظرف چند دقیقه به شما ارائه می شود.
مراحل زیر نحوه برنامه ریزی طبقه شما برای طراحی دستی را شرح می دهد. روش دیگر ، شما می توانید با استفاده از جادوگر پروژه ما ، ساختار اصلی ساختمان خود را از طریق سقف در 4 مرحله آسان ایجاد کنید ، سپس برای تکمیل برنامه های خود دیوارهای داخلی را اضافه کنید.
تمام نماهای موجود در ساختمان بصری از مدل سه بعدی داخلی تهیه می شوند ، مهم نیست که این نقشه طبقه 2 بعدی ، بخش های دو بعدی یا نمای ارتفاع باشد. حتی اگر به نمای سه بعدی نیازی ندارید ، این حالت همچنان وجود دارد و هنگامی که در نقشه طبقه خود دیوار می کشید ، همه چیز به صورت سه بعدی است. و نکته خوب این است که ، به صورت خودکار اتفاق می افتد خواه به آن احتیاج داشته باشید یا نداشته باشید.
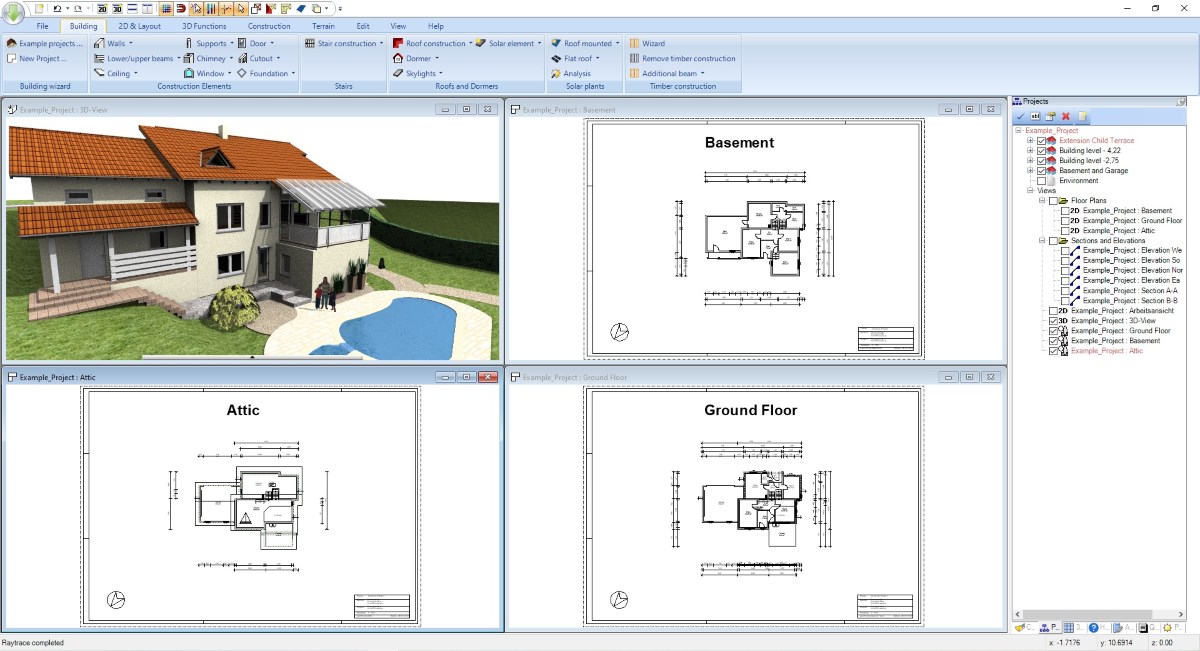
نقشه طبقه خود را تهیه کنید
با کلیک بر روی دکمه جدید ، یک پروژه جدید ایجاد کنید.
این نرم افزار به طور خودکار مبنای ساختاری یک پروژه ساختمان را ایجاد می کند ، یک نمای دو بعدی خالی و جدید و یک طبقه به نام Ground Floor ایجاد می کند.
در داخل هر طبقه ، لایه جدیدی به نام Floor Plan ایجاد می شود.
می توانید بلافاصله با چند نکته کلی شروع کنید تا از ورود غیرضروری یا مسائل بعدی جلوگیری کنید.
نکات و مشاوره در مورد طبقات:
- در ساختمان ویژوال دیوارها همیشه به اندازه ارتفاع ناهموار کف هستند. ارتفاع ناهموار از لبه بالایی سقف زیر تا لبه بالایی سقف کف فعلی شما است.
بنابراین ابتدا این ارتفاع را در گفتگوی خصوصیات طبقه ما در بیننده پروژه در سمت راست نرم افزار تغییر دهید.
تمام دیوارهای موجود و همه دیوارهای جدید به طور خودکار ارتفاع خود را تنظیم می کنند. سطح استاندارد 2.8 متر است
- ارتفاع دیوار فردی همانطور که ذکر شد ، به ندرت لازم است که به دیوارها ارتفاع فردی داشته باشید. این می تواند به عنوان مثال فقط در صورت داشتن پارتیشن پایین در یک اتاق ، یا به عنوان مثال مورد نیاز است. پیشخوان در آشپزخانه ، که بر روی دیوار نصب شده است.
- همه برنامه ها به طور خودکار برای مقیاس چاپ می شوند. این مقیاس ویژگی نمای 2D مربوطه است و در هر زمان قابل تغییر است. با این کار می توانید از یک نمای دو بعدی برنامه ها را در مقیاس های مختلف چاپ کنید.
نقشه های کف را ایجاد کنید - نکاتی برای قرار دادن دیوارها
- به طور کلی ، دیوارهایی که در یک جهت حرکت می کنند و دارای ضخامت دیواره یکسان و سایر خصوصیات هستند ، باید به صورت یک مقطع وارد شوند. از تقسیم این دیوارها به بخشهای جداگانه خودداری کنید ، مگر اینکه ضروری باشد. در عوض ، در صورت نیاز از توابع دیوار بلند / کوتاه بر روی نوار EDIT یا ابزار ویرایش عددی جدید ما برای تغییر طول دیوار استفاده کنید.
- هنگام قرار دادن عناصر در Visual Building ، می توانید از ترکیب میانبر CTRL + W برای تغییر نقطه مرجع محورهایی که عنصر در حال قرار دادن است استفاده کنید.
برای دیوارها ، این بدان معنی است که سه محور موجود در مرکز ، خارج و داخل نشانگر شما قرار می گیرند ، بنابراین شما به طور خودکار با سمت مرجع درست کار می کنید.
- برای رسم یک خط عمودی یا افقی دقیقاً ، دیوارها ، ابعاد و غیره ، می توانید کلید CTRL را فشرده نگه داشته و شبکه زاویه را فعال کنید. شبکه زاویه ای از انجام هرگونه حرکت نادرست با ماوس جلوگیری می کند ، اما فقط امکان تغییر جهت را با زاویه قابل تنظیم فراهم می کند. استاندارد 15 درجه است.
- با نسخه 9.5 گفتگوی ابزار را برای ورودی عددی دیواره گسترش داده ایم تا همیشه نکات بالا را در اختیار داشته باشید.
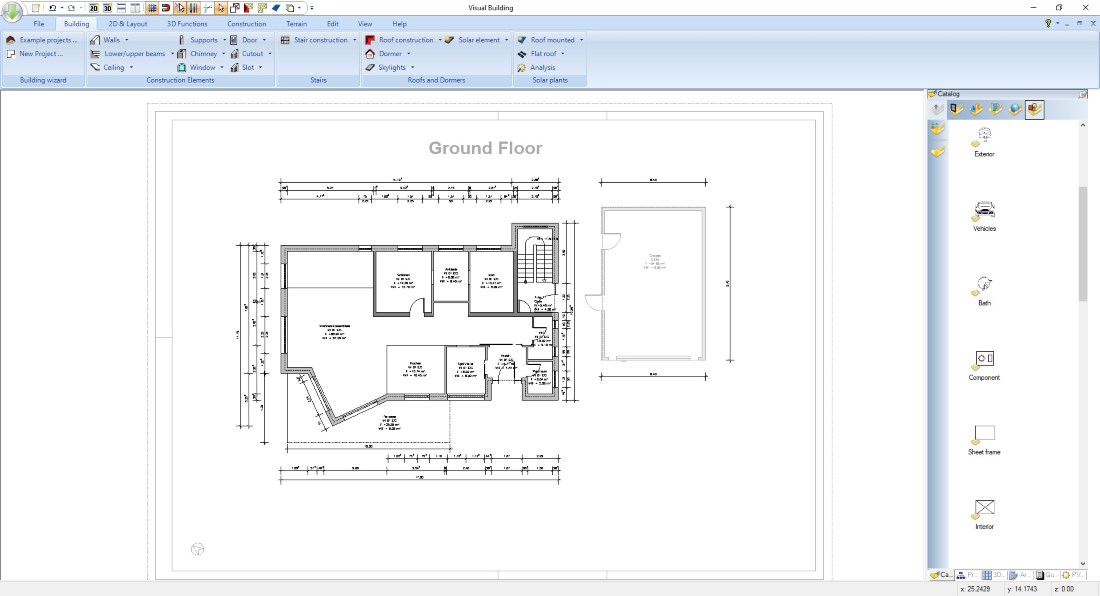
ساخت نقشه طبقه
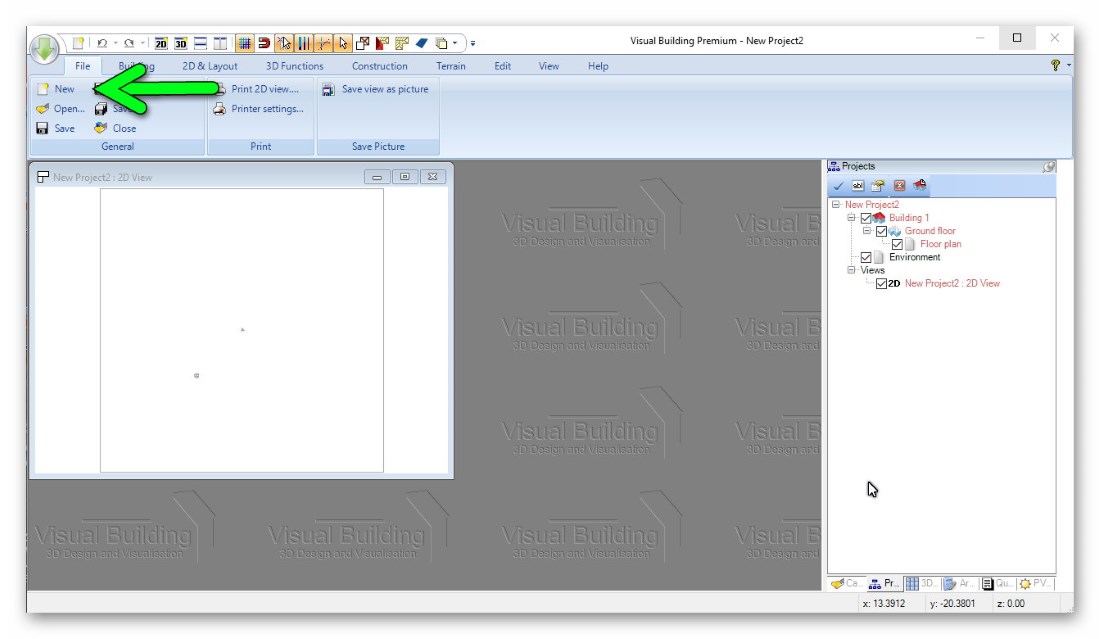
ساخت پروژه جدید

ساختمان جدید - نقشه طبقه (New Building - Floor plan)
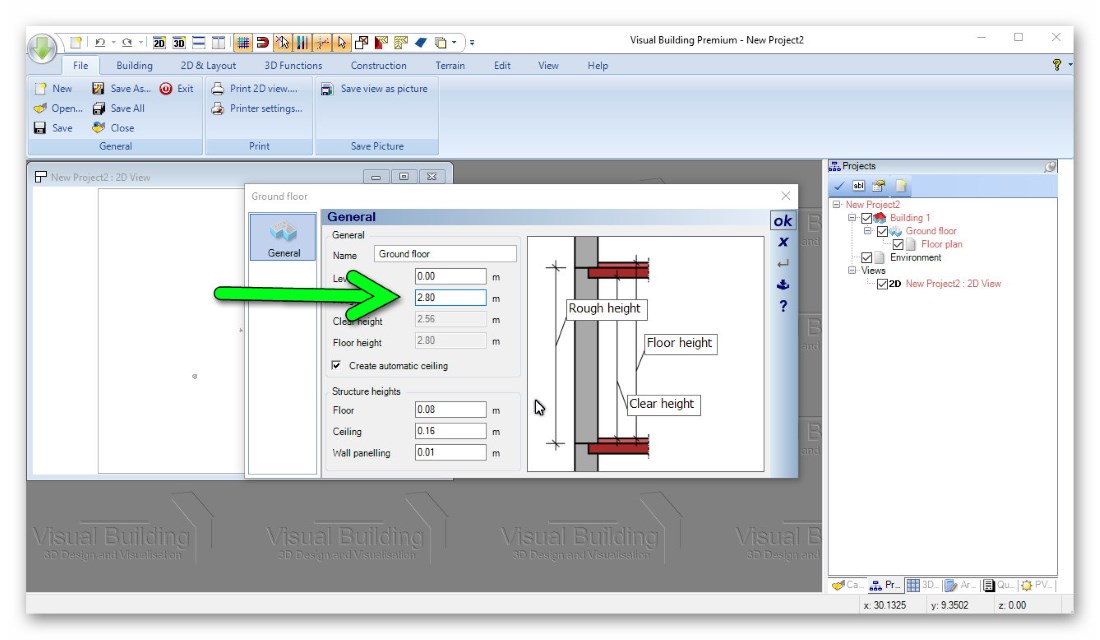
ایجاد نقشه طبقه - تنظیم ارتفاع کف (Create Floor Plan - Set floor height)
Draw Floor Plan - با دیوارهای خارجی خود شروع کنید
ما به شما توصیه می کنیم که ابتدا کانتور خارجی ساختمان خود را ترسیم کرده و سپس نقشه کف را با دیوارهای داخلی کامل کنید. ترسیم نقشه های اتاق به اتاق می تواند بدین معنی باشد که دیوارهایی که در یک راستا اجرا می شوند ، بدون نیاز به قطعات تقسیم می شوند که به چند دلیل توصیه نمی شود.
دیوارها با مراحل زیر وارد می شوند:
- ابزار ورودی دیوار را شروع کنید ، در این حالت "دیوار خارجی - ورودی چند ضلعی عددی"
- یکبار با دکمه سمت چپ ماوس در نمای 2D خود کلیک کنید. این نقطه شروع دیوار شما را تعیین می کند. ضروری نیست ، جایی که شما اولین نقطه را تعیین می کنید ، اما ما توصیه می کنیم این کار را در زمین 3D خود انجام دهیم ، که یک مستطیل در اطراف مبدا برنامه ریزی نشان می دهد. بنابراین این را به عنوان یک جهت گیری در نظر بگیرید و نقشه طبقه خود را "در اطراف" این مبدا ترسیم کنید. مختصات مطلق مهم نیستند.
- با دکمه سمت راست ماوس کلیک کنید و کادر گفتگوی دیوار را باز کنید. ضخامت دیوار ، ساختار لایه و در صورت لزوم نمای 2 بعدی دیوار را تنظیم کنید. در این حالت حتی قبل از وارد شدن دیوارها اتفاق می افتد و از تغییرات بعدی جلوگیری می کند.
- گفتگوی دیوار را با OK ببندید و قسمت مرجع دیوار خود را با CTRL + W. تغییر دهید به محض اینکه سمت مرجع درست دیوار زیر نشانگر قرار گرفت ، دیوار را به سمت مورد نظر بکشید.
- هنگام کشیدن ، می توانید کلید کنترل را فشرده نگه دارید تا شبکه زاویه داخلی ما فعال شود. که به شما امکان می دهد دیوارهای عمودی یا افقی دقیق ترسیم کنید. در مرحله بعدی می توانید زاویه صحیح را به صورت عددی مشخص کنید.
- با کلیک دیگر ماوس سمت چپ ، گفتگوی ورودی عددی باز می شود که اکنون می توانید یک مقدار عددی دقیق (در صورت لزوم) و زاویه را وارد کنید. برای وارد کردن اولین دیوار در پروژه طرح طبقه خود ، Enter را فشار دهید یا کلیک کنید
- همانطور که یک ابزار ورودی چند ضلعی را شروع کرده اید ، آخرین نقطه دیوار قبلی شما به طور خودکار نقطه شروع موارد زیر است. بنابراین فقط مکان نما را به جهت جدید خود بکشید و کلیک راست کنید تا گفتگوی عددی دوباره باز شود ، طول و زاویه را وارد کنید ، enter را فشار دهید و غیره.
- تغییر سمت مرجع دیوار با CTRL + W در هر مرحله مجاز است تا زمانی که گفتگوی عددی باز شود.
- تغییر خصوصیات دیوار فقط یک بار لازم است زیرا نرم افزار این تنظیم را برای هر نوع دیوار ، قسمت خارجی یا داخلی برای جلسه برنامه ریزی فعلی شما حفظ می کند. اگر می خواهید تنظیمات دیوار خود را برای مدت طولانی تری حفظ کنید ، کافی است دکمه "ذخیره به عنوان پیش فرض" را در صفحه ویژگی ساختار لایه در گفتگوی دیوار ما فشار دهید.
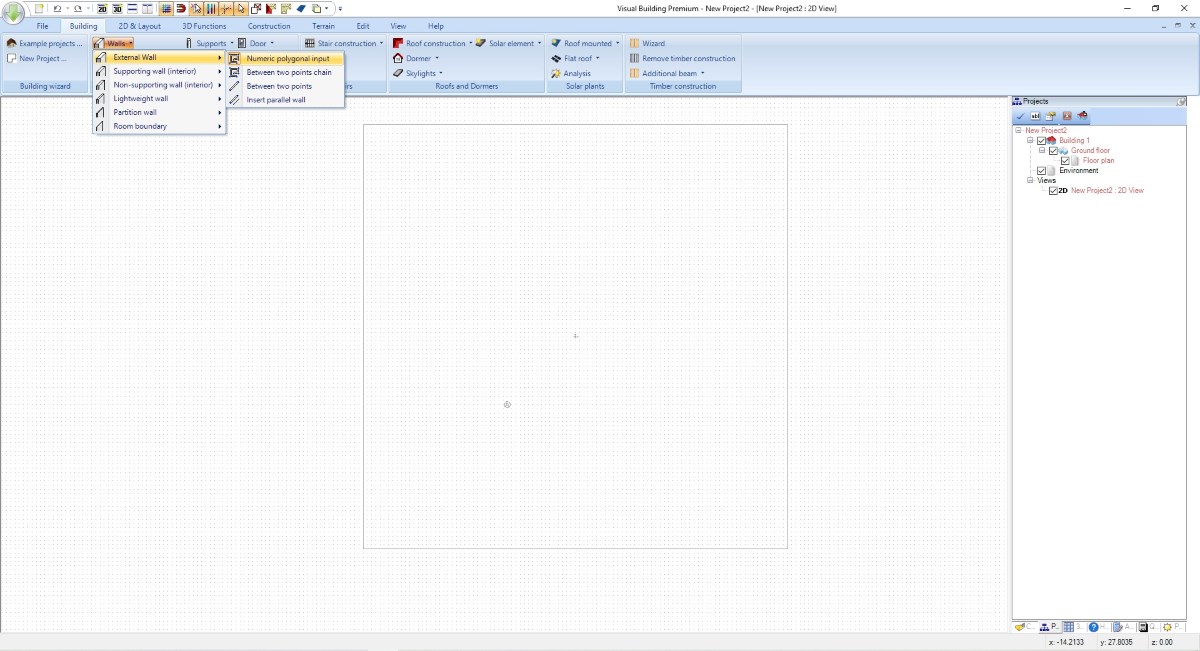
Draw Floor Plan - شروع با ابزار عددی دیوار

Draw Floor Plan - مکان نمای دیواری
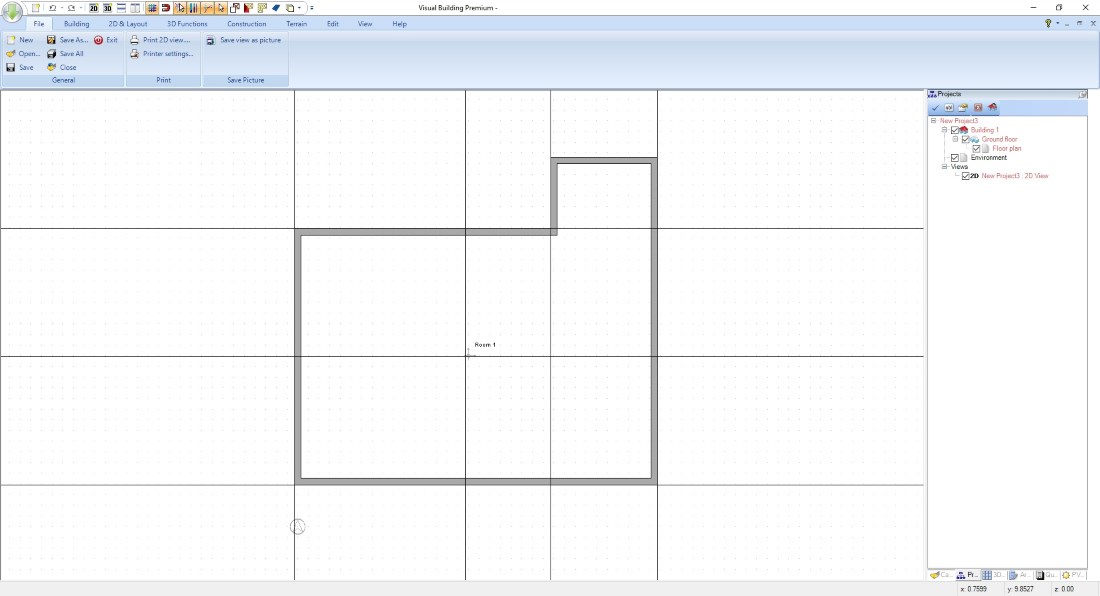
ایجاد طبقه - کانتور ساختمان
نقشه های طبقه را با استفاده از دستورالعمل های 2D ترسیم کنید
نکته: اگرچه این نرم افزار دارای کمکهای ساختاری و ساختاری عددی متنوعی است ، اما استفاده از دستورالعمل های 2D برای علامت گذاری نقاط ساختمانی ، از جمله نقشه های کف ، روشی معمول در برنامه های CAD / معماری است.
ما این را ذکر می کنیم زیرا ایجاد یک نقاشی کمکی قبل از ساخت واقعی برای مبتدیان لزوماً واضح نیست. گرچه به نظر می رسد این کار تکراری یا بی فایده باشد ، شما به سرعت مزایای این روش کار را خواهید دید و در وقت زیادی صرفه جویی خواهید کرد. استفاده از ابزار راهنمای موازی عددی ما به ویژه هنگام قرار دادن دیوارهای داخلی ، جایی که معمولاً برای تعیین فضای داخلی یک اتاق ، از دو طرف دیگر دیوارهای موجود فاصله را انتخاب می کنید ، بسیار مفید است.
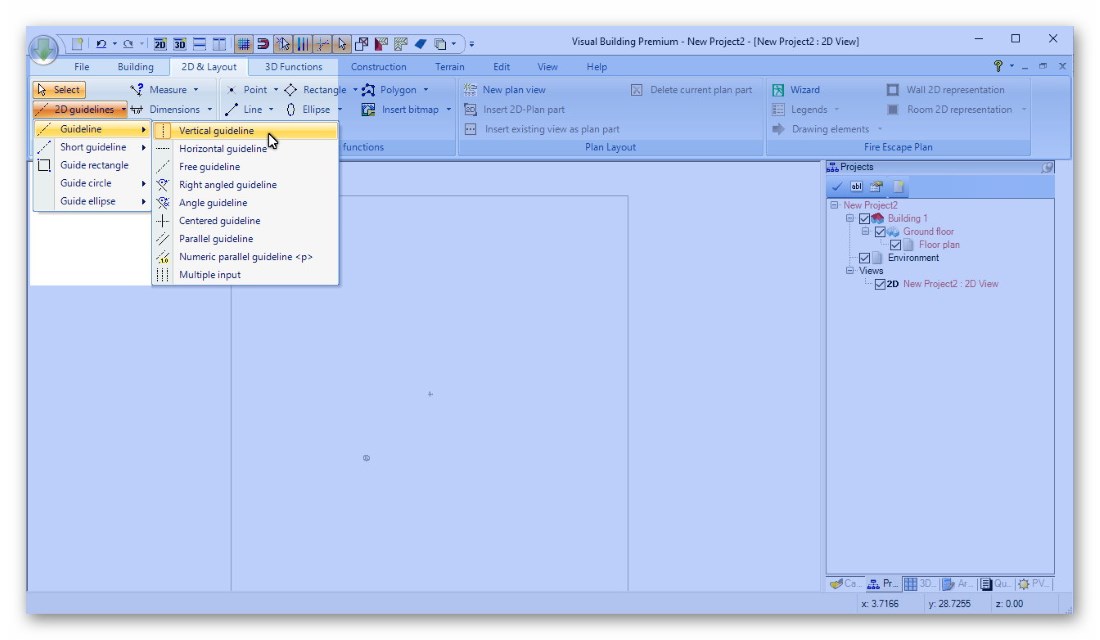
ایجاد نقشه طبقه - دستورالعمل های 2D
Floor Plan ایجاد کنید - دیوارهای داخلی خود را بکشید
ما از دستورالعمل عددی موازی 2D استفاده می کنیم که شما به سادگی با کلید P یا از طریق دکمه روی روبان 2D & Layout شروع می کنید.
اکنون مکان نما را روی یکی از راهنماهای موجود یا اضلاع دیوار حرکت دهید. وقتی نرم افزار یک خط یا لبه موجود را در مکان نما شما تشخیص می دهد ، پیش نمایش راهنما با رنگ قرمز برجسته می شود. روی خط مرجع شناسایی شده کلیک کنید و سپس ماوس را به سمتی که راهنمای عددی جدید باید قرار گیرد ، حرکت دهید.
ماوس را روی یکی از لبه های داخلی دیواره خارجی حرکت دهید ، کلیک کنید و سپس مکان نما را در جهت مناسب حرکت دهید. دوباره کلیک کنید و فاصله را وارد کنید. اکنون می توانید اولین دیوار داخلی را بکشید. سپس از یکی از این لبه های دیوار تازه در دسترس به عنوان سمت مرجع برای راهنمای بعدی استفاده کنید.
اصل کار همیشه یکسان است. یک لبه موجود را از طریق یک راهنما یا یک دیوار موجود انتخاب کنید و فاصله عددی را با یک دستورالعمل دیگر تنظیم کنید تا وارد عنصر بعدی شود.
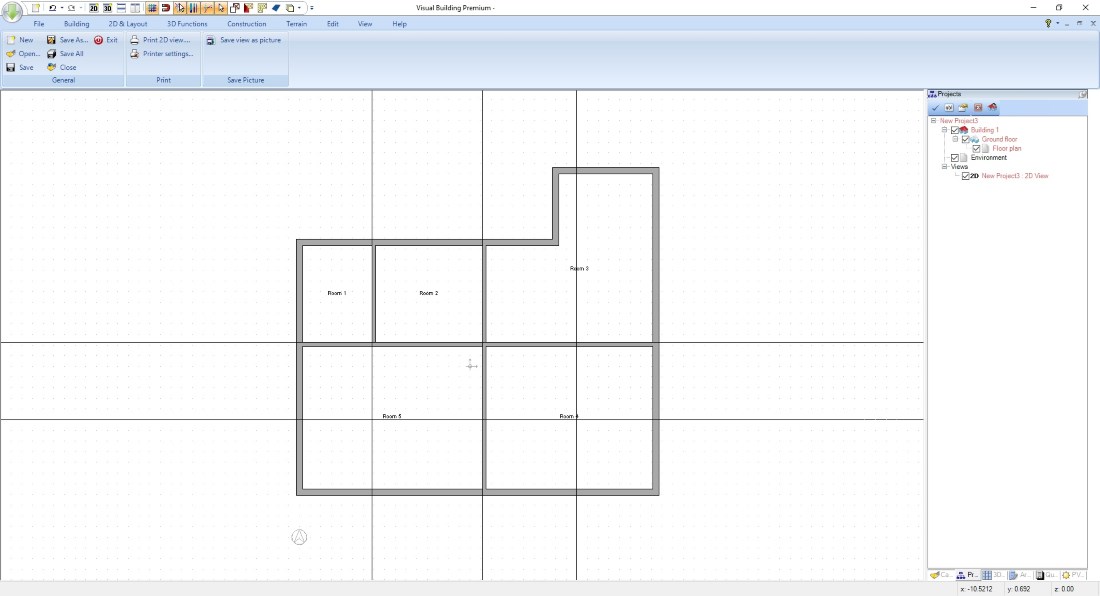
ایجاد طبقه - دیوارهای داخلی
نقشه های طبقه را ترسیم کنید - جابجایی و گسترش دیوارهای موجود
در حالی که نقشه های طبقه را ترسیم می کنید ، ممکن است لازم باشد که دیوار موجود را به موقعیت جدیدی منتقل کنید و / یا طول دیوار را ویرایش کنید.
تغییر طول دیوار ، به عنوان مثال طول یا کوتاه کردن یک دیوار به جهت نیاز دارد و بنابراین مقدار طول در گفتگوی دیوار ما غیرفعال است. در عوض می توانید بر روی دیواری از طبقه خود کلیک کنید و طول را با مقدار عددی ویرایش کنید. یا ابزار بلند کردن / کوتاه کردن را روی نوار EDIT ما شروع کرده و این کار را با ماوس انجام دهید ، اگر یک طول عددی ناشناخته یا غیرضروری است زیرا فقط می خواهید یک دیوار را به دیوار دیگر متصل کنید.
جابجایی دیوار با ابزار "حرکت با نقطه مرجع" انجام می شود ، جایی که شما گوشه ای از دیوار خود را انتخاب می کنید و سپس آن را با ماوس به موقعیت جدید منتقل می کنید.
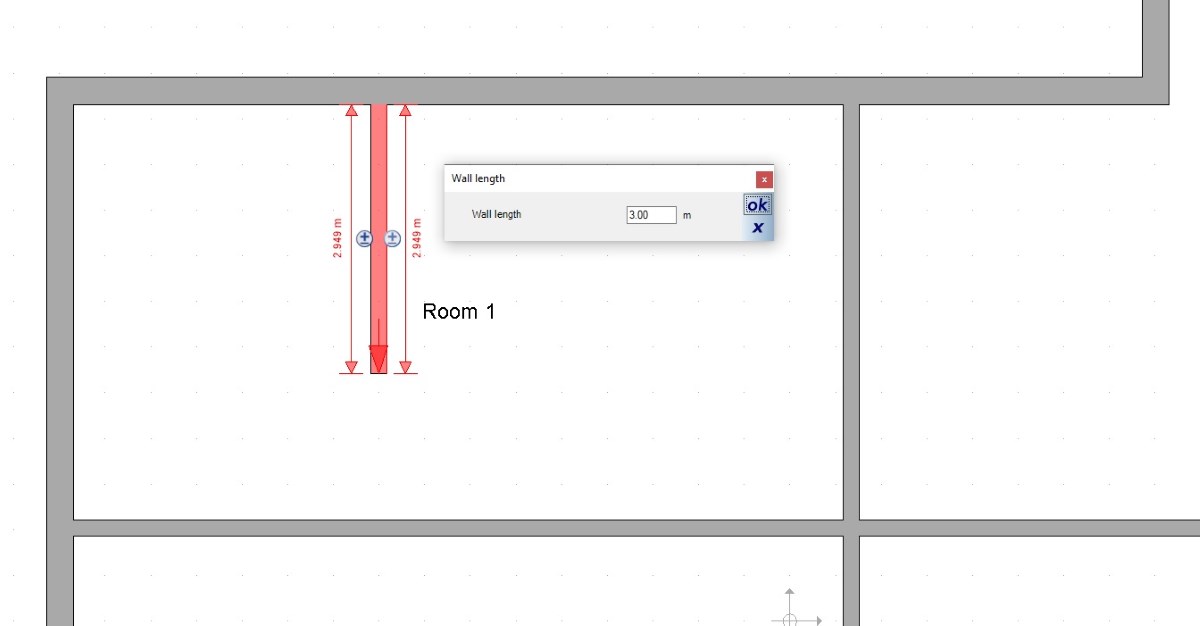
نقشه طبقه را ترسیم کنید - طول دیوار را ویرایش کنید
ایجاد نقشه طبقه - ایجاد و برچسب گذاری اتاق ها
خبر خوب این است که در حالی که شما نقشه طبقه خود را ترسیم می کنید و هر زمان که دیوارها یک کانتور بسته را تشکیل می دهند ، اتاق ها به طور خودکار در ساختمان ویژوال ایجاد می شوند.
این فرآیند همیشه هنگامی انجام می شود که روی دیوارها کار می کنید ، دیوارهای جدید وارد می کنید ، دیوارهای موجود را جابجا می کنید یا آنها را بلند / کوتاه می کنید.
بنابراین برچسب زدن به اتاقها فقط وقتی منطقی است که نقشه طبقه شما به پایان رسیده باشد ، در غیر این صورت کارهای غیرضروری انجام می دهید.
برای برچسب گذاری اتاق ها ، کف را با یک کلیک چپ انتخاب کنید و کادر گفتگوی خصوصیات را با یک دوبار کلیک بعدی یا از طریق منوی زمینه باز کنید.
برای اتاق خود نامی وارد کنید ، اندازه قلم را تنظیم کنید و در صورت لزوم ، یکی از مقادیر محاسبه خودکار منطقه را انتخاب کنید که بعداً به عنوان متن به نقشه طبقه شما اضافه شود.
همچنین می توانید سبک متن و محاسبه را با "انتقال خواص" از منوی زمینه به سایر اتاق های طرح طبقه خود منتقل کنید.
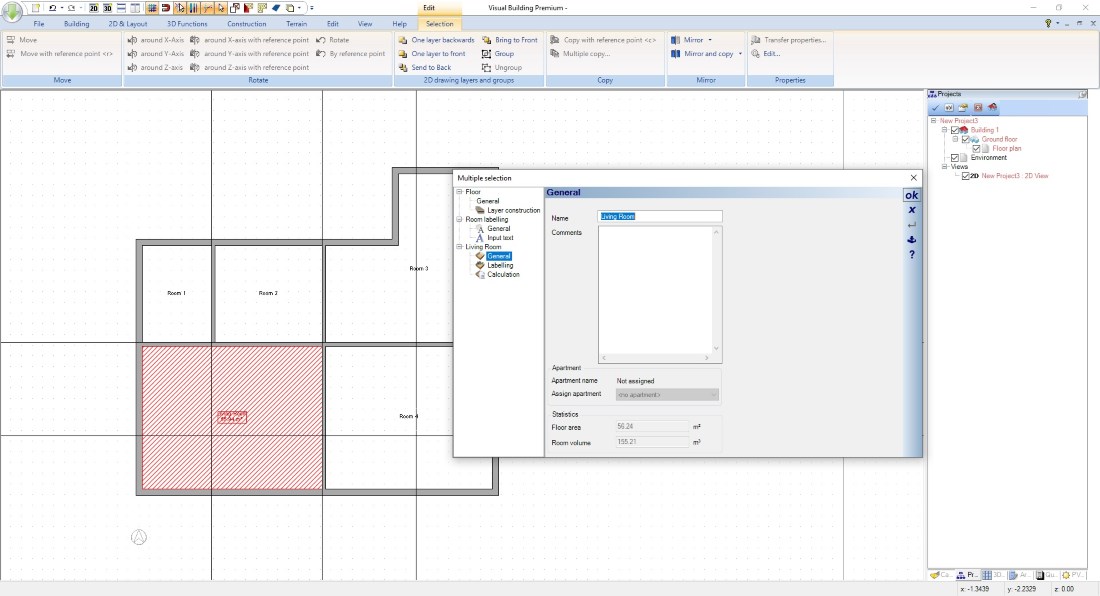
ایجاد طبقه - ایجاد اتاق
منبع :
https://www.visualbuilding.co.uk













