گام 2: طراحی دو بعدی
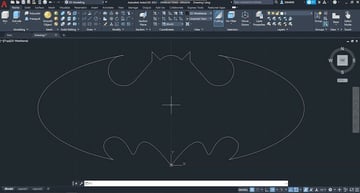
طراحی دو بعدی یکی از تخصص های اتوکد است
(منبع: Lucas Carolo via All3DP)
قبل از اینکه به اشیاء سه بعدی بپردازیم، ابتدا به طراحی دو بعدی نگاهی بیندازیم. اتوکد بیشتر برای قابلیت های ترسیمی مانند پلان ها و چیدمان ها شناخته شده و مورد استفاده قرار می گیرد.
آموزش اتوکد برای مبتدیان / نحوه استفاده از اتوکد
2.1: چفت شدن ( Snapping )
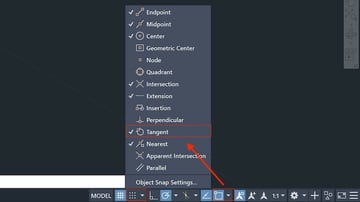
کمک گرفتن از شبکه و شیء در طراحی دستی
(منبع: Lucas Carolo از طریق All3DP)
گریپ snapping یک ویژگی عالی برای طراحی با اتوکد است. برای فعال کردن Grid Snap، به سادگی F9 را روی صفحه کلید خود فشار دهید یا روی فعال کردن "Snap to Drawing Grid" در گوشه سمت راست پایین کلیک کنید.
بر روی فلش گسترش در کنار «دکمه Snap to Drawing Grid» کلیک کنید و «Snap Settings…» را انتخاب کنید. این پنجره به شما این امکان را می دهد که شبکه و همچنین دقت گرید اسنپ را تنظیم کنید. به تب Object Snap بروید و آن را فعال کنید.
اکنون، با فشار دادن F3، میتوانیم در میان بسیاری از گزینهها، snapping به گوشهها، خطوط، نقاط و نقاط میانی را فعال کنیم. برای انتخاب محدودیتهای snapping object، مطابق شکل روی فلش extension کلیک کنید. همانطور که در بالا نشان داده شده است، روی "Tangent" کلیک کنید تا فعال شود.
اگر در وارد کردن مختصات یا ترسیم مشکل دارید، سعی کنید «Snapping» را روشن یا خاموش کنید و سعی کنید از Grid و Object Snap به طور همزمان استفاده نکنید. این ابزار برای ترسیم سریع طرح ها و جلوگیری از سوراخ شدن طرح شما مفید است.
آموزش اتوکد برای مبتدیان / نحوه استفاده از اتوکد
2.2: ترسیم خطوط ( Line )
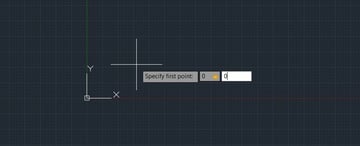
با قرار دادن اولین نقطه به صورت (X,Y) شروع به کشیدن یک خط کنید
(منبع: Lucas Carolo via All3DP)
برای ایجاد اولین طرح خود، نمای بالا را با کلیک بر روی View Cube انتخاب کنید و Grid Snap را با F9 غیرفعال کنید.
حالا یا دستور line را روی Ribbon انتخاب کنید یا "line" را تایپ کنید. با اتوکد می توانید به سادگی حروف اول هر دستور را تایپ کنید و نرم افزار تمام دستورات موجود را به صورت خودکار تکمیل کرده و نمایش می دهد.
هنگامی که فرمان خط را وارد کردید، از شما می خواهد اولین نقطه را مشخص کنید. می توانید روی یک نقطه تصادفی در فضای ترسیمی خود کلیک کنید یا مختصات را به صورت دستی وارد کنید.
برای X-Coordinate عدد 0 را وارد کنید، با فشردن Tab به قسمت ورودی مختصات Y تغییر دهید و در آنجا نیز عدد 0 را وارد کنید. برای تایید اینتر را فشار دهید.
اکنون مرکز سیستم مختصات را به عنوان نقطه شروع خط خود انتخاب کرده اید که به عنوان CenterPoint نیز شناخته می شود که در مختصات (0,0) قرار دارد.
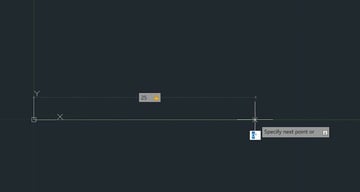
مختصات قطبی یک نقطه را با استفاده از زاویه و فاصله تعریف می کند
(منبع: Lucas Carolo از طریق All3DP)
اکنون ماوس خود را در امتداد محور Y به سمت بالا حرکت دهید. توجه داشته باشید که ورودی مختصات از مختصات دکارتی به قطبی تغییر خواهد کرد.
برای طول خط عدد 25 را وارد کنید و با فشار دادن Tab، ورودی زاویه ای 0 را وارد کنید. Enter را فشار دهید: شما فقط یک خط کشیدید!
اکنون یک مربع کامل ترسیم کنید. توجه داشته باشید که مقدار زاویه همیشه نسبت به مبدا است، بنابراین باید مقادیر زاویه را متناسب با آن وارد کنید. پس از بازگشت به مرکز، Esc را فشار دهید تا از دستور خط خارج شوید.
آموزش اتوکد برای مبتدیان / نحوه استفاده از اتوکد
2.3: انتخاب اشیا
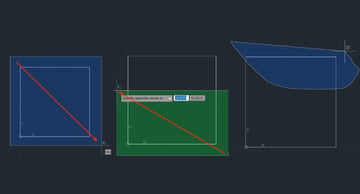
انتخاب اشیا می تواند به سه روش مختلف انجام شود
(منبع: Lucas Carolo از طریق All3DP)
برای انتخاب اشیاء ترسیم شده کافیست روی آنها کلیک چپ کنید. با نگه داشتن Shift و کلیک مجدد، انتخاب را لغو کنید.
چندین شی را با کلیک چپ (نه نگه داشتن) و حرکت ماوس از چپ به راست انتخاب کنید. با این کار تمام اشیاء کاملاً محصور در مستطیل آبی انتخاب می شوند. اکنون، وقتی از راست به چپ بکشید، تمام اشیایی که توسط مستطیل سبز لمس شده اند را انتخاب می کنید. یک بار دیگر برای تایید انتخاب کلیک کنید.
با کلیک کردن و نگه داشتن دکمه سمت چپ ماوس، کمند فعال می شود، که به شما امکان می دهد یک شکل تصادفی را انتخاب کنید. با این کار، با انتخاب مربع خود به چند روش مختلف، کمی تمرین کنید. پس از اتمام کار، یک بار دیگر آن را انتخاب کنید و یا کلید Delete را فشار دهید یا "حذف" را تایپ کنید تا پاک شود.
آموزش اتوکد برای مبتدیان / نحوه استفاده از اتوکد
2.4: رسم اشکال
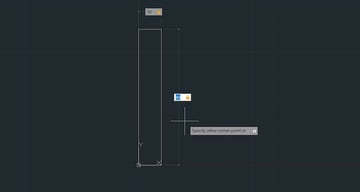
دو نقطه متضاد مورب را برای رسم مستطیل مشخص کنید
(منبع: Lucas Carolo از طریق All3DP)
به طور طبیعی، اتوکد راه های آسان تری برای ترسیم اشکال ساده ارائه می دهد. بیایید چند شکل بکشیم تا یک فرم جدید ایجاد کنیم. با ما بمان، قول می دهیم جایی می رویم.
روی نماد "مستطیل" روی نوار کلیک کنید یا آن را در نوار فرمان تایپ کنید. حالا منشا مستطیل را به صورت (0,0) وارد کنید، درست مانند آنچه برای خط انجام دادیم، و Enter را بزنید.
سپس دستور مستطیل مختصات گوشه مقابل را می پرسد. مقادیر (10،60) را وارد کرده و Enter را فشار دهید. خودشه! توجه داشته باشید که برای این دستور مختصات دکارتی حفظ می شود.
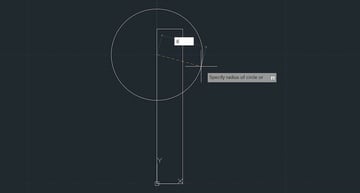
مختصات مرکز و شعاع را برای رسم دایره وارد کنید
(منبع: Lucas Carolo از طریق All3DP)
در مرحله بعد، یک دایره با مرکز آن در (0،50) ایجاد می کنیم. با فشردن Enter مختصات را تایید کنید. سپس شعاع را روی 8 میلی متر قرار دهید.
اگر اشتباهی مرتکب شده اید، به سادگی روی طرحی که می خواهید ویرایش کنید دوبار کلیک کنید. مقادیر را در پنجره پاپ آپ ویرایش کنید.
سپس یک بیضی با مرکز (0,30) ایجاد کنید. شعاع اصلی (موازی با محور X) را مانند تصویر زیر روی 70 میلی متر و شعاع فرعی را 30 میلی متر قرار دهید.
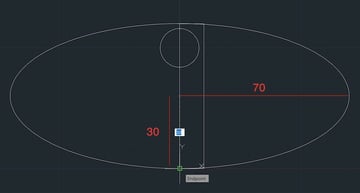
شعاع بزرگ و فرعی را برای رسم بیضی تعریف کنید
(منبع: Lucas Carolo از طریق All3DP)
حالا یک دایره دوم در مرکز (25،50) بکشید و با فشار دادن F3 Object Snap را روشن کنید. بدون تایپ مقداری، شعاع دایره را به سمت محور Y هدایت کنید تا زمانی که با بیضی تلاقی کند، و وقتی یک ضربدر سبز رنگ دیدید، کلیک چپ کنید.
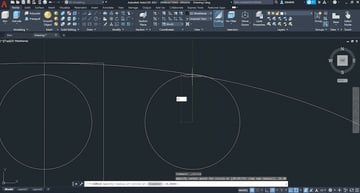
با استفاده از Object Snap اشکال بیشتری ایجاد کنید
(منبع: Lucas Carolo از طریق All3DP)
بیایید چند خط دیگر ایجاد کنیم. خطی رسم کنید که از (10،55) شروع می شود و آن را مماس بر دایره دوم تمام کنید. هنگامی که نماد مماس سبز کوچک ظاهر می شود، برای تأیید نقطه پایانی خط کلیک کنید.
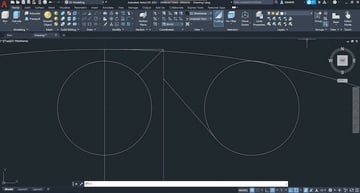
باید چیزی شبیه به این باشد
(منبع: Lucas Carolo از طریق All3DP)
خط دوم را از گوشه سمت راست بالای مستطیل شروع کنید (10،60). سپس زاویه 135 درجه را وارد کرده و اولین دایره را با خط قطع کنید.
حالا باید چیزی شبیه تصویر بالا داشته باشید.
آموزش اتوکد برای مبتدیان / نحوه استفاده از اتوکد
2.5: اسپیلاین ( Spline )
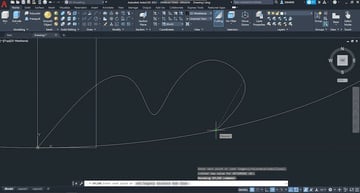
برای ترسیم یک اسپلاین، چندین نقطه را به طور همزمان وارد کنید
(منبع: Lucas Carolo از طریق All3DP)
بعد، بیایید یک اسپلاین بکشیم. با ابزار Spline می توانید منحنی های پیوسته بین نقاط اتصال ایجاد کنید.
یک اسپلاین ایجاد کنید که از نقطه مرکزی شروع می شود (0,0). ابتدا یک فاصله و سپس یک زاویه اضافه می کنید. سپس Enter را فشار دهید تا به نقطه بعدی بروید.
مختصات قطبی زیر را وارد کنید: (20،30 درجه)، (5،300 درجه)، (5،55 درجه)، (10،30 درجه)، و (5،320 درجه). برای آخرین نقطه، هر دو مقدار را خالی بگذارید و بیضی را مانند تصویر بالا به صورت دستی قطع کنید. اکنون عبارت T را تایپ کرده و Enter را بزنید تا تانژانسی به پایان برسد. یک بار دیگر Enter را فشار دهید.
ممکن است از قبل ببینید چه چیزی در راه است. ما تقریبا اینجا هستیم.
2.6: برش ( Trim )
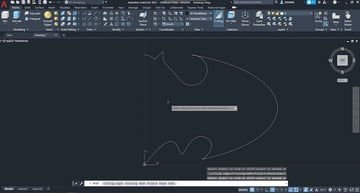
ابزار Trim بخش هایی از خطوط را تنها با یک کلیک حذف می کند
(منبع: Lucas Carolo از طریق All3DP)
دستور Trim برای حذف خطوط اضافی تا یک تقاطع استفاده می شود.
با تایپ کردن "trim" شروع کنید و روی یک بخش از خط کلیک کنید تا آن را پاک کنید. باید با تصویر بالا پایان دهید. اگر خطی را به اشتباه حذف کردید، روی «لغو» در نوار ابزار دسترسی سریع کلیک کنید.
حتماً به خطوطی که در بین لبه های کوچک گیر کرده اند دقت کنید. اگر بخواهیم مدل سه بعدی آن را بسازیم، اینها احتمالاً مشکل ساز خواهند شد. پس از اتمام کار، برای تایید برش، Enter را فشار دهید.
آموزش اتوکد برای مبتدیان / نحوه استفاده از اتوکد
2.7: آینه ( Mirror )
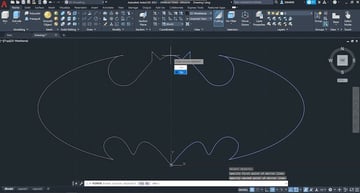
Mirror ابزار مفیدی برای طراحی دو بعدی و سه بعدی است
(منبع: Lucas Carolo via All3DP)
برای این مرحله آخر، از یک ابزار طراحی مهم استفاده خواهیم کرد: آینه. هنگام ترسیم طرح های متقارن، کشیدن نیمی از طرح و سپس آینه کاری به کار می آید.
"Mirror" را تایپ کنید و سپس کل طرح را انتخاب کنید و با "enter" تأیید کنید. CenterPoint (0,0) را به عنوان اولین نقطه از خط آینه و برای نقطه دوم یک مختصات مثبت در امتداد محور Y انتخاب کنید.
روی "نه" روی سوال کلیک کنید تا شی منبع حذف شود. خودشه! تبریک می گویم! شما اکنون اولین پیش نویس دو بعدی خود را در اتوکد ترسیم کرده اید!
منبع :













